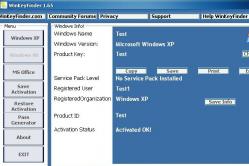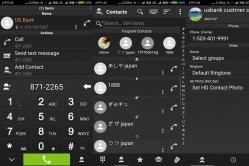Жаропонижающие средства для детей назначаются педиатром. Но бывают ситуации неотложной помощи при лихорадке, когда ребенку нужно дать лекарство немедленно. Тогда родители берут на себя ответственность и применяют жаропонижающие препараты. Что разрешено давать детям грудного возраста? Чем можно сбить температуру у детей постарше? Какие лекарства самые безопасные?
Предложил мне компьютер как-то после его очередного аварийного выключения. Решив выяснить причину этой опции для себя и чтобы рассказать это вам, предварительно «погуглив» интернет, а также зайдя на пару форумов я нашёл описание причин этого явления.
Поэтому сегодня на блоге мы с вами рассмотрим как войти в безопасный режим windows 7
двумя способами.
Случаи бывают разные и иногда при запуске компьютера под управлением операционной системе windows 7, возникают аппаратные сбои и тогда она предлагает нам загрузиться в безопасном режиме
.
Бывают случаи когда мы сами вынуждены запустить безопасный режим windows 7 -это мы делаем для того,чтобы устранить некоторые неполадки ОС и вернуть её в нормальное рабочее состояние.
Как запустить безопасный режим windows 7
Первый способ как всегда самый простой,и для того чтобы его осуществить необходимо включить перезагрузку компьютера. Сразу как только BIOS начнёт проверку работоспособности узлов операционной системы нажимаем клавишу F8 ,и попадаем вот в такое окно.

После этого при помощи навигационных стрелок: ВВЕРХ-ВНИЗ мы выбираем строку БЕЗОПАСНЫЙ РЕЖИМ , и необходимо нажать клавишу ENTER . Наш компьютер запустится в безопасном режиме.
Что такое безопасный режим windows 7
Безопасный режим определяет состояние загрузки операционной системы windows 7,при котором она загружает только самый необходимый набор приложений,отвечающих за функционирование ОС нашего компьютера. Он включает в себя минимальный набор драйверов и программ.
При этом программы и службы прописанные в автозагрузке,в этом виде запуска ОС не выполняются.
Также можно произвести загрузку windows 7 в безопасном режиме п
ри помощи приложения «Выполнить»
. Для этого как вы помните необходимо проделать путь:Пуск—Выполнить—msconfig
.
После чего попадаем в такое вот окно,где открыв раздел необходимо в разделе «Параметрах загрузки» установить «галочку» на пункте Безопасный режим . Внизу нажать кнопку Применить и подтвердить серьёзность своего намерения кнопкой ОК .

После того как мы нажмём кнопку перезагрузки компьютер начнёт запускаться в безопасном режиме
.
Если вас также интересует вопрос ,то эту информацию можно получить перейдя по ссылке.
При работе на компьютере для решения особых задач, устранения ошибок и проблем с запуском в обычном режиме иногда требуется загрузиться в «Безопасном режиме» («Safe Mode» ). В этом случае система будет работать с ограниченным функционалом без запуска драйверов, а также некоторых других программ, элементов и служб ОС. Давайте разберемся, как различными способами активировать указанный режим работы в Виндовс 7.
Активировать «Безопасный режим» в Виндовс 7 можно различными способами, как из непосредственно работающей операционной системы, так и при её загрузке. Далее мы рассмотрим все возможные варианты действий по решению указанной задачи.
Способ 1: «Конфигурация системы»
Прежде всего, мы рассмотрим вариант перехода в «Безопасный режим» с помощью манипуляций в уже запущенной ОС. Эту задачу можно выполнить через окошко «Конфигурации системы» .
- Жмите «Пуск» . Щелкайте «Панель управления» .
- Заходите в «Система и безопасность» .
- Откройте «Администрирование» .
- В перечне утилит выберите «Конфигурация системы»
.

Необходимый инструмент можно запустить и другим способом. Для активации окошка «Выполнить» примените Win+R и введите:
Щелкайте «OK» .
- Активируется инструмент «Конфигурация системы» . Переходите во вкладку .
- В группе «Параметры загрузки»
добавьте пометку около позиции «Безопасный режим»
. Ниже методом переключения радиокнопки выбираем один из четырех типов запуска:
- Другая оболочка;
- Сеть;
- Восстановление Active Directory;
- Минимальная (по умолчанию).
Каждый тип запуска имеет свои особенности. В режиме «Сеть» и «Восстановление Active Directory» к тому минимальному набору функций, который запускается при включении режима «Минимальная» , добавляется, соответственно, активация сетевых компонентов и службы Active Directory. При выборе варианта «Другая оболочка» запустится интерфейс в виде «Командной строки» . Но для решения большинства проблем требуется выбирать вариант «Минимальная» .
После того как вы выбрали необходимый тип загрузки, жмите «Применить» и «OK» .
- Далее открывается диалоговое окошко, которое предлагает перезагрузить компьютер. Для немедленного перехода в «Safe Mode»
закрывайте все открытые окна на компьютере и жмите на кнопку . ПК запустится в «Безопасном режиме»
.

Но если вы пока не намерены выходить из системы, то жмите «Выход без перезагрузки» . В этом случае вы продолжите работу, а «Безопасный режим» активируется при следующем включении ПК.







Способ 2: «Командная строка»
Перейти в «Safe Mode» можно также при помощи «Командной строки» .
- Нажмите «Пуск» . Совершите щелчок по «Все программы» .
- Откройте директорию «Стандартные» .
- Отыскав элемент «Командная строка» , жмите по нему правой кнопкой мышки. Выберите «Запуск от имени администратора» .
- «Командная строка»
откроется. Впишите:
bcdedit /set {default} bootmenupolicy legacy
Жмите Enter .
- Затем следует перезапустить компьютер. Жмите «Пуск» , а после щелкайте по треугольному значку, который размещен справа от надписи «Завершение работы» . Откроется список, где требуется выбрать .
- После перезапуска система загрузится в режиме «Safe Mode»
. Для переключения опции на запуск в обычном режиме требуется опять вызвать «Командную строку»
и ввести в неё:
bcdedit /set default bootmenupolicy
Жмите Enter .
- Теперь ПК будет запускаться снова в обычном режиме.






Описанные выше методы имеют один существенный недостаток. В большинстве случаев потребность запустить компьютер в «Safe Mode» вызвана невозможностью войти в систему обычным способом, а вышеописанные алгоритмы действий можно выполнить только предварительно запустив ПК в стандартном режиме.
Способ 3: Запуск «Safe Mode» при загрузке ПК
В сравнении с предыдущими, этот метод не имеет недостатков, так как позволяет загрузить систему в «Безопасном режиме» независимо от того, можете вы запустить компьютер по обычному алгоритму или не можете.

Как видим, имеется ряд вариантов входа в «Безопасный режим» на Виндовс 7. Одни из этих методов можно реализовать только предварительно запустив систему в обычном режиме, а другие выполнимы и без необходимости запуска ОС. Так что нужно смотреть по сложившейся ситуации, какой из вариантов осуществления задачи выбрать. Но все-таки нужно отметить, что большинство юзеров предпочитает использовать запуск «Safe Mode» при загрузке ПК, после инициализации БИОСа.
Приветствую вас, мои любимые читатели, уважаемые гости сайта, любители компьютерной темы и просто интересующиеся!
Многие меня часто спрашивают, как происходит загрузка windows 7 в безопасном режиме. Я решил освятить эту тему отдельно, чтобы вы запомнили и сами смогли бы практиковать данный метод. Так как он очень важен для любого пользователя, даже начинающего уровня. Итак, поехали!
Зачем вообще нужен безопасный режим?
На ноутбуке часто приходится выполнять операции в таком режиме операционной системы, который позволяет затрагивать системные файлы до их активации. Поэтому и приходится стартовать ОС в безопасном режиме.
Эта фишка позволяет более тонко настраивать систему, а также устранять ошибки, вызванные сбоем оболочки. При загрузке в этом режиме активация системных файлов останавливается на classpnp.sys. То есть, далее можно оперировать в этими данными не боясь застопорить систему и увидеть синий экран.
Как в него войти?
Чтобы войти в безопасный режим, нужно перезагрузить компьютер, а при его загрузке нажать клавишу Ф8. Мы увидим вот такой экран.

Если F8 не работает, есть и другой, альтернативный способ.

Переходим во вкладку загрузка и там ставим снизу галочку в безопасном режиме.

Послесловие

Поймите, из-за нехватки знаний вы можете навредить системе и ее придется переустанавливать. Поэтому, лучше изначально почитать информацию по этому поводу. Например, на моем блоге. Натворив что-либо с реестром можно вообще полностью сломать систематику винды, а после этого вы потеряете и ОС и систему. Или, что еще хуже, испортите настройки безопасности, которые смогут использовать злоумышленники, чтобы проникнуть в ваш компьютер.

Бывает, что комп начинает сильно тормозить в безопасном режиме. Не важно какой он у вас фирмы, asus или HP. Гораздо важнее, какой у вас жестки диск. Если его скорость маленькая, то он в любом случае будет тормозить работу из-за большого объёма данных. Поэтому я всегда советую для ноутбуков покупать винчестеры серии SSD. Они конечно дороговаты, однако и скорость работы у них стабильно высокая.

Иногда случается так, что система застревает на добро пожаловать. То есть на самой надписи. Ответственность за это падает на disk.sys. то есть система не может считать конфигуративные параметры из него. В этом случае придется полностью восстанавливать систему с точки восстановления или сносить ее и ставить снова. Такое случается из-за вирусных программ, которые могут повредить данный файл, а он в свою очередь, подпортит запуск системы.

Если у вас возникают проблемы с запуском безопасного режима, попробуйте заранее сделать восстановление системы с самой первой точки восстановления. Это помогает в большинстве случаев. Это хотя бы исключит факт того, что в корневой папке системы есть конфликтующие файлы, которые просто тормозят систему и не дают ей нормально запустится. А вот уже потом попробуйте войти в безопасный режим.
В Windows7 существует два способа попасть в безопасный режим:
1) Вход в безопасный режим Windows 7 при запуске системы.
2) Вход в Безопасный режим из среды Windows 7 (из работающей ОС с помощью изменения загрузки в Конфигурации системы).
Вход в безопасный режим Windows7 при запуске системы.
Включите компьютер и во время загрузки системы нажимайте несколько раз клавишу F8, если появилось окно приветствия (логотип Windows 7)- значит вы не успели нажать клавишу F8, в таком случае необходимо дождаться, когда загрузиться система и снова выключить компьютер и при загрузке, вновь нажимать клавишу F8. В попытках попасть в безопасный режим, необходимо учесть:
- На некоторых клавиатурах функциональные клавиши F1 – F12 по умолчанию всегда отключены. Для их включения необходимо нажать специальную клавишу (обычно Fn) и удерживая ее нажимать клавишу F8.
- При наличии на компьютере двух или нескольких операционных систем, выберите нужную с помощью клавиш со стрелками, а затем нажмите клавишу Enter.
- Для использования клавиш со стрелками на цифровой клавиатуре режим Num Lock должен быть отключен.
В окне Дополнительные варианты загрузки
выбираете «Безопасный режим
» и нажимаете клавишу «Enter
».
Спустя несколько секунд система загрузиться в безопасном режиме.
Вход в Безопасный режим из среды Windows 7.
Нажимаем кнопку «Пуск
» и в строке поиска пишем msconfig
и нажимаем клавишу «Enter
»
В открывшемся окне Конфигурация системы
, заходим в вкладку «» устанавливаем галочку «Безопасный режим
» и выбираем «Минимальная
».
Для справки:
Безопасный режим: минимальная
- Загрузка графического интерфейса пользователя ОС Windows (Проводника Windows) в безопасном режиме с запуском только самых важных системных служб. Сетевые компоненты отключены.
Безопасный режим: другая оболочка
- Загрузка командной строки Windows в безопасном режиме с запуском только самых важных системных служб. Сетевые компоненты и графический интерфейс пользователя отключены.
Безопасный режим: восстановление Active Directory -
Загрузка графического интерфейса пользователя Windows в безопасном режиме с запуском только самых важных системных служб и службы каталогов Active Directory.
Безопасный режим: сеть
- Загрузка графического интерфейса пользователя Windows в безопасном режиме с запуском только самых важных системных служб. Сетевые компоненты включены.
Без GUI -
Во время загрузки Windows экран приветствия не отображается.
Журнал загрузки -
Вся информация, касающаяся процесса загрузки, сохраняется в файле %SystemRoot%Ntbtlog.txt.
Базовое видео
- Загрузка графического интерфейса пользователя Windows в минимальном режиме VGA. В этом режиме загружаются стандартные драйверы VGA вместо драйверов экрана, соответствующих видеооборудованию компьютера.
Информация об ОС -
Отображает имена загружаемых драйверов в процессе загрузки системы.
Сделать эти параметры загрузки постоянными -
Изменения, вносимые в параметры системы, не отслеживаются. Параметры можно изменить позже с помощью программы настройки системы, но только вручную. Если этот параметр выбран, то откат изменений путем выбора на вкладке «Общие» режима «Обычный запуск» будет невозможен.

После этого будет предложено перезагрузить компьютер, что бы попасть в безопасный режим Windows7. Если вы хотите сейчас загрузиться в безопасном режиме нажимаете «», если хотите сделать это позже выберите «Выход без перезагрузки » и в следующий раз когда вы будете перезагружать или включать компьютер/ ноутбук – автоматически загрузитесь в безопасном режиме.

При следующей загрузке Windows7, система загрузиться в Безопасном режиме.

Для того, что не загружаться в безопасном режиме, необходимо снова зайти в конфигурацию системы и убрать поставленные ранее галочки.
В Windows7 существует два способа попасть в безопасный режим:
1) Вход в безопасный режим Windows 7 при запуске системы.
2) Вход в Безопасный режим из среды Windows 7 (из работающей ОС с помощью изменения загрузки в Конфигурации системы).
Вход в безопасный режим Windows7 при запуске системы.
Включите компьютер и во время загрузки системы нажимайте несколько раз клавишу F8, если появилось окно приветствия (логотип Windows 7)- значит вы не успели нажать клавишу F8, в таком случае необходимо дождаться, когда загрузиться система и снова выключить компьютер и при загрузке, вновь нажимать клавишу F8. В попытках попасть в безопасный режим, необходимо учесть:
- На некоторых клавиатурах функциональные клавиши F1 – F12 по умолчанию всегда отключены. Для их включения необходимо нажать специальную клавишу (обычно Fn) и удерживая ее нажимать клавишу F8.
- При наличии на компьютере двух или нескольких операционных систем, выберите нужную с помощью клавиш со стрелками, а затем нажмите клавишу Enter.
- Для использования клавиш со стрелками на цифровой клавиатуре режим Num Lock должен быть отключен.
В окне Дополнительные варианты загрузки
выбираете «Безопасный режим
» и нажимаете клавишу «Enter
».
Спустя несколько секунд система загрузиться в безопасном режиме.
Вход в Безопасный режим из среды Windows 7.
Нажимаем кнопку «Пуск
» и в строке поиска пишем msconfig
и нажимаем клавишу «Enter
»
В открывшемся окне Конфигурация системы
, заходим в вкладку «» устанавливаем галочку «Безопасный режим
» и выбираем «Минимальная
».
Для справки:
Безопасный режим: минимальная
- Загрузка графического интерфейса пользователя ОС Windows (Проводника Windows) в безопасном режиме с запуском только самых важных системных служб. Сетевые компоненты отключены.
Безопасный режим: другая оболочка
- Загрузка командной строки Windows в безопасном режиме с запуском только самых важных системных служб. Сетевые компоненты и графический интерфейс пользователя отключены.
Безопасный режим: восстановление Active Directory -
Загрузка графического интерфейса пользователя Windows в безопасном режиме с запуском только самых важных системных служб и службы каталогов Active Directory.
Безопасный режим: сеть
- Загрузка графического интерфейса пользователя Windows в безопасном режиме с запуском только самых важных системных служб. Сетевые компоненты включены.
Без GUI -
Во время загрузки Windows экран приветствия не отображается.
Журнал загрузки -
Вся информация, касающаяся процесса загрузки, сохраняется в файле %SystemRoot%Ntbtlog.txt.
Базовое видео
- Загрузка графического интерфейса пользователя Windows в минимальном режиме VGA. В этом режиме загружаются стандартные драйверы VGA вместо драйверов экрана, соответствующих видеооборудованию компьютера.
Информация об ОС -
Отображает имена загружаемых драйверов в процессе загрузки системы.
Сделать эти параметры загрузки постоянными -
Изменения, вносимые в параметры системы, не отслеживаются. Параметры можно изменить позже с помощью программы настройки системы, но только вручную. Если этот параметр выбран, то откат изменений путем выбора на вкладке «Общие» режима «Обычный запуск» будет невозможен.

После этого будет предложено перезагрузить компьютер, что бы попасть в безопасный режим Windows7. Если вы хотите сейчас загрузиться в безопасном режиме нажимаете «», если хотите сделать это позже выберите «Выход без перезагрузки » и в следующий раз когда вы будете перезагружать или включать компьютер/ ноутбук – автоматически загрузитесь в безопасном режиме.

При следующей загрузке Windows7, система загрузиться в Безопасном режиме.

Для того, что не загружаться в безопасном режиме, необходимо снова зайти в конфигурацию системы и убрать поставленные ранее галочки.