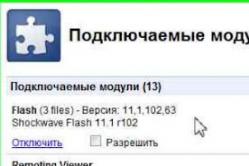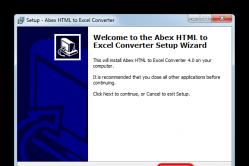Жаропонижающие средства для детей назначаются педиатром. Но бывают ситуации неотложной помощи при лихорадке, когда ребенку нужно дать лекарство немедленно. Тогда родители берут на себя ответственность и применяют жаропонижающие препараты. Что разрешено давать детям грудного возраста? Чем можно сбить температуру у детей постарше? Какие лекарства самые безопасные?
 С наступлением жары не только людям хочется спрятаться в тени, окунуться в море или уединиться с кондиционером. Компьютер тоже чувствителен к высоким температурам, которые для его компонентов вредны. Для защиты от перегрева – процессоры, видеокарты, блоки питания и другие горячие компоненты оснащаются радиаторами и вентиляторами. Но порой наступает момент, когда они не справляются. Итак,
перегревается процессор и выключается компьютер – что делать
? Как защитить «электронного помощника» от губительных высоких температур и восстановить его работоспособность? Существует несколько способов. Какой конкретно применить – зависит от причины перегрева.
С наступлением жары не только людям хочется спрятаться в тени, окунуться в море или уединиться с кондиционером. Компьютер тоже чувствителен к высоким температурам, которые для его компонентов вредны. Для защиты от перегрева – процессоры, видеокарты, блоки питания и другие горячие компоненты оснащаются радиаторами и вентиляторами. Но порой наступает момент, когда они не справляются. Итак,
перегревается процессор и выключается компьютер – что делать
? Как защитить «электронного помощника» от губительных высоких температур и восстановить его работоспособность? Существует несколько способов. Какой конкретно применить – зависит от причины перегрева.
При обнаружении перегрева следует, в первую очередь, понять, почему это происходит. Причины этого неприятного явления имеют общую природу – неспособность кулера отводить вырабатываемое ядрами тепло. Но специфика проблемы в конкретном случае может отличаться. От нее зависят и способы решения вопроса с перегревом.
Пыль
Насколько бы чистой не была комната, полностью от пыли избавиться не выйдет. Ее источником, в том числе, выступает и сам человек: клетки кожи постоянно обновляются, а отмерший их слой постепенно отпадает. Этот процесс незаметен, но происходит все время. Мягкая мебель, подушки, матрасы, перины, одеяла склонны накапливать пыль, из них она тоже попадает в воздух. Вентиляторы в компьютере создают перепад давления, всасывая воздух. Мелкие частицы пыли из него попадают внутрь системного блока и оседают на компонентах ПК. Душ дважды в день и ежедневная уборка способны замедлить накопление пыли, но не остановить его.

Ухудшение контакта с системой охлаждения
Подсоединить к кристаллу процессора радиатор «мертвым швом» не получится. Для того, чтобы металлическая подошва кулера лучше контактировала с кристаллом и между ними не было воздуха, применяется термопаста. Сам кулер с помощью винтов или специальных зажимов фиксируется на чипе для плотного контакта.
Термопаста (особенно дешевая) имеет ограниченный срок годности. Со временем, под действием температуры и атмосферного воздуха, она может высыхать и деградировать, меняя структуру. Из проводника тепла она превращается в изолятор.
Кулер тоже, из-за перепадов температур, может деформироваться. Прогибаются и материнская плата, крепления радиатора. В итоге чип прилегает к подошве кулера не так плотно, между ними образуется микроскопическая прослойка воздуха, являющегося хорошим изолятором для тепла.

Износ вентиляторов
Срок службы современного вентилятора составляет тысячи и десятки тысяч часов, но он все же ограничен. Подшипники, валы и втулки истираются, в смазку попадают пыль и частицы металла. В итоге вентилятор или начинает «гулять» (что неприятно из-за шума, но не страшно), или же вращается хуже. В этом случае поток воздуха уменьшается, производительность системы охлаждения падает.
Деградация тепловых трубок
Тепловые трубки, применяемые в кулерах, представляют собой полые медные капилляры, заполненные веществом-хладагентом и запаянные с концов. Один их конец контактирует с горячей частью (кристаллом процессора), а другой – холодной (радиатор кулера). Вещество-хладагент подобрано по химическому составу таким образом, что при комнатной температуре оно находится в жидком состоянии, а при ее существенном превышении (40 градусов и выше) – испаряется. Пар от горячего участка поднимается к ребрам кулера, где конденсируется и стекает обратно вниз, охлаждая процессор. Этот процесс протекает циклически и непрерывно.

Вещества-фреоны обладают большой текучестью. Они способны просачиваться сквозь стенки из материалов, непроницаемых для воды (например, каучук и латекс). При деградации теплотрубок на них могут образоваться микротрещины, незаметные человеческим глазом. Но даже их достаточно, чтобы газ испарился. Без хладагента трубка теряет теплопроводимость и не успевает отводить тепло с ядра процессора на радиатор, что приводит к перегреву.
Неправильная настройка
От неправильных действий пользователя (или сервисного персонала) тоже может возникать перегрев. Ограничение оборотов кулеров (не важно, в BIOS или с помощью программ), для устранения шума, снижает мощность кулера, и он уже не справляется с заданием. У многих компьютеров в BIOS также имеется настройка, ответственная за температуры выключения. Она позволяет вручную задать порог температуры, по достижении которой будет происходить аварийное выключение для охлаждения. Слишком маленькое число, выставленное в этом пункте, приводит к выключениям даже при отсутствии опасного нагрева. К примеру, при пороге 60 °C компьютер может исправно работать зимой (когда в комнате около +20 °C), но выключается летом (при росте температуры в помещении до +25-30 °C).

Перегревается процессор: что делать после изучения причин?
Когда перегревается процессор на компьютере, что делать – зависит от причины перегрева. Все они указаны выше, осталось провести диагностику. Для этого нужно разобрать компьютер или ноутбук и добраться до кулеров. С настольным ПК это легко – достаточно снять крышку. В случае с ноутбуком желательно найти видеоинструкцию по разборке, или, хотя бы, руководство в картинках. Перед разборкой рекомендуется снять с себя заряд статического электричества. Самый простой способ – снять одежду, которая может «искрить» в темноте, и коснуться рукой заземленного предмета (например, батареи). Еще нужно обзавестись тюбиком термопасты.
Чистка кулера и замена термопасты
Забитые пылью радиаторы не заметить сложно.
- Их нужно отсоединить и хорошенько продуть пылесосом или компрессором.
- Прочистить платы и другие компоненты ПК тоже не помешает, но при этом нужно опасаться статического электричества.
- Желательно сперва прочистить все кисточкой из антистатического синтетического материала, а уже потом – продувать под напором.
- При разборке также требуется оценить состояние старой термопасты: она не должна быть сухой, твердой и крошащейся. Если один из признаков присутствует – она тоже виновна в перегреве.
- Старый слой пасты следует вытереть, верх процессора и подошву кулера аккуратно протереть салфеткой или ветошью.
- На процессор наносится новая термопаста, делается это аккуратно и тонким слоем. В данной ситуации «кашу» «маслом» испортить очень легко. Паста должна сгладить неровности поверхностей кристалла и кулера, но не покрывать их жирным слоем.
- Разгладить термопасту и удалить излишки можно пластиковой карточкой.
- После нанесения пасты можно вернуть кулер на место, зафиксировать.
- После того, как правильность установки проверена – можно включить компьютер и протестировать его на перегрев. Для этого нужны программы HWMonitor (для просмотра температур) и LinX (для создания максимальной нагрузки на процессор).
- Если температуры в норме (не выше 70 °C для настольного ПК или 75-80 для ноутбука) и компьютер не выключается – проблема решена.
- Если температуры не превышают 60 °C, но ПК выключается – нужно зайти в BIOS (нажать при включении Del, F1, F2 или другую кнопку, указанную в инструкции), найти там пункт наподобие PC Health, Hardware Monitor, Termal Config (опять же, нужно смотреть в инструкции для конкретной платы) и посмотреть в нем графу Shutdown Temperature.
- Если она включена и указана низкая температура – ее нужно выключить или поставить порог 70-75 °C для настольного, 75-80 °C для портативного ПК.
- Затем следует нажать F10, сохраниться, перезагрузиться и снова провести тест. Если и это не помогло – причина в кулере.
Все равно перегревается процессор, что делать?
Если после чистки все равно перегревается процессор и выключается компьютер, что делать дальше, зависит от диагностики. Нужно оценить состояние тепловых трубок на кулере (если они есть). В случае обнаружения подозрений – радиатор с трубками следует заменить. Если радиатор без трубок, выточенный из цельного бруска алюминия, а процессор мощный – кулер лучше заменить. Подобные «болванки» подходят только для экономичных процессоров, вроде Core i3 или Celeron, а для какого-нибудь AMD FX или Core i7 их недостаточно.
Для настольного ПК следует подбирать кулер в обычных магазинах, учитывая тип крепления (сокет), максимально поддерживаемую мощность (TDP) процессора и скорость вращения. TDP своего ЦП можно глянуть на сайте производителя (Intel или AMD), или уточнить на специализированном компьютерном ресурсе. Желательно брать охлаждение с запасом. Для процессора с TDP 60 Вт можно купить кулер, рассчитанный на 80-100 Вт. Для 100-ваттной модели не помешает система охлаждения для ЦП с тепловыделением 120-140 Вт.

Процессор — это главная часть аппаратного обеспечения компьютера. Иногда его называют ЦПУ — центральное процессорное устройство. Чем выше производительность ЦПУ, тем больше тепла оно отдает. Однако слишком высокая температура понижает производительность устройства, поэтому, используются кулеры для охлаждения. Если происходит перегрев, то , а иногда просто выключается. Если этого не произойдет, то ЦПУ может выйти из строя. С этим, мы уверены, сталкивался практически каждый из вас.
Почему происходит перегрев ЦПУ?
- Между процессором и радиатором системы охлаждения недостаточно пасты. Для наилучшего отвода тепла эти два устройства должны соприкасаться как можно более плотно друг с другом, чему способствует паста.
- Кулер банально забился пылью. В этом случае он не способен эффективно отводить тепло.
- Кулер слишком слабый для вашего процессора. Допустим, вы решили поменять ЦПУ на более современное, а вентилятор оставили старым. Поскольку мощность устройства увеличилась, вентилятор не в состоянии отводить тепло.
Решение проблемы
Если вы не знаете, что делать при возникновении проблемы, то не переживайте — вы попали по адресу.
В первом случае мы разберем недостаточное количество термопасты между радиатором кулера и ЦПУ. Вам необходимо удалить старую пасту и смазать поверхность новой. Для этого отключите системный блок из розетки, разберите его и аккуратно отсоедините вентилятор с радиатором от ЦПУ. Затем достаньте процессор (он держится на защелке). Теперь соприкосавшиеся ранее поверхности необходимо очистить от затвердевшей пасты. Делается это с помощью специального растворителя, который можно приобрести в магазине компьютерных комплектующих. Перед применением не забудьте ознакомиться с инструкцией. Теперь осталось нанести заранее купленную пасту. Намажьте ее тончайшим слоем на крышку процессора (можно воспользоваться, например, кредиткой), установите в паз на материнской плате, а сверху установите радиатор кулера. Зажмите конструкцию. При первом включении компьютера с помощью специальных программ типа SpeedFan можете проверить температуру ЦПУ.

Далее мы чистим систему охлаждения. Перед тем, как начать «уборку», запаситесь небольшой кисточкой. Она вам понадобится, когда вы будете чистить мелкие детали. Теперь раскручиваем СБ, снимаем кулер и как следует его очищаем. Не забудьте о других комплектующих — вероятно, они тоже в пыли. Для очистки можно использовать самый обычный пылесос.

Ежели у вас возникли проблемы с вентилятором, то есть его мощности недостаточно для охлаждения ЦПУ, то необходимо поменять его на более мощный. К счастью, сейчас кулеры стоят относительно недорого и за 1-2 тысячи рублей можно найти на рынке отличный вариант.

На просторах рунета обнаружился очень интересный вариант решения проблемы. У молодого человека постоянно перегревался ЦПУ. Наконец, он решил заменить , однако она закончилась. Наш герой не захотел идти в магазин за пастой, а решил сделать вот что: он просто отполировал основание кулера до блеска, после чего соединил детали. Вы не поверите, но после этого он забыл о перегревах вовсе, а попутно доказал, что работа системы охлаждения без термопасты вполне реальна. Стоит ли пользоваться данным методом, решать только вам, но мы бы этого делать не советовали.
При использовании компьютера или ноутбука со временем пользователь узнает, что может случиться, если устройство начнет перегреваться. Периодическое повышение температуры негативно влияет на компоненты компьютера, а это значит, что работать он будет очень медленно. Чтобы проблема не переросла в катастрофичную я дам несколько советов, которые помогут вам охладить компоненты компьютера, тем самым предотвратив перегрев.
Если всё правильно сделать, то компьютер проработает очень долго. За любыми вещами нужно тщательно ухаживать и компьютер не исключение.
Проверяем температуру компьютера
Для начала нужно узнать, . Для этого вы можете использовать множество полезных утилит, либо посмотреть через BIOS. Сам я пользуюсь утилитой AIDA64, но можно воспользоваться инструментом HWMonitor . Программа также показывает и напряжение. Это очень важно, если вы занимаетесь разгоном.
Итак, программа показывает температуру центрального процессора, видеокарты, жёстких дисков, это основные компоненты, о которых нам нужно знать. Значения будут непостоянны, поэтому в программе они будут постоянно меняться.
Если вы заметили, что температура многих компонентов очень высока, то следует незамедлительно принять меры, по снижению. Узнать оптимальную температуру для ваших компонентов вы можете в интернете, для процессора она может составлять и 40, и 80 градусов. Но лучше подстраховаться и проверить. Если в незагруженном режиме компоненты перегреваются, это очень плохо.
Следует учесть, что у вас уже должен быть в наличии хотя бы один или два кулера для охлаждения. По цене они не дорогие, но могут хорошо охладить каждую часть системного блока. Если один из кулеров вышел из строя, немедленно его замените, не ждите, когда что-то еще сломается раньше времени.
Оптимальные и доступные методы
К легкодоступным методам я отношу следующие.
У меня уже была статья, в которой я говорил, как важно и прочего мусора. Так как пыль закупоривает многие мелкие дыры, предназначенные для прохождения воздуха, то это может стать причиной медленно работы компьютера и перегрева. Полную чистку системного блока нужно проводить несколько раз в год.

Прежде чем начать этот процесс, нужно внимательно ознакомиться со следующими правилами:
- Отключить компьютер от питания. Полностью выдернуть кабель питания и немного подождать;
- Прежде чем начать работу, нужно избавить себя от статического электричества, для этого вы можете дотронуться до батареи в своей квартире;
- Поставьте системный блок на ровную и гладкую поверхность, не используйте ковры. Чистку не проводим с использованием шерстяных вещей.
Какие компоненты можно использовать для очистки пыли?
- Спирт;
- Ткань, желательно из микроволокон;
- Пылесос или баллон со сжатым воздухом.
При наличии всех средств для очистки компьютера от пыли, можно приступать к самому процессу. Для начала нужно выкрутить каждый вентилятор компьютера и тщательно их очистить с помощью тряпки и спирта. В труднодоступные места можно попасть с помощью маленькой щётки или кисти. Вы можете использовать баллон со сжатым воздухом и продуть подобные места, например, блока питания.
Чтобы полностью вычистить пыль и грязь из компьютера, нужно его практические полностью разобрать. Кстати говоря, ни в коем случае не используйте воду, если не хотите, чтобы компоненты окислились.

После проведения такой процедуры, компьютер уже может немного выдохнуть.
Повышения оборота вентиляторов
Скорости вентиляторов, которая стоит по умолчанию, может быть недостаточно, а это вызовет перегрев. С помощью специального программного обеспечения вы можете повысить скорость кулеров. В этом вам может помочь SpeedFan .
Подобную операцию можно провести с помощью утилиты MSI Afterburner, которая также имеет возможность повышения скорости кулеров.

Многие пользователи как попало располагают кабели в системном блоке, а это может стать причиной скопления пыли и плохой циркуляции воздуха внутри корпуса. Все кабели вы должны расположить грамотно и компактно, чтобы свободного места было много, они не должны быть расположены напротив воздушного потока вентиляторов.
Если у вас мало опыта в этом деле, то можете доверить работу специалистам, либо обратиться к знающему знакомому.

Правильная вентиляция
Чтобы «внутренности» компьютера оставались охлажденными, нужно соблюдать правильную циркуляцию воздуха внутри корпуса. Как вы поняли, вентилятор может быть расположен в разной ориентации. Вам нужно понять, в каком направлении движется воздушный поток вентиляторов.
Как правило, теплый воздух должен выходить наружу, а воздух снаружи, то есть холодный, должен входить. Просто проверьте работу вентиляторов и расположите их правильно.
Сложные и платные способы охлаждения компьютера
Теперь перейдем к вариантам, когда вам нужно вложить немного средств. Конечно, это не обязательно будет дорого, но многие пользователи решат исправить проблему самостоятельно. Но это их право.
Данные методы вы можете использовать только в том случае, если всё то, что описано выше не помогает. Сразу скажу, что один из платных методов – обращение в сервисный центр, где вам за определенную плату всё полностью почистят и приведут в порядок, но есть варианты и подешевле.
После долго использования компьютера, например, года два, три, термопаста процессора засыхает, а это значит, что теплопроводность сильно нарушается. Термопаста расположена между процессором и кулером радиатора, что помогает второму отводить тепло от процессора. Я не буду здесь писать, как правильно наносить термопасту на процессор, так как уже говорил об этом в .

Дополнительные вентиляторы
Вначале статьи я уже говорил о вентиляторах, но не упоминал, что можно купить кулеры побольше. Перед этим, конечно, нужно внимательно рассмотреть корпус и найти отверстия для крепления дополнительных кулеров, если они есть, то покупаем и не жалеем денег.
Также вы могли бы установить жидкостное охлаждение, но такая система более дорогая и её трудно установить. Как правило, такое охлаждение используется только в системах, где компоненты работают на полную, например, компьютер для игр или видеомонтажа.
Выводы
Итак, теперь вы знаете, что нужно делать для охлаждения ПК:
- Приобретение дополнительных кулеров
- Программное повышение скорости вращения вентиляторов
Используя все эти советы, вы не плохо охладите компьютер. Даже если он не перегревается, поддерживать чистоту и порядок в системном блоке нужно.
Дополнительные советы от вас, читателей, принимаются в комментариях, может быть у вас есть что предложить по теме охлаждения компьютера?
О перегреве компьютера и ноутбука.В большинстве случаев перегрев компьютеров и ноутбуков проявляется следующими признаками:
- зависание программ, сбои игр через некоторое время после запуска,
- неожиданное выключение устройства,
- зависание компьютера или выключение почти сразу после запуска.
1. Диагностика причин перегрева компьютера и ноутбукаДиагностика перегрева компьютеров
Наиболее важные компоненты — процессор, жесткий диск, видеокарта, блок питания, материнская плата
1.1. Перегрев процессора
Признаки проблемы: зависание программ, неожиданные перезагрузки или выключение компьютера, синий экран. Последствия такого состояния — деградация чипа, процессор может работать, но с ошибками. Если процессор подвергся деградации, отремонтировать его не получится, только выбросить.
1.2. Перегрев видеокарты
Компьютер зависает во время просмотра видео , после нескольких минут игры происходит перезагрузка компьютера, появляется синий экран, графические артефакты на экране, во время работы пропадает изображение, может появляться уведомление.
В результате такого состояния компонентам видеокарты грозит деградация.
1.3. Перегревается жесткий диск
Если жесткий диск перегревается, компьютер внезапно зависает, слышится пощелкивания из системного блока, система не загружается. Как правило, эти признаки проявляются, когда перегрев нанес непоправимый ущерб. Если вы желаете восстановить данные, которые были записаны на жестком диске, сделать это можно только через сервисный центр. Непосредственно жесткий диск ремонту не подлежит, но информацию вполне можно скопировать на другой носитель.
1.4. Перегревается блок питания
Появляются опасные симптомы: во время работы ощущается запах гари, выключение сразу после запуска, неожиданно происходит перезагрузка, игры или видео зависают. Последствием может стать выход из строя составляющих блока питания, однако ремонт в сервис-центр обойдется вам недорого.
1.5. Перегревается чипсет на материнской плате
Если чипсет на материнской плате перегрелся, это проявляется следующим образом: отключается клавиатура, мышь, USB отказывает в работе, отсутствует подключение к дисководам и жесткому диску, компьютер зависает, происходят неожиданные перезагрузки. В результате чипсет может деградировать. Если не следить за температурой материнской платы, впоследствии придется покупать новую, так как ремонт стоит очень дорого.
1.6. Перегрев других компонентов компьютера
Кроме перечисленного, греются разнообразные элементы питания на материнской плате. Для эффективного охлаждения на них должны быть установлены радиаторы. Но некоторые производители в целях экономии не делают этого, рассчитывая, что материнка будет работать исключительно в обычном режиме. Поэтому хотя бы один вентилятор должен работать для охлаждения компонентов за счет естественного движения воздуха.
1.7. Причины торможения компьютера вследствие перегрева :
Чаще всего перегрев компьютера проявляется его торможением во время работы. Обычно этот симптом видно не сразу, а через некоторое время после включения компьютера. При очень высокой температуре процессор работает не эффективно, так как пытается понизить температуру. Этот процесс называют троттлингом. В зависимости от модели допустимая температура процессора колеблется от 65 до 80 градусов.
Троттлинг срабатывает и на современных процессорах, и на видеокартах. Так что если игры зависают или тормозят — скорее всего, это перегрев.
1.8. Причины перезагрузки компьютера вследствие перегрева
Windows — сложная система. Если однажды процессор выдал ошибку при вычислениях, то все нарушается. Вследствие этого возникнет сбой BSOD, если более понятно — «Синий экран смерти».
BSOD — серьезная ошибка, которую нельзя игнорировать. По умолчанию система настроена таким образом, что при выявлении BSOD ПК сам перезагружался. Таким образом, если случился перегрев, появляется синий экран и компьютер перезагружается. Однако может и просто висеть «синий экран смерти». Процесс перезагрузки после появления BSOD отключают следующим образом: через Панель управления, зайти в Систему, затем в Дополнительные параметры системы. В них открыть Загрузка и восстановление — Параметры, с пункта Выполнять автоматическую перезагрузку нужно снять галочку и подтвердить свое решение.
На самом деле причин появления BSOD много — неправильно функционирующие драйвера и программы, ошибки на жестком диске.
1.9. Со временем компьютер нагревается сильнее — почему
Одна из причин — амортизация компонентов охлаждения и пыль. Для очистки радиаторов и других составляющих компьютера целесообразно использовать вентиляторы, всасывающие оседающую пыль. Перегрев происходит в том числе и из-за большого скопления пыли.
Со временем вентиляторы изнашиваются, вследствие чего могут постоянно шуметь, крутиться с меньшей скоростью или вовсе останавливаться. Теплопроводность термоинтерфейса ухудшается. Термопасты и термопрокладки, которые обеспечивают качественную передачу тепла от процессора к радиатору, требуют чистки, замены.
2. Измеряем температуру
Внутри компьютера находится много датчиков. Они измеряют температуру компонентов, напряжение, скорость вентиляторов. Их точное количество различается в зависимости от составляющих и вариантов их подсоединения. К примеру, кулер с измерителем скорости вращения может быть подключен и к материнской плате, и к блоку питания (БП). В другом случае скорость измерить невозможно.
2.1. Open Hardware Monitor
Самая удобная утилита для определения температуры составляющих компьютера — Open Hardware Monitor. Она способна определить множество датчиков, может показывать температуру «железа» компьютера, напряжение и частоты.
Скачать программу можно бесплатно с ее домашней страницы .
2.2. Погрешности измерения температур
Датчики, которым оснащен компьютер, не калиброваны. Соответственно, погрешность между температурами может составлять несколько градусов. К примеру, видеокарта нагревается до шестидесяти градусов, но максимальный показатель для нее — семьдесят. Игры же начинают тормозить только через некоторое время. Следовательно, датчик не отображает действительную температуру, и перегрев есть.
2.3. Как проверить температуру процессора
Датчики температуры могут располагаться по-разному. Их расположение взаимосвязано с моделью процессора. Например, процессор Intel Core i7-2600K имеет четыре физических ядра, поэтому есть пять измерителей температуры: один на каждое ядро и материнскую плату.
Чтобы узнать температуру процессора, посмотрите на пункт CPU Core, если он есть. Для выявления перегрева следует нагрузить процессор серьезным заданием и проверить температуру в нагрузке. Для этого оптимально подойдут новые игры. Поиграйте полчаса, а затем посмотрите колонку Max в программе. Для определения максимальной температуры вашего процессора поищите информацию в Яндекс или другой поисковой системе. Если вы не знаете, какой у вас процессор, программа показывает модель напротив значка процессора.
2.4. Как проверить температуру видеокарты
Температура элементов видеокарты может быть различной, что зависит от нагрузки. Определить перегрев поможет измерение максимальной температуры. Поэтому видеокарту необходимо нагрузить. Простой способ — запустить игру и одновременно программу Open Hardware Monitor. В колонке Max можно увидеть максимальную температуру.
Обычно температура видеокарты до шестидесяти градусов считается нормальной. В некоторых случаях она может доходить до девяносто градусов, но конкретные показатели нужно уточнить. Причиной перегрева видеокарты может быть торможение и неожиданные перезагрузки компьютера.
2.5. Как проверить температуру материнской платы
Датчики температуры можно найти в разделе, посвященному материнской плате. У всех компьютеров платы разные, количество и названия датчиков также различаются. Но ни один не должен превышать пятидесяти градусов.
А в некоторых случаях и это много. В мануале к материнке можно найти информацию о максимально допустимой температуре для чипсета.
2.6. Как проверить температуру блока питания
В блоке питания датчики могут быть только для поверки скорости оборотов вентилятора, чтобы без нагрузки он не шумел. Поэтому измерить температуру блока питания программно нельзя. Следует пощупать руками корпус системного блока. Если он горячий или пахнет гарью, паленой пластмассой — это перегрев.
3. Что делать при перегреве
При перегреве необходимо поменять термопасту и очистить компьютер от пыли. Делать это нужно правильно. Если у вас нет соответствующего опыта, рекомендуется воспользоваться услугами сервисного центра. Ноутбук по гарантии почистят от пыли в авторизованном центре бесплатно. Если сервис-центра нет, можно вернуть его обратно, в магазин, с жалобой на перегрев. В этом случае они сами выполнят очистку. Желательно все данные с ноутбука скопировать, так как в сервисном центре могут сделать форматирование жесткого диска. Кроме этого, оформите документально передачу ноутбука на диагностику.
С настольным компьютером все то же самое. Проблемой перегрева должен заниматься магазин, где вам продали системный блок. Есть пыль или нет, перегрев нужно устранять во избежание поломки. Кроме того, компьютер можно почистить самостоятельно, но без соответствующих знаний и внимательности высока вероятность что-нибудь сломать.
3.1. Самостоятельная очистка компьютера
Если вы слабо разбираетесь в расположении деталей компьютера, не следует разбирать его самостоятельно. При обнаружении неисправности вам все равно придется нести его в сервисный центр.
Если вы будете снимать кулер, то между процессором и радиатором обязательно нужно нанести термопасту. Можно дешевый КПТ-8, который продается в любом специализированном магазине. Не стоит собирать и заново использовать ту пасту, что была, во-первых, со временем она теряет свои свойства эффективно проводить тепло, а во-вторых, при снятии кулера на пасту сыпется пыль. Поэтому придется намазывать новую. Слой должен быть тонким, не вытекать за пределы поверхности крышки и процессора. Недостаток пасты не позволит обеспечить качественный отвод тепла.
Взамен термопасты разработчики могут использовать терморезинки. В некоторых случаях они гораздо эффективнее, например, если расстояние между двумя элементами больше миллиметра, детали не могут плотно прижаться друг к другу. Особенно часто это встречается в ноутбуках.
Чтобы охладить жесткий диск, можно разместить вентилятор на передней панели системного блока, для этого обычно есть крепления. Пылесосить компьютеры и ноутбуки не желательно. Одна из причин – неэффективность. Также из-за сильного воздушного потока пыль попадает в труднодоступные места и достать ее будет невозможно.
4. О вентиляторах и кулерах
Кулер – это симбиоз радиатора и вентилятора. Данное устройство отводит тепло с большей результативностью. Место его расположения- видеокарты, процессоры, чипсет материнской платы. Обычные вентиляторы (без радиатора) располагают в корпусе и блоке питания. Так как определенным составляющим для охлаждения хватает просто потока воздуха.
Охлаждение может быть и пассивным — работает только радиатор, тепло с которого уходит за счет движения воздуха внутри системного блока. На маломощных видеокартах такое часто используется. Современные материнские платы также имеют только пассивное охлаждение. Но оно бесполезно, если внутри корпуса компьютера отсутствует движение воздуха. Поэтому при пассивном охлаждении в корпусе должны быть установлены хотя бы два вентилятора — одни на выдув, другой на вдув.
Неважно как, но вдруг вы узнаете, что на вашем компьютере перегревается процессор. Может вы обожглись об него, может посмотрели через программу мониторинга, а может из компьютера уже повалил дым
Какие бывают причины перегрева процессора – об этом и поговорим сегодня.
Чем грозит перегрев процессора?
Таким вопросом задаются многие, и правильно делают. Ведь перегрев процессора – штука серьезная, которая, в крайнем случае, может привести к выходу компьютера из строя. Но это я так, — сразу говорю вам о страшном, чтобы не расслаблялись
Все современные платы оборудованы всевозможными датчиками, которые неустанно следят за состоянием системы, в том числе и работой процессора. И когда температура приближается к критической отметке, на процессоре включается так называемый режим троттлинга (не путать с троллингом ), при котором процессор начинает пропускать такты. Это значительно понижает мощность процессора, а вместе с этим и скорость нагрева.
Так что в первую очередь, перегрев процессора влияет на производительность компьютера, а во вторую очередь, может привести к крайне нестабильной работе компьютера.
Причины перегрева процессора
Теперь поговорим о главном – из-за чего, собственно, происходит перегрев процессора. Если ваш процессор страдает от перегрева, проверяйте все указанные ниже причины по порядку, — они указаны от самых простых до самых не очевидных:
1. Пыль в радиаторе охлаждения
Пыль внутри компьютера, а особенно забитый ею радиатор – самая основная причина перегрева всех процессоров. Из-за пыли снижается эффективность охлаждения и процессор перегревается.
Выход довольно прост – хорошенько пропылесосьте компьютер, особое внимание уделив охлаждению процессора.
2. Высохла термопаста
Второй по распространенности причиной перегрева является высыхание термопасты между процессором и радиатором. В засохшем виде она плохо проводит тепло, что приводит к перегреву.
Решение – заменить высохшую термопасту новой.
Совет: не стоит покупать самую дешевую термопасту. Как показывает практика, она тоже имеет свойство высыхать. Более дорогая и качественная термопаста быстро не высохнет и ее не придется снова менять уже через полгода – год.
Кстати, хорошая термопаста к тому же позволяет понизить температуру процессора на несколько градусов.
История из жизни:
Принесли мне как-то компьютер, с жалобой на то, что он перегревается. Открыв корпус, я сразу почувствовал неладное – из компьютера шел сильный запах мяты… Отодрав кое-как сняв кулер процессора, я увидел там вместо термопасты… что бы вы думали? …ЗУБНУЮ ПАСТУ! Она просто высохла, а потом вовсе пригорела к процессору.
Мораль сей истории такова: не используйте что попало при отсутствии термопасты. Если совсем ничего нет, то лучше охлаждение поставить вообще без использования термопасты. Это будет в 100 раз эффективнее, чем зубная паста
3. Неправильно установлено охлаждение процессора
Иногда при неаккуратной установке процессорный кулер немного съезжает, что сказывается на эффективности охлаждения процессора. Снятие и повторная правильная его установка может решить проблему.
К неправильной установке также можно отнести тот случай, когда сборщик компьютера просто забыл снять защитную пленку с кулера перед установкой, — такое тоже бывает. Пленка тепло не проводит, да может еще и пригореть к процессору так, что потом ничем не отдерешь.
4. Недостаточно мощное охлаждение
Если у вас стоит мощный горячий процессор и простенькое охлаждение, то оно может не справляться с высокими температурами. У каждого процессора в технических характеристиках указан теплопакет (в Ваттах). А у каждого охлаждения есть характеристика, которая называется «рассеиваемая мощность» (она тоже в Ваттах). Так вот, в идеале рассеиваемая мощность должна быть хотя бы немного выше, чем теплопакет процессора.
Если ваше охлаждение не справляется с температурой процессора, тут выхода два – менять систему охлаждения процессора на более мощную, либо искусственно занижать мощность процессора через BIOS. Но мы ведь с вами не извращенцы, правда? Я точно нет
5. Плохое охлаждение внутри корпуса компьютера
Недостаточная вентиляция корпуса приводит к постепенному нарастанию температуры внутри него, что приводит не только к перегреву процессора, но и всего остального.
Причинами могут быть как недостаточное количество корпусных вентиляторов, так и неправильно спроектированная система вентиляции корпуса. О проектировании систем охлаждения мы еще поговорим позже, а чтобы ничего не пропустить, подписывайтесь на обновление статей по почте, это бесплатно и вроде совсем не больно, — пока никто еще не пострадал
6. Недостаточная вентилируемость пространства вокруг компьютера
По стандарту положено, чтобы слева и сзади от корпуса компьютера было минимум 15 сантиметров свободного пространства. Это необходимо для лучшей циркуляции воздуха, — нагретый воздух должен беспрепятственно покидать корпус. Если этого не происходит – получаем постепенное нагревание воздуха внутри корпуса, а там и до перегрева недалеко.
7. Разгон процессора
Если ваш процессор разогнан, то он греется намного сильнее, и разгон легко может стать причиной перегрева. При разгоне обычно применяют более мощные системы охлаждения, и если ваша не справляется с высокой температурой, то либо уберите разгон, либо улучшайте охлаждение компьютера.
На этом список причин для перегрева процессора компьютера заканчивается. Помните, что идеальное охлаждение никогда не даст процессору перегреваться в штатном режиме, какую бы ему нагрузку не давали.
Если у вас остались вопросы – смело задавайте их в комментариях, с радостью на них отвечу