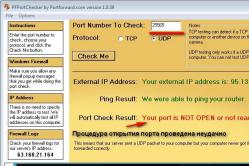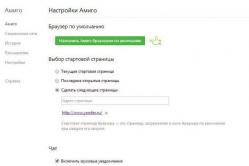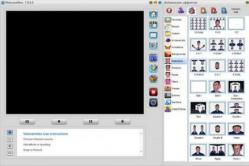Жаропонижающие средства для детей назначаются педиатром. Но бывают ситуации неотложной помощи при лихорадке, когда ребенку нужно дать лекарство немедленно. Тогда родители берут на себя ответственность и применяют жаропонижающие препараты. Что разрешено давать детям грудного возраста? Чем можно сбить температуру у детей постарше? Какие лекарства самые безопасные?
Рассмотрим создание так называемого “CD-ROM-раздела” на флешке базирующейся на контроллере SMI SM3252BB. Теперь я поясню почему я прошлое предложение написал, так как я его написал. CD-ROM-раздел, я выделил кавычками, т.к. это не раздел, а скорее отдельное устройство. И второй компонент, требующий объяснения это SM3252BB, просто так маркируется контроллер, который всеми утилитами опознается и прошивается как SM3252C. Я считаю что удобнее всего использовать тот вариант, как флешка идентифицируется среди других. А то в буквах и моделях, которые по правде выцарапанные на чипах SMI, можно легко запутаться даже опытному взгляду.
Преимуществами того что флешка определяется как CD-ROM-дисковод не мало. К примеру это невозможность прописаться на неё вирусным программам при работе с зараженным компьютером. Также это позволяет загрузится на старых компьютерах, где отсутствует возможность загрузки с USB. Рекомендую Вам подробнее ознакомится со статьей , прежде чем читать данную статью, т.к. там имеются общие тезисы, которые обязательно нужно понимать!
; Модель флешки
Sony Micro Vault USM-4GL
; Отчёт о внутреннем мире флешки, с помощью Flash Drive Information Extractor
Скриншот:
 |
Отчет:
Volume: I: Controller: Silicon Motion SM3252 C Possible Memory Chip(s): Intel 29F32G08AAMDA Intel 29F32G08AAMDD Memory Type: MLC Flash ID: 89680446 FFFF Flash CE: 1 Flash Channels: Single Chip F/W: ISP 100603-MI-r VID: 090C PID: 1000 Manufacturer: Sony Product: USB DISK Query Vendor ID: Sony Query Product ID: USB DISK Query Product Revision: 0100 Physical Disk Capacity: 2621440000 Bytes Windows Disk Capacity: 2616307712 Bytes File System: FAT32 Relative Offset: 4 KB USB Version: 2.00 Max. Power: 100 mA ContMeas ID: 1A2D-86-00 Microsoft Windows XP SP3 ———————————— Program Version: 7.3.0.460 |
Итак, определимся с возможными путями решения задачи по созданию CD-ROM-области на контроллере SM3252C. Ну что я Вам могу сказать? Это модель контроллера самый удачный вариант, для того чтобы рассказать о максимуме возможный путей создания этой области на SMI-чипах.
Вот те способы, которые доступны нам в данном случае:
– с помощью производственной утилиты SMI MPTool
;
– с помощью миниатюрной пользовательской утилиты MySDKTest
(рекомендуется);
– с помощью более грамозкой и глюченной пользовательской утилиты uDiskToolBar
;
– с помощью морально устаревшей утилиты UFDisk Utilities
, с дибильным интерфейсом.
Создание CD-ROM области с помощью производственной программы SMI MPTool
Сначала рассмотрим производственные утилиты из линейки SMI MPTool
. Необходимо найти такую версию утилиты, которая бы поддерживала работу не только с самим контроллером SM3252C, но и установленной с ней микросхемой памяти. Подробнее про поиск подходящей версии читайте здесь –
. Если вкратце, Вам нужно выбрать самую новую версию из утилит SMI MPTool
, в квадраных скобках которой имеется нужный нам контроллер (SM3252C).
После того как Вы скачали нужную версию утилиты, распакуйте её куда-нибудь, но так чтобы в адресной строке не было спец. символов и прочей ереси. Далее запустите производственную утилиту (чаще всего исполняемый файл имеет имя sm32Xtest.exe), подключите флешку и если флешка не определилась утилитой, то нажать кнопку ‘Scan USB (F5)’.

Внизу скриншота мы можем видеть следующие слова: SM3252C (SM3252CISP_MI_34NM.BIN). Это говорит о том, что для Вашей микросхемы памяти (или очень похожей на неё), программа автоматически подобрала файлы прошивок (ISP и PTest). У Вас, конечно, может быть указан другой бинарный файл, но в данной ситуации нужно, чтоб там хоть что-то подобралось. Глубже вдаваться в совместимость я не буду, т.к. это прямо не относится к рассматриваемому вопросу.
Далее нам надо перейти к выставлению настроек, необходимых для создания CD-ROM области, поэтому переходим в настройки утилиты. Для этого нажмите кнопку Setting, в появившемся окошке необходимо ввести пароль для доступа к настройках с правами на их правку.

Перед нами открылись настройки утилиты, которые нужно отконфигурировать исходя из ниже приведенных рекомендаций.

Вводим пароль 320, нажимаем OK, в проявившемся окне выбрать файл default.ini из дистрибутива производственной утилиты и нажать Открыть (Open).
Erase All Block + 55 AA (в зависимости от версии, может иметь иное название Erase Bad Block 55 AA, …)
[X] Write CID
DBF Method: TSOP Standard Type
[X] Download ISP
Disk Type: USB-ZIP
USB Power: 100ma (для большинства, не чересчур навороченных USB2.0-флешек с головой хватит)
Check USB: No Check
[X] Make Auto Run (указать путь к ISO-образу диска, который вы ходите поместить на CDROM-разделе)
[?] CDROM Only (в случае задачи по создания без флеш-области, установите эту галочку. Рекомендуется!)
[X] Format (при использовании опции ‘CDROM Only
‘, этот параметр деактивируется, т.к. не имеет значение)
[X] FAT32 (наиболее разумное, или можете вообще не выбирать файловую систему, а произвести форматирование позже, средствами ОС)
Если не активировать опцию ‘CDROM Only ‘, то в итоге Вы получите флэшку с двумя областями: Public (обычный флэш-раздел) и CD-ROM . Для создания исключительно CD-области (что я и рекомендую), т.е. без паблик-раздела, нужно поставить птичку на параметре ‘CDROM Only ‘.
Следующие поля заполните по своему желанию использую английский алфавит: Vendor Str, Product Str, Vendor, Product
. На рисунке выше я в качестве вендора вписал компанию Sony, т.к. флешка над которой я издеваюсь их производства. Можете оставить, то что там находится по умолчанию, т.к. это никак не влияет на работу самой флешки. Как вариант, можете исходя из первоначального отчета программы Flash Drive Information Extractor или ChipGenius о Вашей флешке, заполнить эти позиции в настройках.
Как только, Вы сделали всё что надо, сохраните введенные настройки, для этого нажмите на кнопку OK
внизу диалогового окна.
Нажимаем кнопку ‘Start (Space Key) ‘, подтверждаем в появившемся предупреждении (Warning: The pretest will erase bad block. Do you want Continuous?? ) решительность наших действий и прошивка флешки начнётся. Не выдергивайте флешку до завершения всех операции, используйте исключительно задние USB-порты, чтобы снизить возможность появления непредвиденных конфузов.
В самом начале будет происходить операция Pretest
, так вот она не должна длиться слишком долго, т.е. если она длится более двух минут это уже не нормально. Поэтому можете смело закрывать программу и выдергивать флешку насильно из USB порта, если программа возится с процедурой Pretest более 4 минут.
Результатом таких форс-мажорных действий может быть следующее:
– ничего не произойдет, нужно будет только прошить флешку подходящей версией утилиты;
– флешка перестанет определятся операционной системой, здесь возможны два вариант решения:
– – просто почистить информацию о ранее подключенных устройствах с помощью утилиты ‘USB Storage Registry Cleaner 1.002
‘, скачать её можно тута –
.
– – флешка подвисла и нужно её перевести в “тестовый режим”, для этого внимательно читайте статью –
.
Я выдергивал свои флешки многократно и только менее чем в 5-10% случаев приходилось разбирать корпус и переводить флешку в тестовый режим.
Глубже вдаваться в возможные проблемы из-за криворукости и не до конца подходящей версии утилиты я не буду.

На зеленном фоне красуется гордая надпись – OK , сообщающая о применении указанных в настройках параметров без ошибок. Осталось закрыть программу, отключить флешку от USB-порта и заново её подключить.
Навсякий случай поясню Вам один момент, а именно возвращение флешки в первоначальное состояние с помощью той же программы SMI MPTool . Для этого нужно в настройках снять галочку с параметра ‘Make Auto Run’ и заново прошить флешку. Хотя если на Вашей флешке больше одной области, то при первой попытке прошить флешку, появится ошибка. Это вполне нормально, как и с любым другим контроллером, когда на флешке несколько областей.

Возможно после того как Вы отловили ошибку и переподключили флешку в USB-порту, Вам будет достаточно отформатировать флешку стандартными средствами форматирования Windows.
Ну или в крайнем случае повторная прошивка флешки поставит точку!
Создание CDROM раздела с помощью мини утилиты MySDKTest
Эта крохотная утилита мне очень симпатична, т.к. при своём крохотном размере обладает очень приличным количеством, необходимых простым пользователям функций. При работе со своими флешками я не заметил никаких проблем, в отличае от утилиты uDiskToolBar , о которой я раскажу Вам немного ниже.
Если кратко описать принцип создания CD-области через MySDKTest , то можно выделить два независимых этапа.
Первым из них, мы создаём на флэшке CDROM -раздел (как минимум), а вторым непосредственно заливаем нужный нам образ диска (.ISO формата).
Начнём разумеется с первого:
Подключаем флешку к ПК, запускаем утилиту (MySDKTest_V1.0.exe) и неглядя переходим на третью вкладку диалогового окна – ‘Format Function
‘. Само собой флешка должна опознаться утилитой, т.е. в менюшке ‘Access Disk
‘ (расположена в левом верхнем углу), должна быть выбрана буква Вашей флешки. В этом меню видны исключительно флешка на базе контроллеров SMI
, так что не пугайтесь что у Вас томов дисков так мало.

На вкладке ‘Format Function’ для нас доступны несколько режимов, каждому из которых соответствует буква, характеризующая режим. В ключе этой статьи нас интересуют три из них, т.к. только они хоть как то связаны с связанны с CD-ROM
областью.
– Mode-B: CD-ROM + Public only (2-Luns)
– две области на флешке, CD-ROM + съемный флэш-раздел;
– Mode-D: CD-ROM + Public/Security (2-Luns)
– три области, CDROM составляющая активна всегда, а из двух других только одна;
– Mode-E: CD-ROM Only (1-Lun)
– один раздел на флэшке и он же CDROM, самый разумный вариант для загрузки из под BIOS;

Теперь нам нужно определится с режимом, в котором флешка будет работать. Итак Вы выбрали режим, далее нам необходимо задать им объемы в соответствующие графы на свой вкус, в мегабайтах. Задавать размер CDROM -области следует с небольшим запасом, так чтобы в будущем образы дисков, которые Вы собираетесь заливать туда, гарантированно умещались.

Нажимаем кнопку Format и передергиваем флэшку в USB-порту. В результате мы имеем размеченную на заданные области флешку. Какой бы режим мы не выбирали из этих трёх, у нас по любому создался CD-ROM раздел, но на данной стадии доступ к нему отсутствует, т.к. мы не заливали на него никаких данных.


По кончанию работы видим следующую картину:

Хочю отметить приятную возможность данной утилиты перезаливать образы на CDROM-области , без внесение изменений в Public-области. Само собой, Ваши аппетиты будут ограничены, размером этой области, которая была заданна на первой стадии работы с программой.
Чтобы вернуть всё к исходному состоянию, т.е. к единственному Public-области
на флешке, необходимо сделать следующие операции:
– если после последней обработки флешки, вы не передергивали её в порту, то обязательно сделайте это;
– на знакомой нам уже вкладке ‘Format Function’, вернуть всё в исходное состояние. Т.е. в позиции ‘Part Type
‘, выбрать ‘Initialize: Public Only (1-Lun)
‘. Размеры Public-раздела
и иных можно оставить с любыми значениями, т.к. они не влияют на форматирования в данном режиме.
– по окончанию всех процедур, закрыть программу и переподключить флешку в USB-порту.
Создание CD-ROM-раздела через маляшь кривую утилиту uDiskToolBar
Как понятно из того что я уже написал на этой странице про uDiskToolBar , Вы можете догадаться, что работа с данной утилитой, не доставляет мне никакого удовольствия.
Для своей флешки на контроллере SM3252C, я использовал версию uDiskToolBar K0413. Скачиваем, запускаем, находим пункт ‘AutoRun Manager’ и щёлкаем по нему, в данном случае он третий по счёту.

Перед нами открылось диалоговое окно, сверху которого имеется графическое отображение распределения объёма флешки. Если объём там высветился неверно, то это признак того что данная версия утилиты не подходит для Вашей флешки.

В графе ‘ISO File’ укажите путь к образу диска, который Вы собираетесь записать на CD-ROM часть флешки. Если требуется создание на флешке исключительно CDROM-области (без флеш раздела), то установите птичку на параметра ‘CDROM Only’. После того как Вы окончательно определились с настройками, окончательно перейдите к процессу создания, для этого нажмите кнопку Burn.

Осталось переподключить флешку в USB-порту и проверить, то что у нас получилось.
Создание CDROM-области с помощью стрёмной утилитки UFDisk Utilities
Как уже говорилось на странице с SMI
утилитами, из тех версии этой программы что нам доступны, нету такой, которая поддерживала модели новее SM3252C
. Нам как бы больше и не надо для счастья, т.к. главное чтоб рассказываемый в статье чип поддерживался. Помимо этой модельки предположительно поддерживается программой работа с контроллерами: SM321AC, SM321BB, SM321BC, SM324BB, SM324BC, SM3252A, SM3252B, SM325AB, SM325AC
.
Подключаем флешку к компьютеру, запускаем приложение UFDiskUtilities_rev02_080909.exe
и выбираем шестой пункт в окне – AutoRun
.

Как видно из рисунка, здесь программа отобразила размер моей флешки – 3824.00 MB
. Из собственного опыта работы с другими утилитами для SMI чипов могу Вам сказать, что как раз правильное определение объема флешки это 95% гарантия того, что она поддерживает работу с Вашей флешкой.
Далее нам нужно указать размер CDROM-области
, с помощью ползунка и выбрать ISO-образ
диска в строке ‘ISO File Path
‘. Как и в ситуации с утилитой MySDKTest
, размер CD-ROM-области
обязательно нужно указывать чуть больше размера ISO-образа
, который Вы собираетесь туда заливать.

После того как мы указали всё что надо, нам остаётся только нажать кнопку Make и дождаться завершения всех операции, после которых нужно как и полагается закрыть утилиту и передёрнуть флешку в USB-порту .

В итоге Вы получите флешку которая будет определяться как отдельный CD-ROM-дисковод , с которого можно будет грузиться как с обычной болванки. Ну или в случае, если Вы не создавали CD-ROM-only , то у Вас будет два раздела, один и которых будет определятся как CDROM , а второй как флешка. Хотя на моём древнем железе, не абсолютно все грузилось с этой старой модельки контроллера, но не смотря на это он, это неплохая флешка. А в случае если на флешка два раздела и более, то от такой флешки становится еще меньше толку, т.к. частично теряется то, ради чего мы затевали эту кашу. Что выбрать Вам, решайте сами!
Пишет вставьте диск в устройство. Эта проблема довольно часто встречается на домашних и рабочих компьютерах, поэтому важно знать, как её можно решить. Ведь она может настигнуть совершенно случайно, а устройство для хранения, передачи информации имеет свойство быть срочно нужным в самый неподходящий момент.
Причина ошибки
Но прежде чем узнать способы устранения этой неполадки, мы узнаем её причины и последствия, что может предупредить повторное появление проблемы в будущем.
- Чаще всего это происходит по причине того, что у флешки имеются некие повреждения. То есть длительная эксплуатация, механическая поломка, программный сбой могут выступать в роли такового. Например, если вы пользуетесь устройством очень давно, причём довольно активно, то есть вероятность, что срок её полезного действия истёк. Или при контакте с водой, ударе об плитку, повлёкшем за собой уничтожение или повреждение некоторых частей флешки, тоже можно получить такую проблему. Программный сбой скорее будет говорить либо о неправильном использовании устройства, либо об указанном выше истекшем сроке службы.
- Последнюю причину может также вызвать вирусная атака. В современном мире большое разнообразие вредоносных кодов, которые делают жизнь пользователя компьютера, ноутбука, планшета мрачнее. Они задевают, блокируют, уничтожают различные сектора в программе, делая тем самым нормальное использование продукта невозможным.

Очень часто причиной проблем с флешками являются вирусы в компьютере
Несмотря на то что причины грубо можно выделить в две большие группы, исправлять сложившуюся ситуацию мы будем по одной цепочке: от самых простых способов к наиболее продвинутым. Получается, если вам не помог первый метод в списке, то вам нужно перейти ко второму, затем к третьему и так далее. Обратите внимание, что для выполнения некоторых указаний вам может потребоваться активное подключение к интернету. Заранее позаботьтесь о том, чтобы на вашем компьютере был предустановлен какой-нибудь антивирус.
Вообще, для начала, раз мы уже заговорили о защитных программах, то прямо сейчас загрузите и установите антивирусную утилиту . Затем проведите полное сканирование ноутбука или компьютера, удалите найденные угрозы (если они, конечно, будут). Потом повторите процедуру сканирования, только потом приступайте к остальным действиям.
Также стоит предупредить вас о том, что информация, имеющаяся на устройстве, будет полностью стёрта. Восстановить её, скорее всего, не получится, так как проблема серьёзная. Во всяком случае можно попытаться вернуть данные с помощью специальных утилит для восстановления файлов . Некоторые производители выпускают их для своих устройств, делая доступными на официальном сайте для загрузки и установки на персональный компьютер.
Как исправить?
- Для начала стоит удостовериться в том, что проблема кроется в самой флешке. Возможно, что повредилась не она, а дисковод, USB-вход или любой другой разъём. Для этого попробуйте установить её в другой вход, а лучше, вообще, в иной компьютер или ноутбук. Если ни на одном из них вы не можете запустить своё устройство для хранения информации, тогда неполадки связанны именно с ним.

- Если ваш компьютер видит флешку, но пишет вставьте диск, а в остальных всё нормально, то можете попробовать переустановить операционную систему, вернуть её к заводским настройкам или сменить входы, порты на ПК. То есть решаете ту проблему, которую сможете продиагностировать. В случае, когда ваших сил недостаточно, лучше обратиться к специалистам, мастерам, имеющий больший опыт в данной сфере.
- Итак, если проблема кроется во флешке, то нам понадобятся дополнительные инструменты для работы. Но для начала стоит удостовериться, видит ли компьютер вашу флешку. Посмотрите, горят ли специальные индикаторы на ней? Приходит ли уведомления на рабочий стол операционной системы? Если проблема возникает при запуске программы флешки, при попытке открыть её, то пока что всё нормально, можно переходить к следующему пункту. В противном случае, вероятнее всего, устройство пришло в непригодное для дальнейшей эксплуатации состояние. Можете попробовать обратиться к производителю продукта для определения возможных решений.
- Согласно стандартным процедурам для проверки любого типа гаджета, проведите полное сканирование флешки на вирусы. При необходимости удалите найденные угрозы и повторите поиск вредоносного ПО.
- На всякий случай посмотрите, не установлена ли блокировка с помощью специальной кнопки lock на корпусе устройства. Если стоит, то смените её положение и попробуйте снова открыть в проводнике.
- Теперь запустите «Панель управления», зайдите во вкладку «Система и безопасность», выберите пункт «Устранить типичные проблемы компьютера» в самом верху появившегося списка.
 В новом окне нажмите на пункт «Настройка устройства», расположенный в блоке оборудования и звука. Следуя подсказкам в диалоговом окне, проверьте наличие ошибок в работе этой категории. Если они есть, то по их коду можно найти решение в интернете. В противном случае переходим к следующему пункту.
В новом окне нажмите на пункт «Настройка устройства», расположенный в блоке оборудования и звука. Следуя подсказкам в диалоговом окне, проверьте наличие ошибок в работе этой категории. Если они есть, то по их коду можно найти решение в интернете. В противном случае переходим к следующему пункту. - Проверьте также наличие установленных драйверов для чтения флешки. Зайдите снова в «Панель управления» и найдите пункт «Диспетчер устройств» с помощью поиска. Во вкладке с запоминающими устройствами найдите вашу флешку, кликните правой кнопкой мыши по ней и нажмите «Обновить драйверы».
 Их также можно загрузить при необходимости с сайта производителя гаджета. Если обновление не поможет, то кликните в том же списке «Удалить». После этого вытащите гаджет и снова подключите к ПК.
Их также можно загрузить при необходимости с сайта производителя гаджета. Если обновление не поможет, то кликните в том же списке «Удалить». После этого вытащите гаджет и снова подключите к ПК. - Установите на свой компьютер программу ImageUSB, предназначенную для клонирования информации с одной флешки на другую. Она также может помочь в восстановлении. Acronis True Image является аналогом этого приложения, можете воспользоваться и ей.
- Итак, флешка не открывается, пишет вставьте диск. Что же мы будем делать? Мы попробуем отформатировать устройство. Нажмите правой кнопкой мыши по иконке флешке и выберите пункт «Отформатировать». Оставьте стандартные параметры в появившемся окне и кликните «Начать». Дождитесь окончания процедуры и снова попробуйте воспользоваться продуктом.
- Если стандартный способ форматирования не помог вам, то стоит обратиться за помощью сторонних утилит. Стоит отметить, что при форматировании лучше использовать «быстрый» способ очистки (выбирается с помощью галочки), так как после этого есть шанс восстановить информацию с помощью различных специализированных программ.
- Если ни один из способов вам не помог, то обратитесь в службу поддержки к производителю устройства. Или можете вызвать мастера, пойти в центр ремонта, где вам тоже постараются помочь.
Заключение
Друзья, сегодня мы с вами подробно рассмотрели вопрос о том, что делать, если компьютер видит флешку, но пишет вставьте диск. Мы узнали, что причину этой проблемы можно объединить в две большие группы:
- программные и аппаратные неполадки;
- повреждение от вирусной атаки.
Решения же тоже можно в кратком виде описать так:
- Удостовериться в том, что нет проблем с портами и входами компьютера.
- Проверка флешки стандартными средствами Windows или любой другой ОС, которую вы используете.
- Удаление и повторная установка (обновление) драйвера для чтения и записи.
- Проверка на наличие вирусов, а также очищение.
- Копирование данных при помощи сторонних утилит.
- Форматирование стандартными способами, а также программами других разработчиков.
- Восстановление данных при помощи специальных приложений.
- Обращение за помощью к производителю, специалистам и мастерам.
Надеемся, что у вас всё получилось, а проблема была решена. Постарайтесь в следующий раз быть осторожнее при использовании устройства. Расскажите в комментариях, каким образом вам удалось побороть неполадку: поделитесь своим опытом, мнением и впечатлением.
USB Flash можно использовать не только традиционным способом "как большую дискету". Есть более интересные и в некоторых случаях более полезные варианты. В этой статье будет описано как из флешки сделать USB CD-ROM. Конечно флешка так и останется флешкой, но вот компьютер ее будет "видеть" как CD-ROM.
Такой трюк может понадобиться например для того, чтобы установить Windows XP или 7 на компьютер без CD-DVD привода. Конечно в подобном случае есть и другие способы, но такая вот CD-ROM флешка позволяет установить Windows на нетбук вообще без проблем и каких-либо лишних телодвижений.
Если вам нужно сделать установочную флешку Windows 7 есть другой способ, проще - Установка Windows 7 c USB-флешки .
Первое, что нужно сделать это обзавестись образом диска в виде файла в формате ISO. Это может быть образ установочного диска Windows XP или любого другого CD или DVD диска. Есть много программ, которые позволяют сохранить содержимое лазерного диска в виде файла в формате ISO. Например такие как UltraISO, InfraRecorder, ImgBurn и много других.
Затем, нужно точно выяснить какой котроллер используется в вашей флешке. Дело в том, что даже в одной модели флешек могут быть разные контроллеры, а программы при помощи которых можно сделать из флеш-диска CD-ROM, жестко привязаны к контроллерам, то есть для каждого контроллера своя программа.
Наиболее точные результаты дает программа usbflashinfo , сама по себе она выдает "кракозябры", но их нужно отправить автору и он пришлет информацию о контроллере вашей флешки. Можно поискать по вашей модели среди уже готовых результатов в этом форуме .
После этого, на сайте flashboot.ru , находите программу для работы с контроллером вашей флешки. Через эту программу создаете на флеш-диске раздел CD-ROM и закачиваете туда ваш ISO файл.
Ниже будет описано как создать USB CD-ROM из флеш-диска Apacer AH325 4 Gb. В этой флешке используется контроллер Phison 2251-60. Программы для работы с этим контроллером называются Phison_MPALL. Они бывают разных версий. В этой статье в качестве примера будет использована версия 3.20.0B2.
Сначала нужно убедиться в том, что программа usbflashinfo не ошиблась и внутри действительно Phison, для этого нужно запустить GetInfo.exe и в ней вписать букву диска, под которой ваша флешка определилась в Windows, а затем нажать кнопку "Read":
Если внутри флешки котроллер Phison, тогда программа выдаст информацию о флешке:

Следующий шаг - создание конфигурационного файла для последующей записи флешки. Для этого нужно запустить программу MPParamEdit_F1.exe:

и затем в ней указать нужные опции начиная сверху, в поле "CD-Rom Image" нужно указать путь к файлу и сам ISO файл:

Примечание .
Возможно создание на флешке двух разделов, один будет эмулировать CD-ROM, а второй раздел будет обычной флешкой или эмулировать жесткий диск. В этом случае под раздел CD-ROM будет выделено столько, сколько необходимо для записи ISO образа, а остаток места на флешке будет выделен для раздела removable/fixed HDD. Однако если флешка будет использоваться для загрузки и особенно для установки Windows я советую делать только один раздел - CD-ROM. Вы "потеряете" часть общей емкости флешки, но зато избежите проблем совместимости на разных версиях BIOS.

В этой программе нужно открыть тот файл, который создали в редакторе настроек. Если все поля программы пусты, тогда нужно нажать кнопку "Update", после чего в одном из полей должна появиться запись о вашей флешке. После этого нужно нажать кнопку "Start" и ждать пока программа отработает:



Зеленый цвет поля означает, что все закончено. Нужно закрыть программу, а затем открыть диспетчер процессов Windows (taskmgr.exe) и в нем вручную убить программу MPALL. Дело в том, что после закрытия окна программы, ее процесс остается в памяти.

Теперь можно отключить флешку через "Безопасное извлечение устройств" и выдернуть из USB разъема. Затем снова воткнуть в разъем - но теперь Windows ее определит как CD- дисковод.
CD-ROM на флешке очень удобная штука. Это 100% совместимость с ISO образами и гарантия работы из BIOS компьютера. Что позволит загрузиться с флешки как с обычного CD-ROM. То есть компьютер никогда не узнает, что его «обманывают».
Эпоха оптических приводов уходит. В современных компьютерах привод CD-ROM (DVD, DVD-ROM, DVD-RW, CD-RW) становится редкостью. Поэтому пользователям приходится всячески «выкручиваться», когда необходимо установить операционную систему. Чтобы не искать внешний оптический привод USB, уже давно существует возможность загрузиться с флешки. И все современные компьютеры имеют такую поддержку в BIOS. Но нет нет, да возникает ситуация как в песне Виктора Цоя «все на месте, но что-то не так». Я много раз сталкивался с ситуацией, когда компьютер загружался лишь с одной флешки из пяти. И единственным выходом из такой ситуации является создание (эмуляция) CD-ROM на шлешке. То есть когда компьютер видит USB флеш-накопитель как реальный оптический привод.
В сети много решений по этому поводу. Все они представляют из себя некоторую головоломку. В которой сначала необходимо узнать тип контроллера на флешке, организацию и модель (марку) памяти. Потом под это железо надо найти специальную программу по перепрограммированию контроллера и заливке ISO образа. При этом возможностью эмуляции CD-ROM обладают далеко не все контроллеры используемые во флешках. То есть не факт, что Ваша флешка вообще это умеет. И самое печальное, что даже выполняя в точности все инструкции велик шанс угробить флешку.
Идеальным вариантом в такой ситуации является покупка флешки для которой сам производитель предусмотрел возможность создания CD-ROM. Однажды мне в руки попалась флешка Transcend JetFlash 620 8Gb
Отличительной особенностью которой является наличие встроенного виртуального CD-ROM. А это значит, что контроллер поддерживает создание CD-ROM и мы на пол пути к успеху.
Как создать CD-ROM на флешке Transcend JetFlash 620 8Gb
Чтобы создать CD-ROM на флешке Transcend JetFlash 620 8Gb необходимо скачать с официального сайта утилиту диагностики и восстановления для этой модели USB накопителя JetFlash Online Recovery . На момент написания статьи для флешки Transcend JetFlash 620 8Gb актуальная версия программы для Windows v9.0.0.8 (JetFlash 620). Размер программы 5,7 МБ.
После скачивания архива Вам будет необходимо распаковать находящийся в нем EXE файл. У меня это OnLineRecovery_JF620_v9.0.0.8.exe. Это самораспаковывающийся архив, внутри которого находится утилита OnLineRecovery_620.exe и файл образ CD-ROM security_f.iso.
Так вот, самый главный секрет этой статьи. Для того, чтобы создать виртуальный CD-ROM на флешке Transcend JetFlash 620 необходимо переименовать необходимый Вам файл ISO образа, к примеру установочный дистрибутив операционной системы, в security_f.iso и положить его рядом с утилитой восстановления OnLineRecovery_620.exe. После этого запускаете утилиту и она создаст на флешке два раздела, в один из которых запишет Ваш ISO образ, который и будет определяться компьютеров как USB-CD-ROM, а оставшееся место будет обычной флешкой. Вот так все просто.
Надеюсь не стоит предупреждать, что в результате работы утилиты восстановления JetFlash Online Recovery все данные с флешки исчезнут.
Порядок действий по созданию CD-ROM на флешке
- Скачиваем утилиту восстановления с официального сайта. Распаковываем.
- Переименовываем необходимый образ в security_f.iso и кладем рядом с утилитой.
- Запускаем утилиту восстановления и наслаждаемся результатом.
CD -разделы на флэшке позволяют загружаться без проблем на ПК, где загрузка с обычной флэшки (с Public -раздела флэшки) невозможна. Загрузка с CD -области флэшки, как правило, работает везде.
Но стоит понимать, что использование флэшки как загрузочного устройства из BIOS , не является прямым предназначением этой функции контроллера.
А главная функция CDROM -области в том, чтобы конкретный производитель флэшки мог разместить там необходимое ПО для шифрования, защиты от вирусов или просто некую рекламную информацию.
Поэтому успешный исход загрузки какого-либо компонента как с обычного CD -привода, в основном зависит от совместимости конкретного контроллера с конкретной материнской платой , на которой вы грузитесь.
КАКИЕ КОНТРОЛЛЕРЫ ПОДХОДЯТ БОЛЬШЕ ВСЕГО
Я лично, для использования в качестве LiveUSB и переустановки Windows , рекомендую только контроллеры SMI и Phison , т.к. они наиболее совместимы со старыми материнскими платами.
У SMI -чипов, наиболее высокую загружаемость из под BIOS проявили модели SM3257AA и те, что старше (например SM3257ENAA и SM3257ENLT ) .
С Phison , проблемы немного другого порядка, которые лишь косвенно связанны с эффективностью загрузки. Все контроллеры, можно условно разбить на две группы, в первой так называемые PS2XXX (например PS2232 и PS2239 ) , а во второй PS2251-XX (например PS2251-38 и PS2251-03 ). Так вот, чипы из первой группы, нельзя преобразовать в MODE30 , а только в MODE21 , который содержит в себе дополнительный flash -раздел, негативно влияющий на уровень совместимости.
Если же у вас не старый компьютер, то подойдут и другие модели, но всё же не все. К примеру, контроллеры Alcor , никогда не отличались хорошей загружаемость и вообще это не их тема.
А вот чипы Innostor , которые прославились своими USB3.0 моделями, хотя и кривоваты на загрузку, но зато могут нести одновременно на себе до 6 ISO -образов дисков!
Ниже, будут рассматриваться утилиты под производителей USB -контроллеров, способные работать с CD -разделом. Там же, вы сможете ознакомиться с полным списком, подходящих под это дело железяк флешек.
НЕСКОЛЬКО CDROM-РАЗДЕЛОВ НА ОДНОЙ ФЛЕШКЕ
Если говорить конкретно об одновременно работающих CD-ROM областях на флешке, то обуздать я смог всего несколько производителей контроллеров. Это мои любимые SMI контроллеры, некоторые флешки на Phison и применяемые в китайских подделках чипы Chipsbank .
На портале USBDev, вы можете ознакомиться с подробной инструкцией по созданию до 7 одновременно работающих СДРОМов . При этом, образы дисков можно менять в пару кликов, минуя процедуры перепрошивки, что минимизирует до предела последующие риски!
Там же в статью, вставлены два видеоролика, которые я специально записал для вас, на тот случай, если буквы окажутся не по зубам.
С чипами от Phison , всё хоть и делается на порядок проще, только под MODE32 подходят далеко не все флешки. Из тех что я пробовал, немного больше половины, оказались пригодны для работы в этом специфичном режиме. Да и MODE32 ограничивается всего двумя одновременно работающих СДРОМ ами.
Контроллеры Chipsbank , меньше всего мне понравились в этом плане. И процесс создания более долгий и муторный. И вероятность найти флешку подходящего объёма на нём, крайне мала. Да и возможность прошить два CDROM -раздела, имеется только и последних чипов, линейки CBM2098 и CBM2099 .
SMI чипам, этакую альтернативу могут составить контроллеры от Innostor , уже упомянутые выше. Им, конечно, никогда не сравниться в функциональности и гибкости с SMI -шками, но у них хоть что-то имеется в плане мультизагрузки.
У Innostor , хоть и один раздел под CD-Rom , но туда можно записать до 6 ISO образов и через специальную Windows-программу под названием Innostor AI-Burn , выбирать необходимый из них в данный момент времени.
Сама операция по изменению флэшки немного рискованная, поэтому её лучше не производить с флэшками в нестандартных корпусах (монолиты , флэшки с монетку размером, …). То есть, чтоб в случае некорректного завершения прошивки контроллера, была возможность разобрать корпус и перевести флэшку в тестовый режим .
В принципе при условии, что вы все делаете правильно, утилита к вашей флешке подходит и создаёте на флешке только CD-ROM-область , то шанс что флешка зависнет очень мала. Я не зря выделил жирных то, что на флешке желательно не создавать другие области, кроме как CD-ROM . Хотя некоторые пишут, что лучше создавать помимо CDROM -раздела еще и флеш-область, на которую можно будет скидывать файлы. Но я отношусь к этому крайне скептически.
Какие же могут быть проблемы, когда вы создаёте на флешке две или более области:
Очень вероятно, что при попытке вернуть флешку в первоначальное состояние или перезаписать ISO -файл, прошивальщик завершит работу с ошибкой и вашу флешку придется перепрошивать еще раз или вообще она “зависнет”. В таком случае, её придется переводить в тестовый режим и уже оттуда прошивать. Т.е. если у вас монолитная флешка , вы довольно сильно рискуете и я думаю, что игра не стоит свеч.
Не на всех компьютерах будет доступен из Windows флеш-раздел, хотя вероятность этого очень и очень мала.
Из-под BIOS , с приличной вероятностью, нельзя будет загрузить через загрузчик (типа GRUB4DOS ), элементы с флеш -области флешки. Т.е. в Windows у Вас всё пучком, а здесь облом, к примеру на моём компьютере такая батва.
Возможно, такое, что даже с CDROM -области не идёт никакой загрузки, что проявляется на очень большом проценте старых компьютеров. Такая проблема особенно остра для контроллеров компании Innostor .
Флешка заметно дольше инициализируется компьютером.
Возможно, я немного драматизирую ситуацию, но я лишь хочу подкинуть вам немного мыслей, на тот случай, когда у вы столкнётесь с проблемами.
КАК ПРОШИТЬ В CDROM
Для создания CD -области на USB -флэшке необходимо подобрать утилиту для конкретного контроллера, установленного в конкретной флэшке. Иногда при подборе в качестве главного параметра нужно рассматривать микросхему памяти, но это уже оффтоп для данной статьи. Затем настроить на работу утилиты с конкретной связкой (контроллер + память), активизировать настройки связанные с CDROM-областью и далее указать путь к самому образу диска (про особенности конкретных утилит смотрите ниже в комментариях рядом с восклицательным знаком [!]). После такой операции флэшка в BIOS будет определяется (в зависимости от настроек производственной утилиты и возможностей контроллера) либо как CDROM -устройство, либо как два устройства (CDROM + обычный раздел ).

Также качество результата, как не странно зависит от используемой утилиты. К примеру, у Алькора старыми версиями утилит не создавалась CDROM -область более 4ГБ или у Skymedi от версии может зависеть загружаемость в режиме LUN2.
Проясню ситуацию с как бы ограничением в 4ГБ на размер ISO -образа диска – так никакого ограничения в 4ГБ нет и никогда не было. Всё зависит от возможностей доступных версий программного обеспечения для того или иного железа (контроллер + память). Так для некоторых очень старых контроллеров, а также для некоторых не очень продвинутых, я вообще не знаком с такими. А тот бред (про 4ГБ и прочие), который частенько гуляет по интернету связан лишь с умственной отсталостью тех кто его пишет. Зачастую такие люди никогда не имели больше 1-2 флешек и при этом пытаются учить других. Также отличительной чертой этих болванов, являются рекомендации по поиску программного обеспечения с помощью VID-PID , которые тоже являются полнейшим бредом.
Подробные руководства с картинками, для основных контроллеров, будут написаны и выложены отдельными статьями. Так что Вам нужно набраться терпения, а мне наскрести желание и дело в шляпе.
КАКИЕ КОНКРЕТНО УТИЛИТЫ МОГУТ СОЗДАВАТЬ CD-ROM РАЗДЕЛ
Список утилит позволяющих создать CDROM-область и их особенностей для основных контроллеров:
Alcor:
AlcorMP_UFD, ALCOR Recovery Tool, FC MpTool, Transcend AlcorMP JF620 Online Recovery, Transcend AlcorMP V15 Online Recovery.
!: Для создания Generic Autorun Disk с помощью ‘Transcend AlcorMP JF620 Online Recovery’ достаточно переименовать необходимый образ для создания CD-раздела в security_f.iso, положить его рядом с OnLineRecovery_620.exe и выполнить процедуру восстановления флешки, запустив OnLineRecovery_620.exe. После исполнения OnLineRecovery_620.exe всегда создаются два раздела: CD-раздел с содержимым security_f.iso и обычный раздел, определяемый в Windows как съёмный диск в формате FAT32.
!: Для создания Generic Autorun Disk с помощью ‘Transcend AlcorMP V15 Online Recovery’ достаточно переименовать необходимый образ для создания CD-раздела в TMUS.iso, положить его рядом с OnLineRecovery_TMUS.exe и выполнить процедуру восстановления флешки, запустив OnLineRecovery_TMUS.exe. После исполнения OnLineRecovery_TMUS.exe всегда создаются два раздела: CD-раздел с содержимым TMUS.iso и обычный раздел, определяемый в Windows как съёмный диск в формате FAT32 с меткой Trend Micro.
!: На флэшках с контроллерами Alcor до модели AU6982 включительно пока не удалось создать раздел ‘Autorun’.
ChipsBank: Chipsbank APTool, Chipsbank CBM2093 UMPTool, Chipsbank UMPTool, Chipsbank V88 UMPTool, FlashDiskManager.
Innostor:
Innostor MP Tool, AI-Burn, AI Partition.
!: AI-Burn – только перезаписывает CD-область созданную с помощью Innostor MP Tool или AI Partition.
!: AI Partition – только создает CD-область, на которую потом с помощью AI-Burn можно записать образ диска.
iTE Tech. Inc. : MPTool, DtMPTool, UFDUtility, CDROM Tool.
Phison:
Phison ModeConverter, Phison MPALL, Phison USB MPTool.
!: Phison ModeConverter v1.0.1.5 наиболее простой и безопасный способ создания, для современных контроллеров от Фисон.
!: Mode = 30 (CDROM Only); Mode = 21 (CDROM + Public).
!: Возможны некоторые проблемы с последующим определением флэшки в утилитах при создании ‘CDROM\Public + Fixed Disk
‘.
Skymedi:
Skymedi PDT, Skymedi SK6213 ISO Update Tool.
!: Параметр ‘Autorun Counter’ означает то количество раз, которое CDROM-раздел будет появляться в системе. Для того чтобы раздел работал бесконечно, в это поле прописываем значение 255 (==unlimited).
SMI: SMI MPTool, DYNA MPTool, uDiskToolBar, MySDKTest, UFDisk Utilities.
SSS:
3S USB MP Utility, 3S USB OnCardSorting.
!: В окнах утилит нету настроек отвечающих за CD-область флэшки, поэтому необходимо отредактировать используемый конфигурационный файл (например – 6691_CM_T32D2 TSOP 32Gb x 2.INI) следующим образом: приблизительно после секции
добавить секцию
в которую добавить строку CDROM_ISO=j:\LIVECD\_2K10\MultiBoot_2k10_2.6.1_conty9.iso
(где MultiBoot_2k10_2.6.1_conty9.iso файл, который Вы хотите записать на CD-область).
Возможность перезаписать CDROM-область без создания заново других разделов флэшки имеется далеко не у всех контроллеров. К примеру, я достоверно знаю только о двух фирмах контроллеров, с которыми можно осуществить данную операцию, а именно:
Innostor:
с помощью утилиты AI-Burn.
SMI: с помощью программы MySDKTest . Несмотря на то, что данная софтина полноценно поддерживает только контроллеры до модели SM3255AB включительно. Выполнять процедуру замены образа диска, способна с любым, даже самым современным SMI-чипом.
Вернуть флэшку в исходное состояние, как правило, можно с помощью тех же самых утилит, а также некоторых других утилит, которые вы сможете найти на моем сайте.