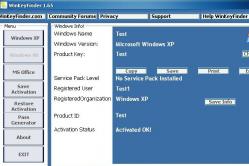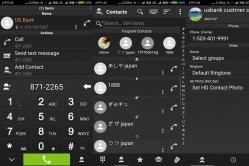Жаропонижающие средства для детей назначаются педиатром. Но бывают ситуации неотложной помощи при лихорадке, когда ребенку нужно дать лекарство немедленно. Тогда родители берут на себя ответственность и применяют жаропонижающие препараты. Что разрешено давать детям грудного возраста? Чем можно сбить температуру у детей постарше? Какие лекарства самые безопасные?
У меня приключилась маленькая неприятность. Флешка на 32 гигабайта от компании transcend перестала работать. То есть операционная система её не видит. И не то, что бы там ценная очень информация была, а вот из-за большого объёма, флешку стало жалко выбрасывать «без боя».
С помощью штатной утилиты JetFlash Recovery Tool реанимировать устройство не удалось. Пришлось искать другой путь. Немного «погуглив» на тему как восстановить флешку, нашел непосредственно у производителя онлайн сервис для прошивки.
Сервис поддерживает по понятным причинам только устройства произведённые компанией Transcend. Если с вашим флеш-накопителем случилось так, что он отказывается определяться в системе или возникла какая-то другая неисправность. Не спешите его выбрасывать, а попробуйте восстановить при помощи сервиса онлайн восстановления.
Именно при помощи него мне и удалось восстановить работоспособность своей флешки.
Для большей наглядности я записал видеоролик о том как с помощью сервиса transcend восстановить флешку:
Чтобы воспользоваться сервисом восстановление флешки transcend, нужно зайти на сайт введя в адресную строку своего браузера следующий адрес: http://ru.transcend-info.com/support/DlCenter/DLSoftware.asp?SID=3
Итак, заходим на страницу сервиса. Выбираем тип вашего устройства.

Для загрузки программы нужно будет зарегистрироваться.

Будет предложено загрузить программу OnlineRecovery. Здесь нужно отметить, что для работы программы потребуются права администратора! Поэтому запускать утилиту нужно от имени администратора.
После запуска программы, необходимо выбрать объём восстанавливаемого накопителя. В моём случае это 4 гигабайта, и нажать "Ок"
Во время работы программы, не отключайте интернет соединение!
После того как программа проверит флешку, будет предложено восстановление устройства без сохранения данных либо можно попробовать восстановить информацию.
Нажимаем старт.
Вот и всё. Ждём окончания процесса, после чего извлекаем флешку и проверяем работоспособность.
В этой статье я написал как восстановить флешку transcend с помощью штатного сервиса компании производителя.
Таким образом мне удалось восстановить две флешки на 32 и 4 гигабайта. Надеюсь этот способ поможет и вам. Удачи.
для восстановления работоспособности флешек собственного производства (A-DATA, Transcend и JetFlash), файловая система которых подверглась повреждениям. Происходит восстановление работоспособности носителя путем его полного форматирования. Также утилита проводит сканирование накопителя на наличие нерабочих (битых) секторов и обозначает их таковыми, дабы контроллер больше не обращался к этим секторам в процессе записи информации.
JetFlash Recovery Tool во время сканирования уничтожает все данные на носителе.
Однако, если поврежден блок памяти или флешка вышла из строя, утилита не сможет ее восстановить. Перед выполнением каких-либо манипуляций с флешкой посредством JetFlash Recovery Tool сделайте образ (точную копию) файловой системы вашего накопителя, если это возможно. Из нее можно восстановить и безопасно извлечь информацию. Одной из отличительных особенностей утилиты JetFlash Recovery Tool являются низкие системные требования:
- Процессор с тактовой частотой от 800 MHz.
- Оперативная память от 256 Мб.
- Свободное место на жестком диске от 7 Мб.
- Разрядность архитектуры 32 бит или 64 бит (x86 или x64).
- Операционная система Windows XP и более новые версии.
Как можно убедиться, утилита будет работать на любом современном компьютере. Универсальная утилита JetFlash Recovery Tool обладает рядом полезных возможностей:
- поддерживает флеш-накопителей JetFlash, Transcend и A-DATA;
- поддерживает самые распространенные файловые системы: Ext4, XFS, ReiserFS, FAT32 и NTFS;
- восстанавливает флешки, которые не способен обнаружить ПК;
- восстанавливает рабочее состояние флешек, которые работают неправильно;
- восстанавливают информацию при частичном повреждении носителя;
- поддерживает кардридеры и съемные жесткие диски, которые подключены по USB.
Скачать бесплатно JetFlash Recovery Tool можно с официального сайта разработчика по этой ссылке . Работа программы осуществляется в несколько шагов заключается в следующем. Запускаем приложение после подключения usb-накопителя, который не обнаруживается или определяется как неизвестное устройство, и жмем «Start» для осуществления процедуры его опознания.
Дожидаемся завершения сканирования накопителя, которое совершается в считанные секунды.

В появившемся окне отобразится ваш usb-накопитель. Если готовы распрощаться со всеми данными или потратить много времени на их восстановление в случае удачной реанимации флешки – нажимайте «Start» для запуска процедуры восстановления логической структуры usb-накопителя.

Программа выдаст сообщение о том, что во время сканирования все данные на накопителе будут потеряны. Если согласны, жмите «Ок» и ожидайте процесса завершения восстановления накопителя.

Ни в коем случае не прерывайте работу программы (извлечение флешки, выключение компьютера, прерывание работы утилиты – противопоказаны), так как можно потерять флешку и все ее содержимое навсегда.
Через несколько минут приложение выведет окно с сообщением о завершении восстановления накопителя. Кликаем «Ок». Отсоединяем флешку, а затем снова подключаем для проверки ее работоспособности. Устройство будет работать исправно в том случае, когда JetFlash Recovery Tool справилась со своей задачей на отлично. Разве может быть незначительная, в зависимости от количества поврежденных секторов, потеря полезного объема памяти. Такое бывает из-за выведения из эксплуатации некоторых поврежденных секторов. Порой после выполнения первого шага (запуска сканирования компьютера на наличие съемных usb-накопителей), появляется диалоговое окошко с сообщением о том, что утилита не смогла обнаружить ваше USB-устройство. Это значит, что ваша флешка изготовлена фирмой, отличной от Transcend, а утилита не работает с накопителями сторонних производителей.

Закрываем диалоговое окно и выбираем другую программу для восстановления флешки.
Видео инструкция по восстановлению флешки Transcend программой JetFlash Recovery Tool
Представить себе современного человека без цифрового накопителя достаточно сложно. Флешка в настоящий момент является успешным переносным объектом, на котором сохраняется масса полезной информации.
Преимущество флешки заключается в том, что она не занимает много места и сопровождается повышенной практичностью. Даже при падении она не всегда повреждается, как это было ранее с дисками.
Ещё одним преимуществом является то, что записывать на неё желаемый контент не только удаётся быстрее, но и гораздо проще.
К сожалению, невзирая на такую её уникальную практичность, может случиться так, что флешка перестанет функционировать в какой-то определённый момент.
Безусловно, можно мирно «распрощаться» с мёртвой флешкой, отправиться в магазин, где приобрести новый цифровой накопитель.
Если же вам сложно так легко отделаться от привычного носителя информации, тогда рекомендуем вам изучить рекомендации, как восстановить «умершую» флешку Transcend.
Процесс восстановления
Прежде чем осуществить небольшой ремонт пострадавшей флешки Transcend, важно установить причину, по которой она вышла со строя.
Такую диагностику можно сравнить с лечением больного. Врач тоже первоначально обследует больного, устанавливает диагноз, выявляет причину патологии, а только после этого назначает лечение.
Мы тоже рекомендуем вам провести «лечение» вашего пострадавшего цифрового носителя. В этом поможет достаточно эффективно программа для восстановления флешки Transcend, которую с лёгкостью можно скачать, воспользовавшись предложениями в сети.
Однако всё-таки первоначально полезно установить причину сбоя, из-за которой вам приходится «черпать» рекомендательную информацию.
Причины сбоя
В большинстве случаев приходится рассматривать восстановление флешки Transcend по причине банального программного сбоя, с которым приходится сталкиваться пользователям достаточно часто.
Утвердиться в том, что, действительно, программный сбой преподнёс такой неприятный сюрприз, позволяют некоторые хитрости.
Вставьте свой накопитель в USB-разъём, пронаблюдайте, что будет происходить далее. Если все ваши попытки открыть носитель будут тщетными, но при этом компьютер будет видеть флешку Трансенд, значит, вполне вероятно, что она подверглась программному сбою.

Заподозрить это же можно, если при подключении носителя через USB-разъём вы услышите характерный звуковой сигнал, но никаких видимых изменений на экране не проявится, в том числе вы не обнаружите свой носитель при запуске окна «Компьютер».
Также на программный сбой указывает фактор, когда ПК видит флешку, но не всю, а лишь часть её дискового пространства.
Конечно, если вы нашли подтверждающие «симптомы» программного сбоя, вследствие которого требуется восстановление флешки Трансенд, не нужно впадать в отчаяние, лихорадочно вспоминать, что могло стать поводом для такой неприятности.
Спровоцировать выход со строя цифрового носителя, безусловно, могли и вы, если пренебрегали рекомендациями относительно того, как правильно извлекать накопитель из USB-разъёма.
Может поводом для сбоя послужить падение устройства, сильное механическое сдавливание. Также возможны причины, совершенно независящие от действий пользователя.
Устранение проблемы
Те, кто утвердился в мысли, что накопитель перестал реагировать на любые действия, желает найти программу для восстановления флешки.
Действительно, утилита для восстановления флешки Transcend существует, её не так уж и трудно найти, скачать и инсталлировать на компьютер .

Одна из программ для восстановления флешки
Однако первоначально важно убедиться в том, что всё-таки цифровой накопитель «мёртв». Иногда случается так, что он не реагирует на одном ПК, но прекрасно функционирует на другой компьютерной технике.
Часто обнаруживается программный сбой на самом ПК, когда, например, «полетели» драйвера.
Также можно попробовать отключить от USB-разъёмов все периферийные устройства, а подключить только флешку. Даже такой нехитрый ход иногда позволяет легко устранить проблему.
Если же все предпринимаемые попытки оказываются тщетными, рекомендуем вам осмотреть свой цифровой накопитель со всех сторон. Обращать внимание полезно на все сколы, трещины, которые вы обнаруживаете на корпусе.
Совсем не лишним будет посмотреть внутрь той части, которая подключается к USB-разъёму. Иногда такого визуального осмотра достаточно для того, чтобы выявить плохой внутренний контакт.
Не бойтесь вскрыть аккуратно корпус носителя и осмотреть его на целостность внутри. Полезно осуществить тщательный визуальный осмотр его внутреннего содержимого.
Плохой контакт можно попытаться также самостоятельно устранить, но только если для этого у вас имеются специальные инструменты. Если таковых нет, вряд ли у вас получится ликвидировать даже выявленные проблемы.
Только после того, как вы убедились, что механическое повреждение исключается, можно переходить к следующему этапу, выполнив который удаётся цифровому носителю восстанавливаться.
Конечно, в этом случае вам обязательно понадобится программа для восстановления флешки Трансенд.
Для корректного восстановления флешки важно предварительно уточнить тип памяти, установленный на носителе, его ID, версию прошивки, идентификатор контроллера и прочие технические подробности.
Без помощи специальной утилиты Chip Genius вам в этом случае обойтись не удастся. С такой утилитой информацию вы не просто получите быстро, но она будет точно представлена без ошибок.

Опираясь на полученную информацию, можно приступить к поиску, целью которого является программа для восстановления вашей флешки.
Идеальным вариантом решения обозначенной вами задачи является даже не утилита для восстановления , а сервисная программа JetFlash Online Recovery.
Этот вариант подходит для тех пользователей, у которых компьютер обеспечен постоянным и надёжным доступом к интернету.
Даже не настраивайтесь на трудоёмкий процесс, ваши такие ожидания будут напрасными. Сразу после запуска такой сервисной программы, а также подключения цифрового «мёртвого» накопителя к USB-разъёму, процесс «реанимации» запустится автоматически.

Вам остаётся просто терпеливо ждать завершения процесса. Единственное, что вам придётся сделать, так это нажать на кнопку «Да», подтверждая свою готовность предоставить права работы с флешкой самой программе.
После завершения работы программа возвестит вас об этом. Теперь отключите флешку, а затем вновь подключите. Если «реанимационный» процесс был эффективным, вы обнаружите мгновенно, что ваш цифровой накопитель «ожил». Вы вновь можете на него осуществлять копирование, запись и прочие функциональные пользовательские манипуляции.
Если же флешка так и не «ожила», придётся вам с ней распрощаться, а себе приобрести нового цифрового «помощника».
Итак, вы смогли убедиться в том, что процесс восстановления цифровых носителей не является сложным. Однако такой процесс нуждается в повышенном внимании, ответственности за каждый осуществляемый шаг.
Доброго времени!
Совсем не редко с SD картами и USB флешками происходят всякие неприятности: то не читаются, то копирование идет слишком долго, то появляются разного рода ошибки (что , что требуется форматирование, и пр.). Причем, происходит это порой ни с того и с сего ...
В этой статье, хочу порекомендовать десяток утилит, которые не раз и не два меня выручали. С их помощью можно работать с флешками и накопителями разных производителей (Silicon Power, Kingston, Transcend и пр.), т.е. это универсальное ПО. Думаю, материал придется весьма кстати всем, кто периодически сталкивается с подобными проблемами.
Для тестирования и диагностики
CrystalDiskMark

Очень полезная небольшая утилита. Позволяет быстро получить данные по скорости чтения/записи. Поддерживает не только USB флешки, но и классические HDD, SSD, внешние жесткие диски и пр. накопители (которые видит "Windows").
Примечание : в большинстве случаев ориентируются по первой строчке "Sec" (последовательная скорость чтения записи). Read - чтение, Write - запись.
USB Flash Benchmark
Сайт разработчика: http://usbflashspeed.com/

Еще одна утилита для тестирования скорости работы флешек. Позволяет получить не только какие-то цифры, но и сравнить их с другими накопителями (т.е. оценить свою флешку с другими моделями устройств). Сделать это можно благодаря тому, что результаты тестов сохраняются на одноименном сайте (вместе с моделями флешек).
Кстати! Если вы надумали купить быструю флешку - просто зайдите на сайт http://usbflashspeed.com/ и посмотрите топ 10. Таким образом сможете приобрести то, что уже другие люди испытали на практике!
H2testw

Небольшая утилита от немецких программистов. Предназначена для сканирования USB накопителей на их реальных объем (прим. : некоторые флешки, например, китайских производителей - идут с "липовым" завышенным объемом) . В этих случаях, достаточно прогнать флешку с помощью H2testw, а затем правильно отформатировать ее.
Как узнать реальный объем флешки и восстановить ее работоспособность (с помощью H2testw) -
Flash Memory Toolkit

Flash Memory Toolkit - хороший комплекс для обслуживания USB устройств. Позволяет выполнить целый спектр самых необходимых действий:
- тестирования накопители на ошибки при чтении и записи;
- восстановление данных с флеш-накопителей;
- просмотр свойств и характеристик;
- возможность создания бэкапа флешки;
- низкоуровневый тест скорости работы накопителя.
Flashnul
Сайт разработчика: http://shounen.ru/

Эта программа можно диагностировать и исправлять многие программные ошибки (особенно, когда неясно, что вообще происходит с флешкой: т.е. не высвечивается никаких ошибок). К тому же она поддерживает практически все носители на flash-памяти: USB flash drives, CompactFlash, SD, MMC, MS, XD, и пр.
Возможности:
- тестирование чтения и записи: будет проверена доступность каждого сектора носителя;
- проверка целостности файлов, находящихся на USB накопителе;
- возможность сделать образ содержимого на флешке (может пригодится для восстановления данных);
- возможность посекторной записи образа на устройство USB;
- часть операций можно выполнить и для других типов носителей: HDD, CD, Floppy disk и пр.
ChipEasy

Бесплатная и очень простая утилита для получения полной информации о флешке. Очень пригодится в тех случаях, когда на самой флешке маркировка стерлась (или ее вообще не было).
Какие данные предоставляет ChipEasy:
- VID&PID;
- производитель;
- модель контроллера;
- серийный номер;
- информация о прошивке;
- модель памяти;
- макс. потребление тока и др.
Flash Drive Information

Утилита аналогична предыдущей. Позволяет за 2 клика мышкой узнать всю информацию о накопителе (флешке, карте памяти): модель, контроллер, память и т.д.
Для форматирования и ремонта
HDD Low Level Format Tool

Программа для низкоуровневого* форматирования жестких дисков, SD карт, флешек и др. накопителей. Отметил бы ее "неприхотливость": даже если другие утилиты зависают при попытке обратится к флешке (или ее не видят), HDD Low Level Format Tool способна в большинстве случаев помочь...
Особенности:
- поддерживается большинство производителей (Hitachi, Seagate, Samsung, Toshiba и др.) и интерфейсов (SATA, IDE, USB, SCSI, Firewire);
- при форматировании очищается абсолютно вся информация с диска (таблица разделов, MBR);
- восстановить информацию с диска после форматирования с помощью HDD Low Level Format Tool - почти невозможно!
MyDiskFix

Бесплатная небольшая утилита, предназначенная для низкоуровневого форматирования сбойных флешек. Пригодится в тех случаях, когда вашу флешку не удается отформатировать стандартными средствами Windows, когда у флешки показывается ошибочный объем, или происходит ошибка записи.
Примечание : перед форматированием в MyDiskFix, необходимо узнать, сколько на вашей флешке реально-рабочих секторов. Сделать это можно, например, с помощью утилиты H2Test (которую приводил выше).
USB Disk Storage Format Tool

Небольшая утилита для форматирования HDD/USB Flash drive (поддерживаются файловые системы: NTFS, FAT, FAT32). Кстати, USB Disk Storage Format Tool не требует установки, не зависает, если работает со сбойными флешками, от которых необходимо минутами ждать ответа (как, например, стандартная утилита форматирования в Windows).
Особенности:
- быстрое и безопасное форматирование накопителя;
- при полном форматировании через утилиту происходит удаление всех данных с флешки (в последствии, ни один файл с нее невозможно будет восстановить);
- сканирование накопителя на ошибки;
- создание разделов с файловой системой FAT 32 больше, чем 32 GB;
- протестирована с 1000 самых различных флешек (Compact Flash, CF Card II, Memory Stick Duo Pro, SDHC, SDXC, Thumb Drive и др.), и различных производителей (HP, Sony, Lexar, Imation, Toshiba, PNY, ADATA и др.).
Format USB Or Flash Drive Software

Специализированная утилита для работы со сбойными USB накопителям. Позволяет произвести форматирование и восстановление работы флешки. Отметил бы еще ее очень простой интерфейс (см. скрин выше), и возможность работы без установки.
Особенности:
- поддержка файловых систем: FAT, FAT32, eXFAT, NTFS;
- простой и удобный интерфейс;
- возможность полного и быстрого форматирования;
- возможность "видеть" накопители, которые отказывается "показывать" проводник;
- возможность интеграции в меню Windows;
- совместима с Windows 7, 8, 10.
Transcend RecoveRx

Многофункциональная программа: позволяет восстанавливать файлы с флешек, производить их форматирование, и защищать паролем. Вообще, эта программа предназначена для флешек от производителя Transcend, но не могу не отметить, что возможность форматирования работает и для флешек другого производства.
RecoveRx достаточно "всеядная" программа: поддерживает USB флешки, карты памяти, MP3-плееры, внешние жесткие диски (HDD)и твердотельные накопители (SSD).
JetFlash Recovery Tool

Эта утилита поможет в тех случаях, когда стандартные средства Windows просто не видят флешку. Официально поддерживаются USB флешки только от Transcend, JetFlash и A-DATA (неофициально - гораздо больше).
Важно! Имейте ввиду, что программа в процессе ремонта (восстановления) флешки производит полное удаление всех данных с нее! Если у вас есть возможность сохранить что-то с неисправной флешки - сделайте это.
Особенности:
- простая и бесплатная утилита (всего 2 кнопки!);
- совместима с Windows 7, 8, 10 (также работает и с более старыми ОС Windows XP, 2000 (остальные ОС - работа не гарантируется));
- официально поддерживаются только 3 производителя: Transcend, A-DATA и JetFlash;
- автоматическое восстановление накопителя (от пользователя нужно нажать только 1 кнопку);
- низкие системные требования;
- не требуется установка утилиты.
SD Formatter

Форматирование SD карты Canon в SD Formatter
Эта утилита предназначена для ремонта и восстановления карт памяти: SD, SDHC, SDXC, microSD. Разработчики специально ориентировали свой продукт для нужд фотографов, видео-операторов, и специалистов по обслуживанию подобной техники.
Восстановление накопителя происходит в авто-режиме. Подойдет в самых разных случаях: при ошибках в ПО, заражении вирусами, сбоях, из-за неправильного использования и пр.
Примечание : в процессе работы с флешкой - SD Formatter удалит с нее все данные!
D-Soft Flash Doctor

Небольшая портативная программа для диагностики и ремонта битых флешек (низкоуровневое форматирование, программный сброс). Кроме этого, умеет создавать образы с флешек/карт памяти и записывать их на др. носители информации.
Программа поддерживает русский язык (т.к. разработчик из Казахстана), и совместима со всеми современными ОС Windows 7, 8, 10.
Для восстановления файлов с флешки
R.Saver

Простая в использовании программа для восстановления удаленных файлов с различных типов носителей: жестких дисков, карт памяти, флешек и т.д. Можно использовать при различных ошибках, сбоях файловой системы, после форматирования, вирусного заражения и пр.
Поддерживает файловые системы NTFS, FAT и ExFAT. Для жителей России (при использовании в не коммерческих целях) программа бесплатна.
Важно!
Вы можете подробно ознакомиться по работе с R.Saver в статье о том, как восстановить фото с MicroSD карты памяти или USB-флешки -
Recuva

Программа для восстановления файлов от разработчиков CCleaner (знаменитой утилите для очистки Windows от мусорных файлов).
Recuva позволяет работать не только с HDD, но и с USB флешками, внешними дискам, SSD, картами памяти. Программа ориентирована на начинающего пользователя, поэтому ее использование очень простое.
Особенности:
- все действия в программе выполняются по шагам;
- 2 режима для сканирования накопителей;
- сортировка файлов по их имени, размеру, состоянию и пр.;
- утилита бесплатная;
- поддерживается русский;
- совместима с Windows XP, 7, 8 ,10 (32/64 bits).
MiniTool Power Data Recovery

Очень мощная программа (с уникальными алгоритмами сканирования), которая позволит восстановить данные с битых флешек, карт памяти, внешних дисков, CD-дисков и др. накопителей. Поддерживаются популярные файловые системы: FAT 12/16/32, NTFS.
От себя отмечу, что на мой скромный взгляд, алгоритмы программы на самом деле отличны от других программ подобного толка, т.к. несколько раз с ее помощью удавалось восстановить информацию, когда другое ПО просто ничего не находило...
Примечание : в бесплатной версии программы MiniTool Power Data Recovery можно восстановить только 1 ГБ информации.
Дополнение!
Вообще подобных программ достаточно много (прим. : которые могут просканировать накопитель и восстановить часть удаленных файлов) . В одной из своих прошлых статей я уже приводил десяток наиболее удачных бесплатных продуктов (большая часть из них работает не только с классическими HDD, но и с флешками). Ссылку на статью публикую ниже.
10 бесплатных программ для восстановления удаленных данных: файлов, документов, фото -
На этом пока все. Дополнения по полезным и интересным утилитам - всегда приветствуются.
Существует масса возможных причин по которым Flash-накопитель может претерпеть определенный сбой в своей работе и перестать читаться в Windows. Мы не будем рассматривать их все, а сразу перейдем к решению поставленного вопроса.
Ситуация может выглядеть следующим образом:
Вы хотите скрасить пятничный вечер, загрузив на флешку эпизод любимого сериала, но вдруг сталкиваетесь с сообщением, гласящим “Пожалуйста, подключите устройство к съемному диску F:”.
Можно ли это исправить? Легко! В этой статье мы рассмотрим 2 эффективных способа восстановить видимость флешки в списке дисков проводника.
JetFlash Online Recovery
Если ваш Flash-накопитель от компании Transcend был тем или иным образом поврежден и больше не функционирует должным образом, воспользуйтесь специально разработанным для таких случаев приложением JetFlash Online Recovery.
Данная программа направлена в первую очередь на решение ситуации, при которой диск перестает отображаться в списке подключенных устройств.
Воспользуйтесь приведенной ниже несложной инструкцией , которая позволит быстро исправить возникшую неполадку Flash-накопителя от Transcend.
- Загрузите и установите приложение JetFlash Online Recovery с официального сайта разработчиков.
- Подключите флешку к компьютеру с операционной системой Windows и запустите программу.
- Сначала вас попросят подтвердить выбор диска, указав его объем. Нажмите ОК . Далее приложение начнет операцию сканирования.
- Вам предложат два доступных варианта действий:
1) Восстановить диск и стереть все данные.
2) Восстановить диск и сохранить существующие данные.
Помните, что для полноценного исправления неполадки потребуется выбрать первый вариант, который подразумевает полное форматирование устройства. - Дождитесь завершения процесса форматирования и нажмите клавишу Выход .
Переподключите Flash-накопитель и убедитесь в том, что устройство работает корректно. Если вы все сделали правильно, проводник Windows снова его увидит и будет способен считывать данные. В то же время, как бы не хотелось этого избежать, установленные на диск документы, музыка и видео-файлы неизбежно пропадут.
Восстановление удаленных файлов с Flash-накопителя
Starus FAT Recovery — уникальное приложение, способное восстановить документ любого формата с поврежденного устройства, работающего под управлением файловой системы FAT.
Интуитивно понятный русскоязычный интерфейс программы не заставит вас тратить часы на изучение туториалов и избавит от поисков дорогих и часто низкоквалифицированных приложений, способных навредить вашему компьютеру.
1. Запустите Starus FAT Recovery. Вас поприветствует Мастер восстановления файлов , автозапуск которого в дальнейшем, при желании, можно отключить.

2. Выберите диск или логический раздел, который вы хотите просканировать.

3. Выберите тип сканирования:
Быстрое сканирование — проводит молниеносную проверку HDD и выявление последних, установленных на него файлов.
Полный анализ — глубокое сканирование устройства, позволяющее обнаружить даже самые старые документы. Такая проверка может занять существенно больше времени, чем быстрое.

4. Удобная функция предпросмотра позволяет тщательно изучить все найденные файлы и определиться с тем, какие именно вам нужно восстановить.

5. Выделите файлы, которые нужно вернуть, щелкните правой кнопкой мыши по любому из них и нажмите Восстановить .

Примечание!
Ни в коем случае не экспортируйте данные на тот же диск, с которого восстанавливаете их. Это может привести к необратимому повреждению документов и невозможности дальнейшей работы с ними.