Жаропонижающие средства для детей назначаются педиатром. Но бывают ситуации неотложной помощи при лихорадке, когда ребенку нужно дать лекарство немедленно. Тогда родители берут на себя ответственность и применяют жаропонижающие препараты. Что разрешено давать детям грудного возраста? Чем можно сбить температуру у детей постарше? Какие лекарства самые безопасные?
Способ 1. Подключение через компьютер.
Классический способ, которому уже очень много лет, но, при этом, он всё равно остаётся самым бюджетным и востребованным, особенно, когда речь идёт о домашней сети. Это настройка общего доступа к принтеру через компьютер, к которому он подключен по USB или иным интерфейсам.
Этот способ идеально подойдёт, если у вас простой принтер, не имеющий никаких интерфейсов для подключения через USB, либо LPT.
Имейте в виду, что если у вас МФУ, то таким способом можно сделать общим только принтер этого МФУ. Возможность сканирования остаётся только у того компьютера, непосредственно к которому подключена ваша МФУшка.
Способ 2. Подключения принтера, либо МФУ с использованием специальных блоков - принт-серверов.

Такой способ подключения используется также для подключения устройств, описанных в первом способе, не имеющих возможности коммуникаций по Ethernet или Wi-Fi.
В данном случае принт-сервер выполняет функцию этого самого компьютера, к которому в первом способе мы подключаем принтер. Подключаться к сети принт-сервер, в зависимости от технических характеристик, может как к проводной сети Ethernet или по Wi-Fi.
Чаще всего этот способ подключения используется в небольших офисах, когда возникает необходимость подключить не очень новый, но хороший принтер в качестве сетевого.
К плюсам данного способа можно отнести то, что не требуется, чтобы чей-то компьютер был постоянно включен. Уменьшаем износ техники и экономим электроэнергию. К тому же, если вы используете МФУ и хотите, пользоваться сканером по сети, то можно приобрести специальный принт-сервер, имеющий возможность работать и со сканером.
Способ 3. Через встроенный сетевой контроллер.

В большинстве современных принтеров и МФУ уже установлена сетевая карта, позволяющая подключить устройство к локальной сети либо проводом (Ethernet), либо по Wi-Fi. Обычно в этом случае не должно возникать никаких затруднений в том, чтобы настроить такой принтер для работы по сети. Мастер установки позволяет найти устройство в сети и установить под него комплект драйверов и различных прикладных программ с помощниками.
Так как это всё происходит автоматически, мы не будем вдаваться в подробности. Пишите в комментариях, если у кого-то возникли сложности, будем разбирать.
Плюсы - это беспроблемное подключение и можно пользоваться сканером и принтером по сети.
Единственный важный момент, на который бы я обратил пристальное внимание, это желательно (не обязательно, но очень желательно) присвоить своему сетевому устройству статический IP. Это избавит от тех потенциальных ситуаций, когда принтер вдруг на ровном месте откажется печатать или сканер сканировать из-за того, что устройство при включении получило другой IP-адрес. Современные управляющие программы легко решают эту проблему, подключаясь к устройству по имени, а не по адресу, но по опыту могу сказать, что иногда бывает всякое.
Существуют различные способы подключения к принтеру мобильных устройств, таких как смартфоны и планшеты. Для этого используются технологии Google-принтер и AirPrint. В этой статье мы не раскрываем эти технологии, т.к. это тема для отдельной статьи.
Способ 1. Настраиваем доступ к принтеру, подключенному к одному из компьютеров в сети.
Способ, как уже было написано выше, старый, от этого идеально отлаженный. Если в вашей сети используются одинаковые операционные системы, то ещё и требующий меньше всего от вас действий.
Начнём с компьютера, к которому подключен принтер. Заходим в Устройства и принтеры через меню Пуск Пуск Устройства и принтеры Принтеры Принтеры и факсы .
Щёлкаем правой кнопкой мыши по принтеру, который необходимо сделать общим и выбираем Свойства принтера .

В открывшемся окне переходим во вкладку Доступ .

Здесь проставляем флажок Общий доступ к данному принтеру , поле Сетевое имя: можно не трогать, за исключением определённых случаев, когда, например, требуется сделать подключение к общему принтеру не совсем стандартным образом. Мы обязательно разберём этот момент в отдельной статье, т.к. чаще всего это не требуется.
Если у вас все компьютеры в сети работают под управлением одной и той же версии Windows, выделенный блок ниже можете пропустить.
Раздел Драйверы . Вынес этот момент отдельным блоком, чтобы просто дать вам понимание того, для чего он вообще нужен.
Этот раздел используется в тех случаях, когда другие компьютеры, которые будут взаимодействовать с общим принтером, работают под управлением других версий Windows, а так же версий Windows, имеющих другую разрядность. Его использование необязательно, если за все компьютеры в фирме или дома отвечаете вы сами. В противном случае можно нажать Дополнительные драйверы… и добавить драйверы для различных операционных систем.
Если этого не сделать, то при подключении к принтеру с другой рабочей станции, если в арсенале операционной системы нет подходящего драйвера, будет выведен запрос о необходимости указать путь к драйверу, который предварительно необходимо скачать с сайта производителя.
Везде нажимаем ОК и идём к другому компьютеру, к которому требуется подключить сетевой принтер.

Заходим в Компьютер и переходим в Сеть , выбираем наш компьютер и щёлкаем правой кнопкой по значку нашего принтера, к которому только что открывали доступ.

Нажимаем Подключить , на вопрос винды на счёт установки драйверов отвечаем Да и после этого Готово . Если в процессе установки Windows затребует драйвер, идём на сайт производителя принтера, качаем, распаковываем и указываем путь.
ВАЖНО! Любой драйвер по возможности необходимо качать с сайта производителя! Если просто искать драйвер в интернете, то велика вероятность скачать не драйвер, а вирус! Это если уже у вас очень старое оборудование и производитель не озаботился написанием драйвера под новую версию операционной системы, тогда уже во все тяжкие и то очень выборочно.
Способ 2. Подключение принтеров и МФУ через устройство Print Server на примере TP-Link TL-PS110U V2
Начнём с настройки самого принт-сервера. Интерфейс по умолчанию англоязычный, поэтому скриншоты будут так же англоязычные. Впрочем, выполняйте всё, как написано и будет вам счастье.
Включаем блок питания принт-сервера в розетку, при помощи прилагающегося шнура подключаем принте-сервер к маршрутизатору, либо коммутатору, USB-шнуром соединяем принт-сервер с принтером. И начинаем настройки.
Заходим в любой браузер и в адресной строке (именно в адресной , не в поисковой строке Яндекса или Google, а именно в той, которая находится в самом верху окна браузера) мы набираем адрес принт-сервера, который по умолчанию 192.168.0.10 и нажимаем Enter . Если вдруг не срабатывает, то нужно вручную задавать IP-адрес из нулевой подсети на вашем сетевом адаптере. (Как это сделать?) Чаще всего, это не требуется, если только вы не любитель техники TrendNet - они практикуют сети по умолчанию 192.168.10.0 или Zyxel, который любит 192.168.1.0.
На вашем экране должен появиться запрос логина и пароля. Логин вводим admin (все буквы маленькие), поле Пароль оставляем пустым. Если всё прошло нормально, то мы должны увидеть следующую картину:

Переходим в раздел Setup .

Здесь мы меняем настройки на User the following TCP/ IP settings и для удобства вобьём в поле IP Address не то, что предлагает производитель, а 192.168.0.30 , маска подсети (Subnet Mask ) - без изменений. Всё остальное, если у вас одна сеть, можно не трогать. Нажимаем Save & Restart .

Собственно, на этом настройка принт-сервера заканчивается, начинаем настройку на компьютере.
Заходим в Устройства и принтеры через меню Пуск (Windows 7), либо щёлкаем правой кнопкой мыши по кнопке Пуск и в открывшемся контекстном меню выбираем пункт Устройства и принтеры . Если вы используете Windows Vista, то у вас есть значок Принтеры на панели управления. Windows XP - это Принтеры и факсы .

Нажимаем кнопку Установка принтера

В открывшемся окне выбираем Добавить локальный принтер .

В этом окне необходимо выбрать Создать новый порт: и выбрать Тип порта: Standard TCP/ IP Port .

Задаём адрес устройства. Имя порта само добавится. Флажок Опросить принтер и выбрать драйвер автоматически не проставляем - это важно!

Медитируем на эту картинку и ждём открытия следующей страницы.

Выбираем Особое и нажимаем Параметры.

Выбираем Протокол - LPR, Параметры LPR - lp1, устанавливаем флажок Разрешен подсчет байтов в LPR. Нажимаем ОК .



Любуемся на окно…


По желанию можно распечатать пробную страницу, чтобы убедиться, что принтер установлен правильно.
И любуемся нашим правильно установленным принтером.

Вот и всё.
У компании TP- Link есть ещё интересный принт-сервер TL- PS310 U - этот принт-сервер умеет корректно работать с МФУ не только в качестве принтера, но и в качестве сканера. Настройки принтера лучше делать по аналогии с приведённым выше примером, а для того, чтобы работать со сканером, необходимо поставить идущую в комплекте утилиту. Но это совсем другая история. Если кому-то будет интересно, пишите в комментариях, опишу процесс установки в одной из следующих статей.
Вопрос от пользователя
Здравствуйте!
Не подскажите, с одной проблемкой... У нас на работе есть принтер (МФУ), подключенный к одному из компьютеров. Мой компьютер установили позже остальных, и видимо забыли настроить возможность печати на этот принтер. Мне теперь нужно сначала скидывать файл на флешку (или в общую папку), а затем с другого ПК печатать.
Можно-ли добавить на мой компьютер этот принтер, чтобы была доступна печатать на прямую?
PS все компьютеры находятся у нас в общей локальной сети.
Галина, Саратов
Доброго времени суток!
Я думаю, что сделать это будет не сложно (и больших усилий не потребуется, должны справиться сами ☺). В этой статье покажу, как можно найти принтер в локальной сети и добавить его к себе в систему, чтобы легко и быстро отправлять файлы на печать.
Кстати, прежде, чем найти и добавить принтер - необходимо его расшарить (сделать доступным для всех ПК в сети). Как это делается - см. в этой статье:
Несколько способов найти принтер в локальной сети и подключить его к своему компьютеру
Вариант №1
Самый очевидный и простой способ... Заходим в ПУСК , затем .
По умолчанию, в Windows уже есть несколько "принтеров и факсов" (ничего общего к реальным устройствам они не имеют): Fax, Foxit Reader PDF Printer (появляется после установки приложения для просмотра PDF файлов), Microsoft XPS Document Writer.
Чтобы добавить новый принтер - просто щелкните по кнопке "Установка принтера" (см. скриншот ниже).

Важно! Перед поиском и добавлением принтера - обязательно проверьте, чтобы он был включен (и компьютер, к которому он подключен - также должен работать).
Затем нажмите по варианту "Добавить сетевой, беспроводной или Bluetooth-принтер" (см. скрин ниже).

Если с принтером все в порядке и сеть работает, то в большинстве случаев вы должны увидеть список доступных принтеров: выбираете нужный из них, и жмете кнопку "Далее".
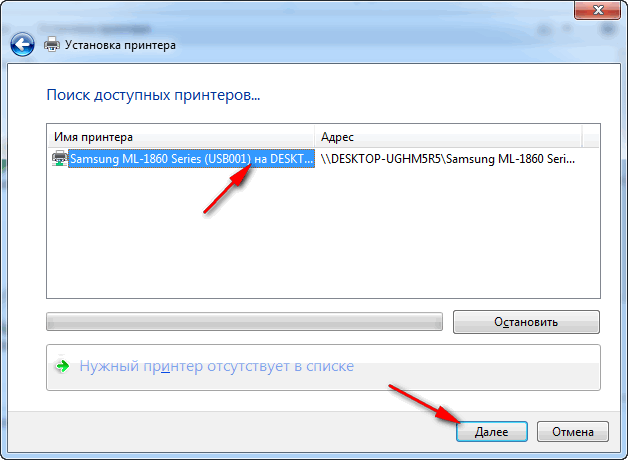
В следующем шаге Windows попытается подключиться и установить драйвера на принтер (если у вас современная ОС Windows 7, 8, 10 - то, как правило, драйвера ставятся автоматически, ничего до-устанавливать не требуется).

Если всё прошло успешно - Windows сообщит вам, что принтер был установлен с драйвером таким-то. Жмите кнопку "Далее" для продолжения.
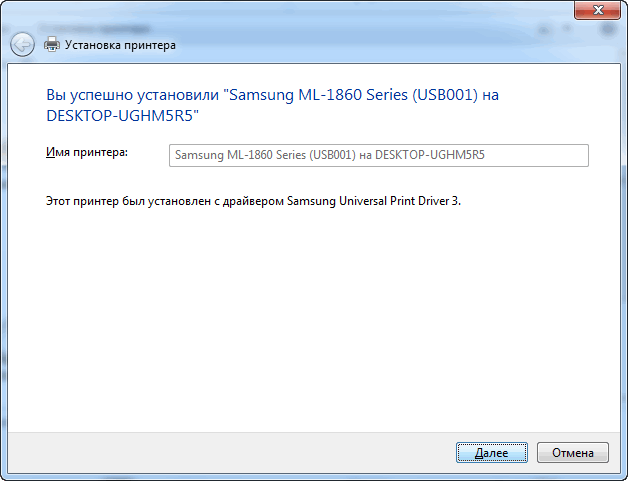
Последний штрих: Windows предложит проверить работоспособность устройства - напечатать пробную страницу. Рекомендую попробовать, чтобы проверить, как и что.
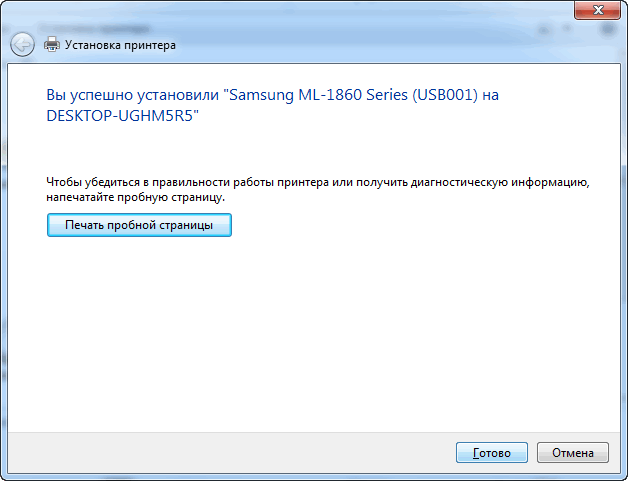
Чтобы во всех программах использовался этот добавленный принтер по умолчанию (чтобы не переключать каждый раз в настройках при распечатке документа, а сразу печатать на него) - зайдите в Панель управления\Оборудование и звук\Устройства и принтеры , выберите добавленный принтер, и щелкните по нему правой кнопкой мышки: во всплывшем меню - активируйте вариант "Использовать по умолчанию" . Всё!
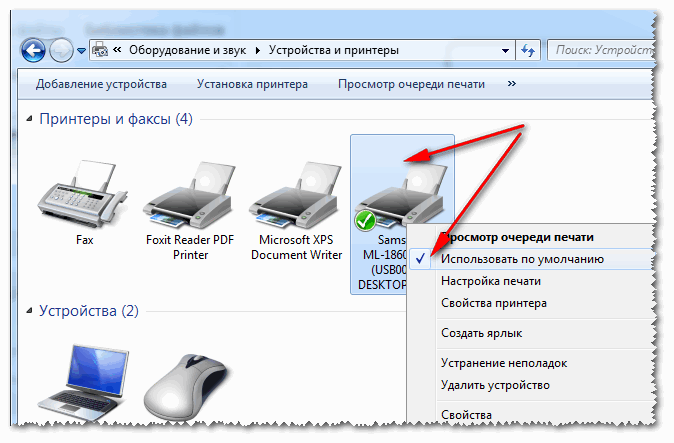
Вариант №2
Если вы знаете на каком компьютере в локальной сети открыт доступ к принтеру, то можно открыть проводник, затем во вкладке "Сеть" (слева, см. скрин ниже) выбрать нужное имя компьютера. Далее вы должно увидеть расшаренный принтер - собственно, осталось только нажать по нему правой кнопкой мышки, и в меню выбрать вариант "Подключить". Дальнейшее подключение и настройка принтера - как в примере выше.

Вариант №3
Можно найти принтер и не выходя из программы в которой печатаете. Например, пусть это будет Excel (одна из самых популярных офисных программ).
При распечатке документа, Excel предлагает на выбор несколько принтеров, а также добавить новый принтер (см. стрелку-2 на скрине ниже). Выбираем именно этот вариант - т.е. "Добавить принтер..." .
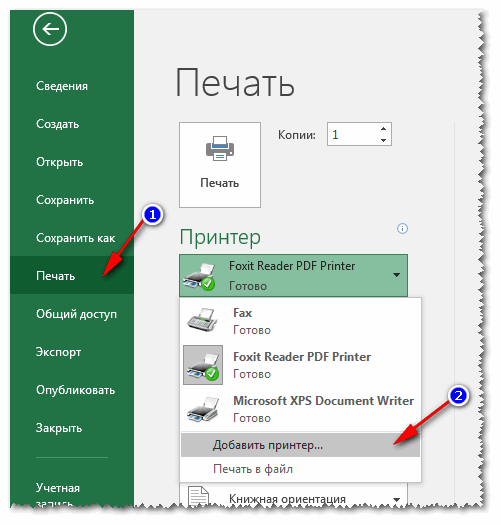
После чего появится окно, в котором можно найти все принтеры в локальной сети. Из найденного списка - просто выберите нужный, щелкните по нему ПКМ, и выберите вариант подключить. Дальнейшее подключение и настройку драйверов Windows выполняет самостоятельно и автоматически.
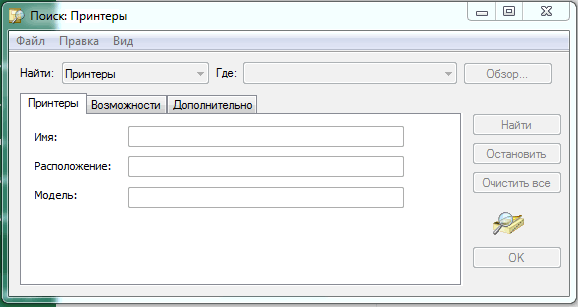
Вот, собственно, и вся статья. Думаю, что если у вас настроена сеть и нет проблем с подключением принтера (и с ним самим) - то все пройдет достаточно легко и быстро.
В век цифровых технологий в каждой квартире есть компьютер или ноутбук и не один. Приходит время когда пользователь задумывается над приобретением принтера. Очень полезная вещь, экономящая время и деньги, купив принтер больше нет необходимости ходить на почту или просить друзей распечатать документы или фотографии.
Имея два устройства осталось подключить принтер по сети, что дает возможность печатать с разных устройств независимо. В этой статье мы расскажем как открыть доступ к принтеру по локальной сети. Чтобы подключить принтер по сети необходимо выполнить настройку устройств к которым подключен принтер.
Настройка компьютера, к которому подключен принтер
В комплекте с принтером всегда идет диск с программным обеспечением, по простому говоря драйверами. Установив принтер в удобном месте один провод подключается в электросеть, а другой в компьютер (в свободный USB порт).После включения и подключения принтера к компьютеру происходит инициализация устройства, после чего необходимо с диска установить драйвера.
Стоит обратить внимание на установленную операционную систему и ее разрядность. Не все драйвера которые идут вместе с принтером могут подойти к вашей windows. В комплекте с современным принтером драйвера подходят под операционные системы windows 7, 8, 10 а вот для более старой версии виндовс такой как XP нет. Придется менять виндовс или искать драйвера в интернете.
Открываем доступ к принтеру в локальной сети
Итак принтер подключен к компьютеру и настроен, печать происходит по стандартной схеме. Чтобы принтер был доступен по сети необходимо сделать следующее.
Переходим Пуск \\ Панель управления \\ Сеть и Интернет \\ Центр управления сетями и общим доступом \\ Дополнительные параметры общего доступа.

Здесь все настраиваем как на картинках изображенных ниже.


После того как все параметры выставлены согласно картинкам переходим в другой раздел. Пуск \\ Панель управления \\ Оборудование и звук \\ Устройства и принтеры
Выделяем свой принтер, в появившемся меню выбираем «Свойства принтера «

В закладке «Доступ » ставим галочку напротив строчки «Общий доступ к данному принтеру «

Обязательно заходим во вкладку «Безопасность «, выбираем группу пользователи «Все » и разрешаем печать.

Все, на компьютере к которому подключен принтер настройки завершены. Рекомендуем перезагрузить компьютер.
Настраиваем компьютер, с которого будем печатать.
Компьютер к которому подключен принтер включен и настроен, открыт общий доступ по сети к принтеру. Теперь настраиваем другой компьютер с которого будем вести печать.
Заходим Пуск \\ Панель управления \\ Оборудование и звук \\ Устройства и принтеры.
Жмем по кнопке «Установка принтера».

После нажатия по кнопке «Установка принтера» появится окошко в котором выбираем «Добавить сетевой, беспроводной или Bluetooth-принтер».

После система виндовс в автоматическом режиме начнет поиск всех доступных принтеров в вашей локальной сети. Если система находит несколько устройств (принтеров) выбираем тот к которому необходимо подключится. Если компьютер не видит принтер, проверьте провода локальной сети и перезагрузите компьютер к которому подключен принтер.
Во время подключения система спросит несколько раз о доверии к устройстве и предложит установить для него драйвера. Со всем предложенным соглашаемся и жмем «Далее».

После в списке появится добавленный удаленный принтер с которого вы без проблем сможете печатать.

В этой статье мы детально и пошагово расписали как подключить принтер по сети.
Как подключить принтер к компьютеру
Способов подключения принтера к компьютеру всего два:
- Локальный.
Такой способ предусматривает подключение принтера к компьютеру через Wi-Fi или USB. При этом, подключение происходит с использованием драйвера, входящего в комплект к приобретаемому принтеру. Также драйвер можно скачать из интернета. Как правило, подключение данным способом исключает какие-либо проблемы с подключенным принтером, в отличие от второго метода. - Сетевой.
При этом способе принтер можно подключить к компьютеру локально и благодаря предоставленному общему доступу также появляется возможность подключать к другим компьютерам локальной сети или принт-серверу данный принтер. Сетевым же принтер сделать очень просто: достаточно подключить его к компьютеру или принт-серверу, используя Wi-Fi, USB или Lan и открыть доступ для всех пользователей данной сети.
Зачастую возникают ситуации, когда в офисе или доме количество принтеров меньше, чем компьютеров в данной сети, и при выводе на печать документов необходима дополнительная настройка принтера, чтобы он мог печатать по сети.
Пример самой распространенной ситуации. Есть принтер, к которому подключен один компьютер, а печать требуется с другого по сети. В таких случаях вариантов подключения принтера ко второму компьютеру несколько. Самые простые из них следующие:
Подключить сетевой принтер при помощи компьютера
Иногда, чтобы работать с принтером по сети могли одновременно два компьютера, необходимы дополнительные настройки (если в процессе настройки принтера сетевого возникнет ошибка «Нет доступа»).
Способ №1
Изначально следует узнать имя компьютера (к которому принтер подключен). Для этого потребуется кликнуть правой кнопкой мышки на значке «Мой компьютер». В данном меню выбираем отметку «Свойства» и в ней – вкладку под названием «Имя компьютера». В ПО Windows7 такая вкладка будет последней в перечне отметки «Свойства». В данное меню можно также попасть и другим путем – зайдя в меню панели управления, найти значок «Система» («Свойства системы»).
Узнав имя необходимого нам компьютера, можно переходим к другому компьютеру. В нем нажимаем на кнопку «ПУСК выполнить», или же просто можно открыть одну из папок. Далее в появившейся вверху строке адреса (адреса папки) необходимо ввести \\имя компьютера. Пример: если имя компьютера «printserver», значит в строку необходимо внести «\\printserver». После данных манипуляций нажимается ВВОД (ENTER). Таким образом, мы попадаем в удаленный компьютер и можем увидеть все доступные для него ресурсы сети. В их число входит и принтер, который можно установить, просто кликнув на нем.
Если же принтер не отображается в списке доступных сетевых ресурсов, то для него необходимо открыть доступ. Для этого следует перейти к компьютеру, к которому подключен принтер. В нем мы заходим в «ПУСК», выбирая затем вкладку «Принтеры» и уже в этом появившемся окне стоит кликнуть правой кнопкой мышки по принтеру, который нам требуется. В этом окне меню выбираем «Свойства», затем находим вкладку «Доступ». В данной вкладке необходимо поставить галочку напротив отметки «Открыть общий доступ». Таким образом, данный принтер появится в перечне ресурсов сети.
Способ № 2
Необходимо зайти в панель управления и выбрать в предложенном меню папку «устройства и принтеры». Затем следует нажать «Добавить принтер» (или в других версиях «Установка принтера»). В появившемся окне мастера по установке новых устройств нужно нажать кнопку «Далее», выбирая затем «Подключение к принтеру» или «Выполнить обзор принтеров в сети», подтверждая выбор нажатием кнопки «Далее». Новое появившееся окно предложит перечень устройств в сети, где необходимо будет найти нужный Вам принтер и подтвердить его выбор нажатием кнопки «Далее». Процесс будет завершен операционной системой без Вашего дальнейшего участия.
Примечание
Бывают случаи (если компьютеры в сети с разными версиями Windows), когда при установке может понадобиться драйвер к принтеру. Такой драйвер можно взять с диска, который поставлялся в комплекте в принтером, или же скачать из интернета – с сайта производителя данного принтера.
Если принтер подключен к сети напрямую при помощи собственного сетевого интерфейса или посредством принт-сервера, то такое устройство проще подключить, используя мастер установки, который, как правило, поставляется с принтером (МФУ) в виде комакт-диска.
Если же возможности использовать такой диск нет, тогда стоит воспользоваться другим методом. Для этого нужно зайти в «Мастер установки принтеров» следуя инструкциям 2 Способа. Здесь выбирать следует отметку «Локальный принтер» и далее – «Создать новый порт». В этом меню выбираем «Стандартный TCP/IP порт». На экране появится «Мастер добавления принтера». В поле «Имя принтера/IP адрес» необходимо внести IP-адрес принтера, который указан в инструкции и настройках самого принтера. Правильно выполнив все этапы, процесс можно будет завершить несколькими нажатиями кнопки «Далее» в появившихся окнах.
Некоторые печатающие устройства нуждаются в дополнительных настройках, который предусматривают настройки TCP/IP порта.
Возникают случаи, когда необходимо распечатать документ через принтер, подключенный к компьютеру в локальной сети, но при настройке доступа к нему появляется ряд проблем. Рассмотрите пример стандартной рабочей сети с подключенным через роутер компьютером бухгалтера и присоединенным к нему принтером LaserJet 1200, а так же с рабочей станцией, подключенной в тот же самый роутер. Оба компьютера находятся под управлением операционной системой Windows 7.
Открытие общего доступа
Первая трудность, с которой сталкивается пользователь, это отсутствие доступа к удаленному компьютеру в локальной сети, в данном случае, к компьютеру бухгалтера, к которому подключен принтер по USB кабелю. Все потому, что по умолчанию в настройках Windows 7, отключено сетевое обнаружение. Это нужно для безопасности.
Чтобы его включить, необходимо выполнить следующее: сядьте за машину, к которой подключен через USB принтер (для удобства пусть она будет называться в примере «buh», а рабочая машина, с которой нужно удаленно подключиться к принтеру – «user1»).
Нажмите круглую кнопку слева в нижней части рабочего стола, откроется меню, в котором вы должны выбрать пункт «Панель управления». Далее найдите в списке ярлык с надписью «Центр управления сетями и общим доступом». В открывшемся окне, с левой стороны, у вас должен быть пункт «Изменить дополнительные параметры общего доступа», нажмите.
Внесите следующие изменения:
«Включить сетевое обнаружение», включите эту галочку, чтоб ваш компьютер был виден другим пользователям локальной сети.
«Включить общий доступ к файлам и принтерам», это основной параметр, за которым вы, собственно, сюда и зашли, включайте.
«Включить общий доступ, чтоб сетевые пользователи могли читать и записывать файлы в общих папках». Эта функция вам может пригодиться для обмена файлами по сети, если открыть доступ на компьютере «buh» к папке, то можно будет с компьютера «user1» добавлять в нее файлы и оперировать с ними.
«Отключить общий доступ с парольной защитой». Эту галочку вы ставите, если в вашей локальной сети нет посторонних компьютеров и нет угрозы утечки информации, в противном случае, этот пункт не затрагивайте, но при каждом включении компьютера придется проходить авторизацию на удаленной машине.
Если компьютеры находятся в разных рабочих группах, это может усложнить задачу их доступа друг к другу. Обе машины должны состоять в одной и той же рабочей группе, например «WORKGROUP», как показано на рисунке ниже. Для этого необходимо нажать на кнопку «Изменить» и написать имя группы.

Далее нажмите на круглую кнопку в левой нижней части рабочего стола. В открывшемся меню выберите пункт «Панель управления». Откроется окно, в котором необходимо найти пункт Устройства и принтеры, он вам и нужен. Откроется окно с устройствами. Нажмите правой кнопкой мыши на принтер LaserJet 1200 и выберите «Свойства принтера». Перейдите на закладку "Доступ" и поставьте галочку «Общий доступ к данному принтеру»". Нажмите «Применить» и «ОК». Теперь все готово для подключения.

Подключение сетевого принтера на другом компьютере в локальной сети
Если Вы умеете пользоваться командной строкой (иначе пропустите этот и следующий абзац): cадитесь за компьютер user1, попробуйте сделать команду ping до машины бухгалтера. Откройте все то же меню, нажатием на круглю кнопку снизу слева, выберите пункт «Выполнить» (или нажмите Win+R). Откроется окно со строкой для ввода текста. Напишите в нем команду: cmd. В открывшемся окне введите команду "ping buh" (без кавычек).
Если получены ответы и 0 потерь, то можно начинать подключение, в противном случае, если нет ответов, то варианта три: либо брандмауэр блокирует входящие подключения, либо антивирус, либо проблема с кабелем или сетевыми адаптерами. В первом случае попробуйте просто перезагрузить компьютер buh, во втором необходимо настроить фаерволл антивируса, для разрешения входящих подключений. Брандмауэр же, должен автоматически открыть доступ на входящие подключения, если этого не произошло, то необходимо вручную настроить брандмауэр, разрешив пользователям входящие подключения. В случае проблем с адаптерами следует переустановить драйверы сетевых карт, а если это не помогло, то заменить карты. Кабель следует протестировать и в случае неисправности заменить.
Итак, ответы от компьютера buh получены.
Нажимаем круглую кнопку в углу рабочего стола и выберите «Выполнить» (Win+R).
Напишите команду \\buh (без кавычек) и нажмите кнопку «ОК».
Вам откроется бухгалтерский компьютер, где вы и увидете общедоступный принтер LaserJet 1200. Нажмите на него правой кнопкой мыши и выберите «Подключить».

Теперь все готово. Для проверки напечатайте пробную страницу. Для этого нажмите все ту же круглую кнопку в углу рабочего стола и выберите пункт «Панель управления», поищите в открывшемся списке «Устройства и принтеры». Зайдите в него, и там будет ваш сетевой принтер с наименованием «LaserJet 1200 на buh». Кликните по нему правой кнопкой мыши и нажмите «Свойства принтера». В открывшемся окне выберите «Пробная печать». На сетевом принтере должна появиться задача с печатью пробного листка. Посмотрите на результат.
| Нравится |


