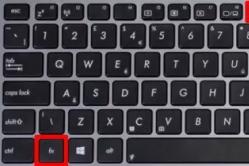Жаропонижающие средства для детей назначаются педиатром. Но бывают ситуации неотложной помощи при лихорадке, когда ребенку нужно дать лекарство немедленно. Тогда родители берут на себя ответственность и применяют жаропонижающие препараты. Что разрешено давать детям грудного возраста? Чем можно сбить температуру у детей постарше? Какие лекарства самые безопасные?
Инструкция
В современных компьютерах включение монитора практически не требует никакого участия пользователя, поскольку все происходит автоматически. Если ваш компьютер уже собран и ранее в рабочем режиме, просто нажмите кнопку Power на монитора. Иногда ее надпись заменяют небольшим значком в виде кружка с вертикальной черточкой. Однако в большинстве случаев даже этого действия не требуется, поскольку большинство пользователей не выключает монитор перед отключением компьютера.
Если же ваш компьютер совсем новый и находится в разобранном состоянии, прежде чем начать работу, подключите все необходимые компоненты и в первую очередь монитор. Для этого достаньте монитор из заводской упаковки и установите его на прилагающуюся подставку.
Убедившись, что монитор закреплен на подставке надежно, достаньте прилагающиеся в комплекте кабели. Помните, что у любого монитора всегда используются два кабеля: кабель питания, через который к монитору поступает электроэнергия, и кабель интерфейса, с помощью которого монитор взаимодействует с компьютером. Он в разъем видеокарты.
В первую очередь подключите кабель для подключения монитора (который соединяется с видеокартой). На задней стороне системного блока найдите разъем видеокарты. Как правило, он размещается в нижней части корпуса и имеет вид удлиненной полоски с разъемом типа «мама», то есть содержащим специальные пазы для входящих штекеров.
Посмотрите на приложенные к монитору кабели и выберите тот, который имеет подходящий штекер. На задней стороне корпуса монитора найдите разъем для подключения этого кабеля. Особенностью этого кабеля является штекер, снабженный двумя винтами для крепления к разъему. Подсоедините его монитору и к выходу видеокарты.
Теперь подсоедините кабель питания. Кабели питания встречаются двух типов: те, которые подсоединяются непосредственно к электрической розетке (они имеют стандартную электрическую вилку), и те, которые выходят через системный блок. Найти требующееся гнездо для соединения достаточно просто: ориентируйтесь по форме разъемов, которые различны для разных кабелей.
Подсоединяя кабели к системному блоку, совершайте все действия аккуратно, без применения физической силы, чтобы не повредить штырьки разъемов. Убедитесь, что все кабели подключены правильно и гнезда «сели» плотно. Затем включите компьютер и нажмите кнопку Power на панели монитора. Если все сделано правильно, на экране монитора появится изображение и начнется автоматическая загрузка операционной системы.
Всем привет!
Сегодня мы разберем такую ситуацию, когда вы включили свой комп, процессор заработал, а монитор так и остался черным. Это, конечно, не приятно. У некоторых возникает чувство паники, что все, компьютер «полетел», нужен ремонт или, вообще, придется покупать новый.
Кто еще не сталкивался с подобной проблемой, не спешите отчаиваться. Не все потеряно. Конечно, без ремонта или приобретения здесь явно не обойтись, но масштабы не такие серьезные, как может показаться на первый взгляд.
В данной проблеме может быть несколько причин. Но, условно, их можно разделить на две категории: или проблема в мониторе, или в самом процессоре (а вот здесь может быть все что угодно).
Читайте также:
А сейчас, давайте разберем частые причины проблем с монитором…
Как проверить монитор на работоспособность?
Итак, начнем с монитора. Проверить его работоспособность очень просто. Отключаем от системного блока и подключаем к обычной электросети. Включаем монитор. Лампочка питания горит, на экране надпись «нет соединения или проверьте кабель…».
Если вы этого не увидели, попробуйте нажать кнопку меню. Если опять никаких результатов, то монитор остается только выкинуть и идти за новым. Но если вы увидели все эти надписи, то вам с монитором повезло. Но не повезло с чем-то другим. А вот с чем, будем искать дальше.
Первое, что нужно сделать, это стандартная процедура при любом сбое – сброс настроек BIOS. Чаще всего после этой процедуры многие проблемы решаются. Для того чтобы выполнить эту операцию выключаем компьютер полностью, даже из сети. Дальше вскрываем процессор и на материнской плате находим кругленькую батарейку.

Вытаскиваем ее на пару минут, после чего вставляем обратно и включаем комп.
Если после этого ничего не произошло, проводим осмотр и проверку всего блока. В первую очередь проверяем все контакты. Особенно оперативную память. Часто бывает, что именно из-за нее комп может не включиться. Вытаскиваем модули памяти. Осматриваем их контакты, если надо, то чистим. Почистить их можно аккуратно ластиком. Вставляем обратно. Проверяем контакты кабеля, который соединяет монитор с процессором.

Чистим от пыли весь процессор. Слоты, куда вставляется память, вентиляторы. Они, вообще, очень сильно забиваются пылью. Проверяем подсоединение видеокарты. Так же вынимаем и чистим.
Снимаем блок питания. Он забивается очень сильно пылью. Поэтому его надо открыть и тщательно почистить.

Итак, мы все проверили, почистили. А ничего не работает. Вентилятор процессора вроде гудит – включается. Но экран монитора по-прежнему черный.
Видеокарта — вероятная причина, по которой монитор не показывает изображение
Остается еще один вариант и, скорее всего, он будет верным – сгорела видеокарта. Правда вероятность этой поломки не столь высока. Может, конечно видеокарта и целая. Но в этом случае дело уже несколько серьезнее – вам надо менять саму материнскую плату.
Как проверить видеокарту? Выньте ее из слота, проверьте контакты и снова вставьте обратно.

Если у вас под рукой имеется второй комп, который поддерживает проверяемую видеокарту, вставляйте ее туда и включайте. Если комп загрузился нормально, значит проблема не в ней. Если же ничего не произошло, меняйте видеокарту. Этот вариант приемлем только в том случае, когда у вас под рукой есть, где проверить видеокарту.
Если нет, то значит нужен мастер. Вообще же, если у вас игровой комп, и вы сильно «напрягаете» видеокарту, то рекомендуется периодически проводить ее диагностику, что бы она не полетела в самый неподходящий момент. Для проведения диагностики есть ряд программ, среди которых одной из самых популярных, является FurMark
FurMark - специально разработанная программа, проводящая стресс-тестирование видеокарты совместимой с пакетом API OpenGL. Особенность данной утилиты - гибкое меню настроек, в котором можно задавать множество функций. В программу входят последние версии дополнительных утилит GPU-Z и GPU Shark. Использование FurMark - хорошая проверка производительности видеокарты.
Проверка блока питания
Ну и последнее, что подлежит проверке, это блок питания.
Для этого нам так же будет необходим рабочий блок питания. Открываем комп, отсоединяем все разъемы проверяемого блока питания от материнской платы и вместо него подключаем рабочий. После этого включаем комп. Если все заработало, то причина в блоке питания. Если же ничего не произошло, значит проблема в материнской плате и вам надо будет поменять ее.
Вот, в общих чертах схема проверки работоспособности как самого компа, так и его отдельных элементов.
В случае, если при включении компьютера, у вас не включился монитор, но мигает индикатор. Совет, если вы включили комп, а он или не включился, или не загорелся монитор, включите его еще раз и внимательно слушайте, как он гудит, и сколько раз «пищит».
По количеству писков, можно определить код ошибки. Описания этих кодов, везде достаточно много, и найти их не составит большого труда.
Ведь именно он отвечает за красоту картинки. Какой бы замечательной и мощной ни была видеокарта на вашем компьютере, без хорошего монитора, который сможет представить графику во всей красе, не обойтись. Но, помимо того, насколько монитор хорош по своим характеристикам, важно ещё насколько он работоспособен, ведь любая техника может быть бракованной либо выйти из строя по самым разным причинам. В этой статье подробно рассмотрим, как проверить монитор на работоспособность , битые пиксели и другие возможные неполадки. Давайте же начнём. Поехали!
Монитор - одна из важнейших составляющих компьютера
Если вы покупаете новый либо уже бывший в употреблении монитор , обязательно тщательно проверьте его. Приведённые ниже советы помогут вам выявить любые возможные проблемы и неполадки.
Начинайте с осмотра кабелей. Банальные повреждения кабелей являются одной из наиболее распространённых проблем. Если всё в порядке, подключите монитор к компьютеру и включите его. Имейте в виду, что даже если экран новый, на нём могут быть битые пиксели. Обнаружить их можно на глаз, но это не самый лучший подход, поскольку на современных экранах с большими разрешениями и высокой плотностью пикселей сделать это будет весьма проблематично. К счастью, существуют специальные программы , позволяющие быстро и эффективно обнаружить дефект. Одним из самых популярных программных продуктов подобного рода является утилита Tireal TFT Test. Работать с это программой очень просто. Запустите по очереди каждый из имеющихся тестов. Всего их четыре. Начать стоит с теста основных цветов, который позволит выявить, какие пиксели не отображают из основной линейки цветов (красный, чёрный, синий, зелёный, розовый, белый). Как правило, этого теста оказывается достаточно, но не будет лишним запустить остальные, чтобы проверка была максимально эффективной и полноценной.

Программа Tireal TFT Test
Tireal TFT Test даёт возможность проверить экран на отсутствие или наличие шумов, насколько хорошо отображается серый цвет и все его оттенки. Если вы собираетесь работать на компьютере с графикой, обязательно запустите тест RGB. Этот программный продукт даёт возможность полноценно проверить монитор на работоспособность, поэтому рекомендуется по максимуму использовать функционал Tireal TFT Test.
К сожалению, вряд ли удастся провести полное тестирование прямо в магазине. Как уже описывалось выше, обнаружение битых пикселей требует специального программного обеспечения, которое вам в магазине, скорее всего, никто не предоставит, так что проверкой этого аспекта стоит заняться уже дома. Но даже в магазине можно провести достаточно обширное тестирование.
Начните с мерцания. Перейдите к настройкам экрана и установите более низкие значения для яркости и контрастности. Так мерцания будет значительно проще обнаружить. Затем включите какое-нибудь видео и понаблюдайте, не появляются ли какие-либо артефакты. Под артефактами подразумеваются шлейфы, возникающие при движении объектов на экране. Далее, посмотрите, как отображается картинка под различными углами обзора. Посветите чем-нибудь на экран, чтобы посмотреть будут ли появляться блики. Не пренебрегайте звуками, которые монитор издаёт в процессе работы. Любые непонятные или слишком громкие шумы говорят о том, что этот продукт некачественно собран либо что-то в нём работает не так, как следует.
Теперь вы знаете, как можно проверить монитор на и без него прямо в условиях магазина. Пищите в комментариях была ли полезной для вас эта статья, делитесь с другими пользователями своими советами по этому вопросу и спрашивайте, если что-то осталось непонятным.
В попытке сэкономить на приобретении бытовой техники многие задавались вопросом, можно ли монитор использовать как телевизор без дополнительных затрат? Учитывая нынешние цены на технику, вопрос более чем актуальный. Да и зачем тратиться на покупку отдельного телевизора в гараж или на кухню, когда можно воспользоваться стоящим без дела старым монитором?
Информационная безопасность
Сегодня все жизнь человека «верится» вокруг информационных потоков:
- Данные можно получить, просто включив телевизор.
- Информация идет нескончаемым потоком из интернета, с новостных сайтов.
- Печатные издания отошли на задний план и задают лишь фоновый «информационный шум».
- Уже даже бабушки у подъезда обсуждают не цены на овощи, а геополитические проблемы.
Быстрая смена окружающих условий заставляет человека адаптироваться к изменениям . И что делать, когда эти изменения происходят по десять раз на дню, с новыми новостями со всех уголков света? К таким эмоциональным нагрузкам организм не приспособлен, наши предки обо всех переменах узнавали с большим запозданием и редко когда интересовались событиями на другом конце земного шара. А нам постоянно приходится это делать, чтобы «держать нос по ветру».
Выход из ситуации только один: не принимать все близко к сердцу , отгородиться от нескончаемого потока данных и дать возможность сознанию хотя бы пару недель отдохнуть от всего этого круговорота.

Монитор в роли телевизора
Самый сложный момент - использование обыкновенного монитора в качестве телевизора . Не поленитесь посмотреть, может быть, вы купили монитор со встроенным декодером видеосигнала. Вероятность этого события не так уж высока, но она есть.
По большому счету, именно наличие этого декодера отличает телевизор от обычного монитора . Но в домашних условиях спаять плату с таким устройством не получится, придется заказывать в сети или искать в ближайшем магазине комплектующих. Собственноручно замену проводить не следует, очень легко сделать что-то не так и лишь окончательно «угробить» монитор.
Лучше всего принести его к знакомым в сервис вместе с новой платой и оплатить работу специалистов. Уже на следующий день можно будет забрать свой теперь уже телевизор . И обойдется это гораздо дешевле, чем покупка новой плазмы.
- Монитор все еще можно будет подключить к системному блоку через разъемы.
- Для просмотра телеканалов можно будет использовать антенну или кабель.
- Качество картинки зависит от разрешения экрана.
Есть еще легкий путь - покупаем внешний или внутренний ТВ-тюнер и подключаем к любому монитору. И вот перед вами полноценный телевизор. По сути, приобретенное устройство заменяет плату с декодером. Вот только его можно подключить к любому монитору, а это существенное преимущество. Но и по деньгам придется значительно переплатить.

Как использовать ноутбук в качестве монитора?
Можно подключить ноутбук к монитору, используя его подобным образом. Напрямую подсоединить его к системному блоку, в обход монитора, не выйдет . Есть два варианта:
Вот только в обоих моментах есть нюансы :
- Подключая кабель мы, по большому счету, обходим системный блок. Выходит, что не ноутбук подключен к компьютеру, а экран к ноутбуку. И воспользоваться мы можем только теми данными, что есть на жестком диске ноутбука.
- Во втором случае можно столкнуться с еще большим количеством проблем. Без рабочего монитора программы не запустишь. Они синхронизируются через интернет, так что оба устройства должны иметь стабильное подключение к сети.
- Подключить напрямую ноутбук к персональному компьютеру невозможно . По сути, это было бы объединением двух автономных систем.

Как использовать телевизор как монитор?
Висящую не первый год на стене телевизор-плазму можно использовать как монитор :
- Достаточно осмотреть ее на наличие необходимых разъемов.
- Подойдет стандартный VGA или HDMI, эти два порта есть почти на каждом современном телевизоре и на каждой видеокарте.
- Остается найти кабель, при помощи которого можно соединить системный блок и плазму.
- Система не потребует установки драйверов или чего-то в этом духе.
- Если телевизор подключается параллельно, вместе с монитором, следует уделить немного внимания настройкам.
- В разрешениях экрана все интуитивно понятно - выбирайте монитор, настраиваете разрешение и делаете его основным.
Теперь на большой экран можно выводить любое изображение. Особенно эпично в таком разрешении будут смотреться некоторые ретро-игры. Для отключения плазмы достаточно извлечь кабель и можно будет снова смотреть любимые телеканалы.

Как смотреть телеканалы с монитора?
Чтобы использовать монитор в качестве телевизора достаточно обзавестись ТВ-тюнером . Его можно подключить через VGA-разъем и наслаждаться доступными телеканалами. Если нет желания тратиться на новый прибор, можно просто заменить одну единственную плату с декодером видеосигнала.
На деле это может оказаться сложнее, чем на словах. Так что если не особо сильны в технике - отнесите монитор к специалистам, они за скромную плату они заменят что угодно .

Хоть мы и превратили монитор в телевизор, после всех этих манипуляций своих первоначальных функций он не утратил. В любой момент его можно подключить к системному блоку или ноутбуку, в этом нет ничего сложного.
Некоторые еще только задаются вопросом, можно ли монитор использовать как телевизор, а кто-то уже наслаждается своей экономией. К экспериментам с техникой лучше не прибегать в том случае, если не уверены, что сможете вернуть все «как было до этого».
Видеоурок: делаем телевизор из монитора
В этом видео Тимур Богомолов покажет и подробно объяснит, как он сделал из монитора полноценный цветной телевизор:
Однажды вы включаете свой компьютер, и вроде бы всё хорошо, системный блок запущен, но экран монитора не работает. Что делать в этой ситуации и как разрешить проблему – мы расскажем вам в нашей статье.
Для начала стоит сказать несколько слов о диагностике. Очень важно в данном случае определить характер проблемы. Если же при включении компьютера монитор никак не реагирует – то это означает, что на него не поступает сигнал с компьютера, если же монитор реагирует на включение компьютера, индикатор показывает связь с ним, то проблема либо в видеокарте, либо с самим монитором. Если же не происходит загрузка самой системы, при этом на мониторе также не отображается загрузка BIOS, то причина в работе самого компьютера.
После такого анализа переходите к поиску причин отсутствия изображения на мониторе и решению данной проблемы.
Почему не работает монитор?
Далее эксперты сайта сайт расскажут вам о том, какие чаще всего бывают причины, по которым не включается монитор или на мониторе нет изображения.
Когда монитор отображает загрузку BIOS, но после этого появляется чёрный экран, и нет звука запуска ОС, то переустановите систему.
Если монитор не будет работать и после всех произведённых действий, то попробуйте его подключить к ноутбуку или видеоплееру, чтобы проверить его работоспособность. Если монитор работает при подключении к видеоплееру и не включается при работе с компьютером - то проблема в видеокарте или в других комплектующих компьютера. Если же при подключении к другому устройству монитор не работает – несите его в ремонт. Также можно попробовать подключить другой монитор к компьютеру или современный телевизор, если изображение будет – проблема в вашем мониторе, если нет – то проблему ищите в комплектующих компьютера.
Желаем успехов в решении данной проблемы, а если же у вас не получилось её решить, то наши специалисты помогут в этом.