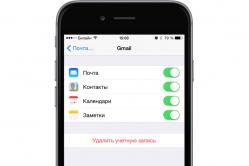Жаропонижающие средства для детей назначаются педиатром. Но бывают ситуации неотложной помощи при лихорадке, когда ребенку нужно дать лекарство немедленно. Тогда родители берут на себя ответственность и применяют жаропонижающие препараты. Что разрешено давать детям грудного возраста? Чем можно сбить температуру у детей постарше? Какие лекарства самые безопасные?
Инструкция
Загрузите файл gif, размер которого собираетесь уменьшать, в программе ImageReady при помощи команды Open («Открыть»), которую можно обнаружить в меню File («Файл»).
Если вам нужно изменить размеры файла gif, найдите в меню Image («Изображение») команду Image Size («Размер изображения») и измените размер с ее помощью. Чтобы это сделать, укажите новый размер в полях Width («Ширина») и Height («Высота») в окне настроек команды. Если вам нужно уменьшить картинку наполовину, введите в поле Percent («Проценты») значение 50. Нажмите кнопку ОК.
Обрежьте картинку, если нужно. Делается это при помощи инструмента Crop Tool («Обрезка»), который можно найти в палитре «Инструменты» в левой части окна программы. Кликните левой кнопкой мыши по полю редактируемой картинки. Зажмите левую кнопку мыши и растяните рамку инструмента. Области изображения, которые будут обрезаны, потемнеют. Примените редактирование, нажав на клавишу Enter.
Для того чтобы уменьшить вес файла gif, уберите из него лишние кадры. В палитре «Анимация» выделите ненужный кадр и кликните по изображению в нижней части палитры. Новый вес файла виден под окном, в котором открыт файл.
Оптимизируйте файл. Для этого в окне открытого документа кликните по вкладке 4-UP, выберите наиболее подходящий вам вариант из четырех показанных и выделите его.
Выбранную версию файла gif сохраните командой Save Optimized («Сохранить оптимизированный») из меню File («Файл»). Если вы не хотите заменять предыдущую версию файла новой, сохраните уменьшенную картинку командой Save Optimized As («Сохранить оптимизированный как»), которая находится в том же меню «Файл». Укажите место на жестком диске, куда будете сохранять уменьшенный gif, укажите имя файла. Нажмите на кнопку «Сохранить».
Полезный совет
Если все, что вам нужно – это изменить линейные размеры картинки, воспользуйтесь простой утилитой GIF Resizer.
Утилита представляет собой маленький файл с расширением exe. Дважды щелкните левой кнопкой мыши по иконке этого файла.
Нажмите кнопку справа от поля Source GIF Image File. В открывшемся окне выберите файл, который нужно уменьшить.
Щелкните по кнопке справа от поля New GIF Image File. Укажите, куда сохранять уменьшенный gif и введите имя файла.
В полях Width и Height укажите ширину и высоту картинки. Поставьте галочки в чекбоксах Keep Aspect и Good Quality. Это позволит вам получить на выходе картинку приличного качества в пропорциях исходника. Нажмите на кнопку Resize.
Источники:
- Утилиты для изменения размера изображений в формате gif
- как уменьшить размер gif
- Чем обрезать gif анимацию
Анимации в формате GIF можно часто повстречать в интернете, но иногда они занимают слишком много места на носителе. Для решения этой простой задачи не обязательно устанавливать на свое устройство специализированное программное обеспечение, поэтому сегодня мы покажем вам, как можно уменьшить размер и вес GIF-анимации с помощью онлайн-сервисов.
Перед началом работы хотим вас предупредить, что вы не сможете сжать файл более, чем на 70%. Чтобы воспользоваться онлайн-сервисом, вам потребуется предварительно скачать GIF-анимацию на свое устройство.
Способ 1. ILoveIMG
Интуитивно понятный и очень удобный онлайн-сервис, который позволяет проводить различные манипуляции с графическими данными, а также сжимать их.
1.
Воспользуйтесь вышеуказанной ссылкой и в открывшемся окне выберите раздел "Сжать изображение".

2. Нажмите специальную кнопку "Выбрать изображения".

3.
Среди файлов системы выделите вашу GIF-анимацию и нажмите кнопку "Открыть"
.

4. В том случае, если вы хотите обработать сразу несколько гифок, воспользуйтесь знаком плюса.

5. Все загруженные объекты можно удалить или наклонить под нужным углом.

6. Как только закончите предварительную подготовку, воспользуйтесь кнопкой "Сжать изображения" .

7. После завершения сжатия вы можете скачать файлы на ваше устройство, использовав кнопку "Скачать сжатые изображения" .

Буквально в пару кликов мы смогли уменьшить размер GIF-анимации, воспользовавшись данным онлайн-сервисом.
Способ 2. GIFcompressor
Данный ресурс специализируется на одной единственной функции-сжатии файлов формата GIF. Вы сможете сделать все быстро и бесплатно.
1.
Перейдите на онлайн-ресурс и на панели справа выберите Русский язык для удобства.

2. Загрузите GIF-анимацию с помощью соответствующей кнопки.

3. Откройте нужный файл с помощью проводника.

4. Дождитесь окончания процесса сжатия.

5. При необходимости можно удалить ненужные файлы с помощью крестиков или кнопки "очистить".

6. Скачать изображения можно по отдельности или вместе, использовав соответствующие кнопки.

7. Если скачаете все файлы разом, то они будут собраны в одном архиве.

Немного технических моментов
Подумать об объемах gif на сайте нужно еще на этапе создания анимации. Объем файла зависит от размеров самого изображения, числа кадров, длительности анимации, а также качество картинки.
Размеры.
Нужно максимально уменьшить размеры самого изображения. Наиболее приемлемым считается размер стороны не более 640 пикселей.
Число кадров.
Количество кадров, воспроизводимых в секунду, также влияет на конечный объем файла. По сути, во сколько раз вы сократите число кадров, во столько раз уменьшится размер gif.
При этом рекомендуется сокращать кадры пропорционально, чтобы не повредить качеству изображения. Например, если в анимации 40 кадров, нужно уменьшать из ряда те кадры, которые смогут поделить это число. Для 40 – это 1, 2, 4, 5, 8, 10 и т.д.
Длительность видео.
Очевидно, что чем дольше длится анимация, тем она объемнее. Вырезайте ненужные сцены и сокращайте время воспроизведения максимально.
Качество.
Сервисы, которые будут описаны нами ниже, предлагают сжать gif с потерей или без потери качества. В первом случае размер файла сократится.
Бесплатный сервис, где можно сжать gif онлайн. Ограничение по размеру исходного файла – 35 Мб. Сразу после перехода на главную страницу нам предлагают загрузить gif-файл.
PunyPNG - сжатие изображения (JPG, GIF и PNG) онлайн
Один из таких онлайн сервисов – PunyPNG. Сервис PunyPNG - это бесплатный инструмент для оптимизации изображения (фотографий), с помощью которого можно значительно уменьшить размер файла изображения без потери качества.
Поддержка: JPG, GIF и PNG изображений
Максимальный размер файла – 500 Кбайт. Одновременно в процессе сжатия могут участвовать до 20 файлов.
Чтобы сжать и оптимизировать изображение онлайн, на главной странице веб-сервиса PunyPNG, нажимаем на кнопку Upload Images. И выбираем один или несколько графических файлов, которые хотим сжать (с расширением JPG, GIF и PNG).
После изображения начинаются загружатся в сервис PunyPNG и немного подождав, получите сжатые изображении или фотография, которое можно скачать на свой компьютер, нажав на кнопку Download.
кнопка для скачивания группы файлов изображений, если Вы загрузили от 2 до 15 штук одновременно.
Сервис PunyPNG является один из мощных инструментов по сжатию изображений (JPG, GIF и PNG) онлайн. Я рекомендую им воспользоваться.
Сервис имеет много инструментов для редактирования. Нам же важно нижнее меню – более десятка методов для сжатия файлов. Описания к ним находятся на главной странице сайта. К сожалению, описания на английском языке, как интерфейс.
Выберем самый первый способ – сжатие по цвету. Внизу есть строка, в которой можно задать количество цветов. Из 256 оставим 200 цветов (значение по умолчанию). Странно, но объем файла уменьшился с 0.96 до 1.02 Мб. При этом какой-то заметной потери в цветовом качестве не обнаружилось.
А вот когда мы сжали анимацию, убрав из нее каждый 4 кадр (frame), объем уменьшился почти на 25%.
В принципе, для таких простых анимаций любой метод сжатия не критичен для качества. Смело можно пробовать разные способы и добиться минимального объема файла.
Online-Conventering
Еще один сайт на русском языке. Сразу предлагается загрузить файл и выбрать процент качества, передвинув бегунок.
К сожалению, ресурс не показывает результаты онлайн. Нужно загрузить оптимизированный файл и проверить качество сжатия самостоятельно.
Наша исходная анимация с Винни-Пухом «весила» чуть больше 120 Кб. Сжатый до 80% качества файл стал объемом почти 99 Кб. Результат лучше, чем у сервиса IloveIMG. Но не забываем, что при этом мы потеряли 20% качества.
Compressor.io
И снова англоязычный сервис. На главной странице кликаем Try it!
Попробуем сжать более объемный гиф-файл. Ресурс ограничивает объем загружаемых гифок до 10 Мб. Выберем среднюю – объемом 4.32 Мб.
Compression.io уменьшил наш файл на 61% – до 1.69 Мб! При этом каких-то существенных потерь в качестве мы не заметили.
Интересная возможность – сравнивать исходный файл с полученным «в реальном времени». Можно передвигать курсор по изображению – с оригинального к сжатому, и видеть при этом изменения. Также предлагается загрузить файл на компьютер, Google Drive или Dropbox.
Сегодня мы рассмотрели наиболее популярные и удобные онлайн-сервисы, которые позволят вам бесплатно сжать нужную GIF-анимацию на 50% и более. Надеемся, вам помогла наша статья.
В официальных русскоязычных версиях Photoshop с незапамятных времён опция "Dithering" переводится как "Дизеринг", что является, мягко говоря, неточностью. В данном контексте "Dithering" означает "сглаживание", сглаживание переходов от одного цвета к другому.
Поскольку GIF-файлы содержат ограниченное количество цветов, для улучшения вида рисунка может понадобиться создание переходов между отдельными цветами, а для этого нужно имитировать недостающие цвета. Для создания этих цветов и существует опция "Дизеринг". Всего имеется четыре алгоритма для подобной имитации сглаживания - "Без дизеринга", "Случайное", "Регулярный" и "Шум":
Рассмотрим алгоритмы подробнее (надеюсь, с режимом "Без дизеринга" всё понятно).
Используя алгоритм "Случайное"
(Diffusion), мы, можем регулировать количество сглаживания.
В алгоритмах "Регулярный"
(Pattern) и "Шум"
(Noise) настройки отсутствуют, Photoshop всё делает автоматически.
Для некоторых изображений "Дизеринг" просто необходим, но следует помнить, что чем больше его значение, тем больше размер файла, т.к. он добавляет разноцветные пиксели в непосредственной близости друг от друга, для имитации вторичных цветов или гладких цветовых градаций.
4. Другие настройки
"Потери" (Lossy) - управление уровнем потерь визуальной информации при сглаживании, которые могут уменьшить размер файла, но также и ухудшить качество картинки. Доступна при отключенной опции "Чересстрочно" (Interlaced).
"Прозрачность" (Transparency) - имеет смысл включить в том случае, если изображение содержит прозрачные участки. Алгоритмы сглаживания работают по принципу опции "Дизеринг" (Dithering) и называются так же.
5. Сравнение исходной и оптимизированной версий
После того, как Вы добавили свои настройки в диалоговое окно сохранения для Web, с оптимизированной версией произошли изменения, и, почти всегда, в сторону ухудшения качества. Тщательно проверьте полученный результат, сравните его с исходником:

Вы можете просмотреть анимацию, а также задать параметры повторов - один раз, постоянно или задать собственное количество повторов:

Если результат Вас удовлетворил, переходите к следующему действию - сохранению анимации.
6. Подогнать оптимизацию анимации под указанный объём файла
Такая опция тоже имеется при сохранении анимации в Photoshop. Вы можете задать размер выходного файла, и исходя из этого Photoshop сам произведёт оптимизацию, подогнав размер файла под указанный Вами.
Нажимаем на кнопку в правом верхнем углу и выбираем строку "Оптимизировать по размеру файла" (Optimize to File Size)

7. Предварительный просмотр анимации в браузере, сохранение параметров оптимизации
После того, как Вы подобрали нужные настройки, сохраните их в наборе. Кликните по значку в правом верхнем углу окна сохранения для Web и нажмите на строку "Сохранить настройки":

Анимацию с нашими настройками мы можем предварительно просмотреть в браузере, нажав на кнопку в левом нижнем углу окна:

Будет показана не только анимация, но и все данные по файлу GIF - объём, линейные размеры и т.д., а также HTML-код. Для примера я взял анимацию из этого урока :

Если всё нравится, то сохраняем файл. Для этого нажимаем кнопку "Сохранить" в правом нижнем углу диалогового окна. Открывается новое окно, где выбираем путь, ставим настройки, как показано на рисунке (это настройки по умолчанию), нажимаем кнопку "Сохранить":

Анимация будет сохранена. Если сё-таки что-то не понравится, то можно будет произвести оптимизацию заново, используя сохранённый набор настроек.
Анимированные gif-ки очень популярны в соцсетях, часто их можно встретить на развлекательных сайтах. С помощью гифок можно показать наиболее удачный момент из видеоролика, гиф-скриншоты наглядно демонстрируют этапы работы в какой-либо программе или сервисе. Gif-скриншоты также используют для показа работы элементов сайта, например, выпадающего меню. Перед скачиванием файлов для установки пользователь может ознакомится с их работой посредством gif-анимации. Вы можете и сами создавать и выкладывать собственные анимированные забавные картинки, для этого вам понадобится приложение для андроид
Однако гифки имеют и главный недостаток – большой размер, в связи с этим, значительно замедляется скорость загрузки вебстраниц, на которых они размещены. Чтобы устранить эти недостатки, я предлагаю вам ознакомиться со списком инструментов, которые помогут вам оптимизировать (уменьшить размер) гиф-анимации.
Shrink O’Matic
Это простая программ для Windows для оптимизации gif изображений. Она способна и на простейшие действия с изображениями, такие как поворот, изменение размера, изменение названия файла и его месторасположения, пакетная обработка. Доступные форматы для обработки: GIF, JPEG, PNG.
ImageOptim
Эта программа работает на платформе Mac. Она предназначена для сжатия gif до 60-80% и выше без потери качества.

FileOptimizer – продвинутый инструмент для сжатия гиф анимации. Программа имеет простой интерфейс, поэтому ее могут использовать как новички, так и опытные пользователи.
Другие поддерживаемые форматы: JPEG, PNG, SWF, TIFF, BMP, ICO
Работает на платформах: Windows, Mac OS, Linux

FILEminimizer Pictures
Компрессия изображения достигает 98% и выше в результате собственных оптимизационных технологий.Различают 4 уровня сжатия gif-файлов. Кроме того, программа позволяет загружать картинки напрямую в facebook.

Форматы: JPG, BMP, TIFF, PNG, EMF | Платформа: Windows
RIOT
Эта программа мне понравилась больше остальных. Вы можете управлять сжатием гиф, программа показывает размер исходного и выходного файла, имеется превью, благодаря ему вы можете визуально оценивать потерю качества. Недостаток: анимированная gif превращается в обычное статическое изображение.

GIF Optimizer
Простая программа для оптимизации gif-анимации. Программа имеет всего три кнопки – open – открыть файл, optimize – оптимизировать и Save as – сохранить как. Вы можете управлять сжатием через меню Setting (настройки).
Вне зависимости каким образом вы получили GIF-анимацию, вы можете уменьшить её размер.
Если вы использовали наш сервис по созданию GIF-анимации из видео, то мы рекомендуем использовать оригинал для экспериментов, т.к. как каждая конвертация может ухудшить качество получаемого файла.
Все примеры будут основаны на коротком клипе FullHD видео 16 секунд и 30 кадров в секунду.
Немного теории о GIF
Вкратце: GIF - это максимум 256 цветов (8 бит) + сжатие без потерь (LZW).
Как и любое сжатие без потерь - оно не слишком сжимает файл. В итоге - мы уменьшим размер не более чем на 50% (очень сильно зависит от картинки).
Тестовое видео:
Считаем размер одного кадра: 1920 * 1080 * 40%-100% = 0.8-2 мб.
А теперь посчитаем для 16 секунд видео: 16 сек * 30 кадров в секунду * (0.8-2) мб = 384-960 мб!
Наш исходный файл при преобразовании получился 309мб. Меньше расчетного, но тоже большой.
Удивились? А ведь размер исходного видео всего несколько мегабайт! Как такое может?
А просто: GIF - это мамонт, да, он классный, но с ним надо уметь работать.
Шаг 1. Уменьшить GIF. Размер изображения
Обязательно уменьшите размер до адекватного (не более 640 пикселей по большей стороне).
В этом случае размер будет: 640 * 360 * 40%-100% = 90-225 кб.
И размер видео: 16 сек * 30 кадров * 90-225 кб = 42-105 мб.
Наш исходный файл при преобразовании получился 38мб. Меньше расчетного, но тоже большой.
Много? Да. Идем дальше...
Шаг 2. Количество кадров
30 кадров - это круто, но к сожалению для GIF - это очень много.
Уменьшите количество до 10 кадров и вы сократите размер в 3! раза.
Считаем: 16 сек * 10 кадров * 90-255кб = 14-35 мб.
Наш исходный файл при преобразовании получился 14.5 мб. Уже лучше.
Например, если у вас видео 60 кадров в секунду - вы можете уменьшить из ряда: 1, 2, 3, 4, 5, 6, 10, 15, 20, 30.
А если 25 кадров, то ряд будет: 1, 5...
Или 30: 1, 2, 3, 6, 10, 15.
Шаг 3. Уменьшайте длительность анимации
Сокращайте/удаляйте не нужные вам сцены, здесь зависимость простая - сократили в 2 раза - получили размер в 2 раза меньший.
Шаг 4. Оптимизировать GIF. Выбор качества.
Есть специальные утилиты, для сжатия GIF-анимаций, например, GIFsicle .
Специально для вас мы сделали её онлайн . Просто выберите ваш файл и нажмите оптимизировать.
Так же вы можете управлять качеством файла.
Для вас мы сделали три разные версии GIF-анимации для оценки сжатия с помощью уменьшения качества:
- Размер при 100% качества: 13.3 мб
- Размер при 50% качества: 13.3 мб
- Размер при 0% качества: 10.1 мб