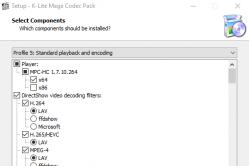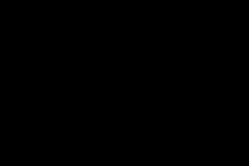Жаропонижающие средства для детей назначаются педиатром. Но бывают ситуации неотложной помощи при лихорадке, когда ребенку нужно дать лекарство немедленно. Тогда родители берут на себя ответственность и применяют жаропонижающие препараты. Что разрешено давать детям грудного возраста? Чем можно сбить температуру у детей постарше? Какие лекарства самые безопасные?
Вопрос от пользователя
Здравствуйте. У меня не так давно закончилось место на диске с Windows - и в трее рядом с часами стала вылазить ошибка "Недостаточно место на системном разделе диска, это может быть причиной...". Дело в том, что на диске C:\ на самом деле мало места - всего 30 ГБ, но на другом диске D:\ - 420 ГБ (свободно примерно 200 ГБ). Можно увеличить объем диска C за счет диска D без потери данных?
PS Ноутбук Acer Aspire 5550, система Windows 8, жесткий диск на 500 ГБ (Seagate, если не путаю).
Здравствуйте.
Чаще всего изменять объем диска приходится, когда при установке ОС Windows неправильно рассчитали требуемый размер системного диска (также при покупке ПК - часто диск разбит не очень удобно: либо всего один раздел с Windows, либо размер системного раздела очень мал).
Вообще, подобную операцию по изменению размера разделов можно сделать даже без установки дополнительных программ, если у вас установлена ОС Windows 7, 8, 10 (если XP - воспользуйтесь ссылкой на спец. софт для форматирования, разбивки жестких дисков, ссылка ниже).
Покажу на конкретном примере, куда и как нажимать ☺.
Программы для работы с жесткими дисками (разбивка, форматирование, дефрагментация и пр.) -
Увеличение объема диска C:\
(Актуально для Windows 7,8, 10. Без потери данных и доп. программ)
Важно : чтобы увеличить размер диска C:\ - у вас должно быть свободное место
на каком-то другом разделе диска (часть которого мы заберем)
♣
1) Управление дисками
В современных ОС Windows есть встроенная сервисная программа для форматирования и разбивки дисков. Называется она - управление дисками . Разумеется, первым делом ее необходимо открыть.
Для этого нажмите сочетание кнопок Win+R .


Затем должна запуститься искомая утилита...

Управление дисками
♣
2) Отделяем часть свободного места
Теперь нам нужно выбрать раздел диска, на котором есть свободное место и "отнять" его для последующего присоединения отнятого место к диску "C:\".
Для этого щелкните правой кнопкой мышки по выбранному разделу и выберите опцию (в моем примере ниже - решил сжать том H:).


Теперь необходимо указать, сколько свободного места вы хотите отнять на диске. В своем примере ниже я взял цифру в 5000 МБ (т.е. в 5 ГБ).

После того, как раздел будет сжат - Вы должны увидеть, как у вас появиться не распределенное место на диске (прямоугольник с черной полоской сверху, см. скрин ниже). Это-то место и можно теперь присоединить к другому разделу диска.

Не распределенная область
♣
3) Присоединяем к диску "C:\" не распределенное место
Щелкаем правой кнопкой мышки по диску, к которому хотим присоединить не распределенное место на диске (в текущем примере - присоединяем к диску "C:\"), и выбираем в меню опцию "Расширить том" .
Примечание! Если у вас опция "Расширить том" не активна и горит серым цветом (ее нельзя нажать) - читайте внизу статьи пару предложенных решений.


В общем-то, последний шаг - согласиться с операцией, нажав на кнопку "Готово".

Все! Теперь ваш системный диск стал больше на 5000 МБ. This is Good!
♣
4) А, что если вкладка расширить том на диске "C:\" не активна
В некоторых случаях, при попытке расширить том - эта опция в управлении дисками может быть не активна (она просто горит серым цветом и ее нельзя нажать, пример ниже).

Есть два пути решения:
- Попробовать удалить лишние разделы, используемые для восстановления. Как правило, подобное наблюдается чаще на ноутбуках, где есть специальные разделы от производителя. В своем примере ниже я покажу, как их удалить, чтобы функция "Расширить том" стала активной. Важно ! В этом случае у вас отключится возможность восстановления на ноутбуке (правда, эта функция не весь какая эффективная и надежная, и редко помогает, и всё-таки...).
- Вариант другой - воспользоваться спец. программами для изменения размера разделов HDD из этой статьи:
И так, рассмотрю первый случай...
Необходимо сначала запустить командную строку от администратора: для этого откройте диспетчер задач (сочетание кнопок Ctrl+Shift+Esc ), затем нажмите Файл/новая задача , введите CMD и нажмите Enter (пример ниже).

- ввести команду и нажать Enter ;
- следом команду list disk (появятся все диски в системе, на примере ниже - в системе один диск с идентификатором "0");
- select disk 0 - указываем какой диск нужно выбрать. В вашем случае, возможно, вместо "0" - нужно указать тот идентификатор диска, который вам нужен (скрин с примером ниже).

Следующие шаги:
- - смотрим все разделы, которые есть на данном диске;
- select partition 6 - выбираем конкретный раздел на диске. Обратите внимание, что вместо "6" - вам нужно указать свою цифру (убедитесь, что появилась надпись "Выбран раздел X").

List partition (в моем случае нужно было удалить 6 и 8 разделы (используемые для восстановления), чтобы вкладка "Расширить том" стала активной).
И последняя команда для удаления выбранного раздела - delete partition override . Важно! Будьте внимательны, эта команда удалит выбранный раздел, вся информация с него пропадет!

Для удаления следующего раздела, вам необходимо снова его выбрать (например, select partition 8 , а затем снова использовать команду для удаления delete partition overrid ).
Собственно, на этом все - задача решена.
Так сложилось, что при работе за компьютером, пользователь привык к наличию к разделённому жесткому диску на два раздела D:/ и С:/. Где на одном хранится папка с системой, а на другом сохраняют различные медиа файлы, типа фотографий, музыки, фильмов и т.п. Но, рано или поздно каждый, кто работает на операционной системе Windows наверняка, сталкивался с такой ситуацией, когда необходимо было увеличить размер диска С за счет диска D, из-за нехватки свободного места.
Как правило, данный диск заполняется из-за того, что на компьютере в переизбытке установлено различные программы и игры. Также, данное место заполняется с невероятной скоростью если пользователь сохраняет все возможные файлы только на рабочем столе. Ещё одной причиной заполнения свободного места являются временные файлы с интернета и . Вследствие чего из-за нехватки места на системном разделе вы ничего не сможете скачать с интернета и даже не сможете запустить не одной программы.
Несколькими предложениями ниже вы найдёте подробную инструкцию о том, как можно увеличить диск С с помощью различных способов, начиная от стороннего программного обеспечения и заканчивая диском LiveCD, о котором, я думаю, уже многие знают с . Конечно же, мы не в коем случае не забудем рассмотреть увеличение размера диска С, с помощью стандартной утилиты Windows, под названием «».
Перед тем, как мы приступим к работе, хочу отметить некоторые нюансы.
- Размер диска С мы будем увеличивать за счет диска D. Поэтому, убедитесь, что у вас есть достаточно свободного пространства на локальном диске D:/;
- К сожалению, увеличить место на диске С с помощью стандартной программы по управлению дисками не удастся без потери данных, поэтому будьте крайне осторожны, что бы потом не пришлось вручную;
- Все советы, которые я опишу ниже, применимы абсолютно ко всем основным операционным системам, семейства Windows (7/8/10 );
Так что освобождаем место на диске, от которого мы будем откусывать кусок и приступаем к практической части инструкции о том, как увеличить диск С за счёт D.
Увеличиваем место на диске С утилитой Aomei Partition Assistant
Первой мы воспользуемся программой , которая распространяется в бесплатном виде и поможет нам увеличить размер диска С, непосредственно с рабочей среды Windows`а. Но, перед тем, как ею воспользоваться, конечно же, её нужно скачать и установить себе на компьютер. Тут объяснять нечего, думаю с этим вы справитесь на ура.
Главное по ходу загрузки не забудьте поменять устанавливаемы язык на русский.
Запустив программу пред вами должен будет открыться её интерфейс, с различными окнами в которых будет отображаться полная информация о жестком диске и о всех разделах на которые он поделён.

Так, как мы пришли сюда с целью увеличить размер диска С взяв свободное место с D, выполняем следующие действия по порядку.

Если вы просто измените размеры дисков и при этом не нажмёте кнопку применения в конце, ожидаемого результата вы не получите. После завершения, компьютер, несколько раз, перезагрузится и вы получите на системном диске то дополнительное место, которое вы указывали ранее.
Увеличиваем место на системном диске с помощью Disk Director.
Следующий вариант тоже не плох, но является не совсем удобным, в том что для его реализации нам придется и потом загрузится с него.
Возможно вы спросите, если он такой сложный зачем я его показываю? Хм, причин на самом деле есть очень много, вот например, вам нужно увеличить размер диска С за счет диска D, но при использование разнообразных программ постоянно появляется сообщение, что система не может заблокировать диск для завершения операции. Итак, вот как раз в таких случаях нас выручить LiveCD с программой Disk Director.
Итак, у кого нет еще такого диска можете скачать себе тот, которые пользуюсь я: Ссылка . Дальше, просто запишите его на любую болванку, как простой образ и .
В загрузившемся LiveCD находим на рабочем столе иконку Disk Director и запускаем программу. Появится интерфейс, который очень похож, на рабочее среду рассмотренной нами программы чуть выше.

Для увеличения размера диска С выполняем такие действия:
- В верхней панели нажимаем по такому значку , который запустить окно по увеличению свободного пространства на диске;
- В появившемся диалоговом окне выбираем раздел, которому мы хотим добавить свободного места и жмём «Далее
»;

- В следующем шаге от нас потребуется выбрать раздел за счет которого мы будем добавлять свободное место;

- Дальше, мастер по увеличению свободного места попросит указать с помощью ползунка размер расширяемого раздела, в нашем случае это диск С. Сместив ползунок так как вам надо, жмем «Дальше
», для продолжения;

- Перед запуском процесса, программа,
вам обязательно покажет структуру ново созданных разделов и попросит нажать кнопку «Завершить
»;

- Теперь, для применения всех изменений клацаем по флажку ;
- Появится список операций, которые были запланированы. Ознакомившись с ними, жмём на «», для начала выполнения всех процессов по увеличению размера диска С;

- Пройдет несколько минут преобразование, хотя сама процедура может затянутся даже на час в зависимости от размера жесткого диска;

- После завершения работы программы, перезагружаем компьютер и проверяем справился ли со своей задачей Disk Director;

Может это метод является не самым удобным из-за того, что нужно создавать новый диск, но является не мне эффективным чем другие, и всегда выручит в тех ситуациях, где программы с рабочей среды системы попросту не справятся.
Увеличение места на диске С с помощью «Управления дисками»
Ну и напоследок как я и обещал, давайте разберём, как можно увеличить диск С за счет диска D собственными ресурсами Windows. Те кто решил воспользоваться этим способом, я надеюсь вы не забыли, что в нём есть один довольно таки серьёзный недостаток в том, что при увеличение раздела будут удалены ваши личные данные с диска «Д ». Поэтому, рекомендую, данный вариант использовать только на новых машинах и на чистых винчестерах.
Если вы все таки намеренны воспользоваться именно этим способом, тогда вызываем окно «Выполнить » нажав «Windows+R » и там выполняем команду .

Откроется окно нужной нам утилиты, в котором будут отображаться все накопители которые подключены к компьютеру. Там же, отдельно вы увидите ваши разделы C и D, и несколько скрытых загрузочных секторов, кстати, которые я рекомендую не в коем случае не трогать, что б потом не пришлось восстанавливать систему.

Теперь выбрав раздел с буквой D, кликаем по нему правой кнопкой и нажимаем, «». Выполнение этого действия, удалит как сам диск та к и все хранящиеся на нём данные поэтому, не забудьте их сохранить, где-то в другом месте, например на флешке.

В следующем шаге идём к диску С и таким же образом вызываем контекстное меню, но в этот раз выбираем «Расширить том… ». Появится окно где нужно будет указать размер добавляемого свободного пространства. Сразу же будет отображаться всё место, которое мы освободили удалив диск D, но так, как мы не хотим забирать все, а только небольшую часть указываем нужное нам число например 4000МБ.

Внимание!!! Если на диске который вы хотите увеличить будет кнопка «Расширить том », рекомендую воспользоваться первым или вторым вариантом.
Увеличив размер диска С за счет D, возвращаем нашего донора обратно в нормальный вид. Для этого кликаем по незанятому пространству правой кнопкой и выбираем первою строку «Создать простой том » и дальше по инструкции выполняем действия, которые порекомендует утилита. Пройдет форматирование и назначение буквы тома, после этого вы сможете его использовать как и раньше.

В этой статье я не пытался вам показать разные программы, которые выполняют одно и тоже, здесь я хотел рассказать вам о трех способах, которые смогут помочь вам в абсолютно разных ситуациях. Например, первым вариантом вы сможет воспользоваться при нормальной работе системы, вторым при какой-то поломке, а третьим в случае нового компьютера вам не придется ничего качать, а сможете с помощью «Управления дисками» быстренько все сделать, потратив всего 5 минут.
Как увеличить диск С за счет диска D в Windows 7, 8.1, 10
Почти каждый владелец компьютера с Windows 7 со временем сталкивается с дефицитом дискового пространства на системном диске «С». Обычно, когда перестает помогать простой способ деинсталляции ненужного и перемещение информации на логический том, то пользователь задумывается о том, как можно расширить системный диск C на операционной системе Windows 7.
Ниже представлены пошаговые руководства, как увеличить диск «C» и при этом сохранить важные файлы, хранимые на винчестере. Инструкции помогут расширить том и пользователям, у которых в Windows 7 уже постоянно всплывают оповещения о нехватке памяти и возникшими проблемами резкого замедления работы операционной системы.
Обычно раздел «С» переполняется по причине значительного количества инсталлированных приложений в компьютер. Но бывает у новичков он заполнен из-за хранения и постоянного сохранения на нем различных файлов, в том числе музыки, видео и изображений.
Также большой объем на нем занимают временные системные файлы и интернета, что иногда приводит к невозможности открытия некоторых утилит. Также с задачей расширить том «С» сталкиваются и пользователи, ошибочно выделившие мало места под системный раздел во время инсталляции Windows 7 компьютера.
Методы увеличения «С»
Эффективно решить проблему можно с применением:
- Специальных приложений;
- Встроенными средствами по управлению дисками Windows 7.
Указанные методики основаны на расширении пространства системного раздела за счет логического тома, например, под наименованием «D», «Е» и т. п. Главное условие в том, что тома обязательно должны располагаться на одном винчестере.
Необходимо отметить, что владельцы компьютеров, которые решили воспользоваться вторым методом, то есть использовать встроенные инструменты Виндовс 7, должны будут заблаговременно позаботиться о сохранности хранящихся важных файлов на логическом разделе и настоятельно рекомендуется перед применением методики сохранить их на внешнем жестком диске либо в памяти другого компьютера.
С использованием приложения «Aomei Partition Assistant»
Эта утилита распространяется в глобальной сети свободно и не имеет в своем составе лишнего программного обеспечения. Интерфейс приложения интуитивно понятен и полностью русифицирован. Приложение отлично функционирует в среде ОС Виндовс 7. Выбор языка осуществляется во время процедуры инсталляции программы.
Необходимо выполнить следующие последовательные действия:
С применением программы «MiniTool Partition Wizard Free»
Как и предыдущая утилита во всемирной сети является свободно доступной и не содержит в себе дополнительного (навязываемого) программного обеспечения. Также она очень легкая в использовании, но нет русскоязычного интерфейса.
 Внешне основное меню приложения похоже на «Aomei Partition Assistant» и алгоритм действий в ней также аналогичен.
Внешне основное меню приложения похоже на «Aomei Partition Assistant» и алгоритм действий в ней также аналогичен.
Требуется произвести следующие шаги:

Через встроенные средства Windows 7
Следует заблаговременно позаботиться о сохранности хранящихся важных файлов на логическом разделе и настоятельно рекомендуется перед применением этой методики сохранить их на внешнем жестком диске либо в памяти другого компьютера.
Как и в предыдущих версиях системы, изменять размер логических дисков в Windows 10 можно с помощью штатного инструмента – оснастки «Управление дисками». Утилита предельно проста в использовании, однако на практике при выполнении некоторых действий начинающие пользователи нередко сталкиваются с проблемами. В частности, при попытке увеличить размер раздела обнаруживается, что опция «Расширить том» неактивна.

Это не баг, просто для расширения томов встроенными средствами системы должны быть соблюдены определенные условия. Во-первых, расширяемый том должен быть отформатирован в файловой системе NTFS, если же вы хотите расширить или, напротив, сжать том с FAT32 либо другой файловой системой, вам понадобятся сторонние программы, например, . Также вы можете временно переместить файлы на другой раздел, отформатировать FAT-том в NTFS, расширить его, опять переформатировать, а затем вновь переместить на него файлы.
Второе обязательное условие заключается в наличии на диске свободного места. То есть, чтобы расширить один раздел, сначала нужно сжать другой, высвободив нужный объем дискового пространства. Также очень важно, чтобы область с нераспределенным пространством в оснастке управления дисками находилась непосредственно с правой стороны от расширяемого раздела. На приложенном скриншоте видно, что область с нераспределенным пространством находится сразу за системным разделом. Это означает, что вы можете расширить раздел С, но не можете расширить раздел D или зарезервированную область.

Также необходимо, чтобы свободное место находилось на том же базовом диске, на котором находится расширяемый том. И хотя на скриншоте нераспределенное пространство находится после раздела D, расширить его вы не сможете, так как в то же время оно располагается на другом базовом томе. Таковы ограничения штатной утилиты «Управление дисками» во всех версиях Windows.
Отличного Вам дня!
Бывает так, что устанавливая операционную систему, на этапе разбивки жесткого диска на разделы, пользователь недальновидно жадничает, отводя под системные файлы 30 гигабайт дискового пространства. Особо жадные индивиды, выделяют еще меньше – именно они прочитали эту статью первыми. Но неважно почему случилось так, что места на системном диске (обычно это диск С) не хватает. Важно, что при этом делать. А сделать можно вот что: удалить лишние программы и почистить рабочий стол. Но практика показывает, что мера эта временная и ощутимого облегчения хватит ненадолго – месяц, два – в лучшем случае. Кардинальное решение – отформатировать С и переразбить физический диск заново, не повторяя ошибок совершенных в прошлом. Но как правило этот процесс трудоемкий, это раз, и трудоемкий это два. И три. Придется восстанавливать все что было установлено на диске С (многие пользователи непредусмотрительно хранят личную , и с трудом собранную информацию на рабочем столе, или в папке «мои документы»), по новой искать драйвера, настраивать систему…
Лучше пойти третьим путем, выбрав золотую середину. О том как увеличить объем системного диска за счет свободного пространства на других дисках, не переустанавливая систему и не удаляя информацию, мы и расскажем. Тем более эту операцию можно провести системными средствами не прибегая к программам сторонних разработчиков.
Для этого нам понадобится внешний жесткий диск, на который необходимо будет перенести (временно) всю информацию с диска на котором мы решили отобрать свободное место. Но обо всем по порядку:
Вопрос как увеличить диск С, решается идентично в двух операционных системах – в Windows7 и в Windows8.
Сначала переносим всю информацию с тома D на другой носитель, потом открываем «Управление дисками». Для этого
в Windows7: нажимаем «Пуск», и в строке поиска вводим diskmgmt.msc, потом жмем ок. Или: на рабочем столе правой клавишей мыши жмем на «Компьютер», выбираем «Управление» потом «Управление дисками».
В Windows8: в поиске пишем diskmgmt.msc , потом ок. Или: на рабочем столе правой клавишей мыши жмем на «Компьютер», выбираем «Управление» потом «Управление дисками».
2 Жмем на том D правой клавишей и выбираем «Удалить том».

3. Подтверждаем удаление.

4. Выбираем правой клавишей том С, и в выпадающем меню выбираем «Расширить том».

5. Запускается «Мастер расширения тома», нажимаем «Далее».

6. В открывшемся диалоговом окне указываем значение емкости на которую мы хотим увеличить системный диск. Жмем «Далее».

7. Нажимаем кнопку «Готово».

8. Готово, системный диск увеличен. Теперь надо воспользоваться нераспределенным местом для того что бы создать диск D (иначе система попросту не увидит свободное пространство и воспользоваться им будет нельзя). Жмем на нераспределённое пространство, и в выпадающем меню выбираем «Создать простой том».

9. Снова открываем мастер, и жмем кнопку «Далее».

10. В выпавшем диалоговом окне оставляем выставленные по умолчанию настройки и снова жмем «Далее».

11. Оставляем предложенную для нового тома букву (Буква D).


13. Для завершения работы жмем «Готово».

Процесс завершен. Имеем увеличенный раздел С, и новый том D меньшего размера. Осталось перенести старую информацию на новый раздел D.