Жаропонижающие средства для детей назначаются педиатром. Но бывают ситуации неотложной помощи при лихорадке, когда ребенку нужно дать лекарство немедленно. Тогда родители берут на себя ответственность и применяют жаропонижающие препараты. Что разрешено давать детям грудного возраста? Чем можно сбить температуру у детей постарше? Какие лекарства самые безопасные?
Данную статью я хочу посвятить такому важному моменту в создании сайтов, как работа с базами данных. В статье мы подробно рассмотрим основные моменты, такие как создание базы данных и таблиц баз данных через phpMyAdmin, добавление информации в БД через phpMyAdmin, подключение к базе данных посредством PHP, а также рассмотрим инструкцию INCLUDE , которая позволяет подключать к документу другие файлы, что сильно облегчает работу при создании сайтов и скриптов.
Сразу хочу заметить, что тему создания базы данных мы уже затрагивали в статье « ». Исходя из этого, в этой статье мы пропустим пункт о создании пользователей баз данных. Если же вам интересен данный момент, то узнать о нем вы можете из статьи, ссылка на которую находится чуть выше.
Создание базы данных через phpMyAdmin
Для создания базы данных можно использовать , если вы создаете базу данных на хостинге, или phpMyAdmin, если вы создаете БД на локальном компьютере. Рассмотрим второй вариант.
Первым делом запускаем программу Denwer (виртуальный сервер). Далее переходим по адресу http://localhost/Tools/phpMyAdmin и в открывшемся окне начинаем создавать новую базу данных. Для этого заполняем поля как показано на картинке.

- Имя базы данных – прописываем английскими буквами имя нашей базы данных.
- Сравнение – указываем сравнение для нашей БД. Если кодировка сайта UTF-8 – указываем utf8_general_ci. Если же сайт работает с кодировкой CP 1251 – ставим cp1251_general_ci.
После введения всех данных сохраняем результат и создаем новую БД. В результате этого слева в меню phpMyAdmin появится еще одна база данных с нашим именем.

Создание таблиц в базе данных через phpMyAdmin. Добавление информации в БД через phpMyAdmin
Для того чтобы вручную создать таблицы в базе данных переходим в phpMyAdmin и слева в меню выбираем нашу БД. После этого ищем на странице поле «Создать новую таблицу в БД» и заполняем данные как показано на изображении.

- Имя – указываем имя таблицы базы данных.
- Поля – указываем количество полей в создаваемой таблице базы данных.
После внесения информации сохраняем результат и создаем новую таблицу. В результате этого у нас откроется окно с настройками будущих полей.

- Поле – даем имя нашим полям.
- Тип – указываем тип данных, которые будут храниться в выбранном поле. Более подробную информацию о типах данных вы можете найти в интернете, воспользовавшись поиском по запросу «Типы данных MySQL».
- Длины/Значения – указываем длину будущего поля. Например, если выбран тип VARCHAR, который может хранить до 255 знаков, то в данном поле нужно будет указать длину поля в пределах от 0 до 255 символов. В нашем случае для имени и фамилии, на мой взгляд, вполне будет достаточно 100 символов.
- Сравнение – выбираем сравнение для поля. Обычно, выбирается тип сравнения, который отвечает кодировке базы данных.

Дополнительно – можно указать дополнительные свойства. В нашем случае для поля id можно выбрать свойство auto _increment , которое отвечает за автоматическое изменение счетчика. Также для поля ставим переключатель в положение «Первичный ключ», которое говорит о том, что в данном поле значения не могут повторяться.
Остальные поля можно оставить как есть по умолчанию.
После внесения всех данных сохраняем результат и создаем новые поля. Теперь при выборе таблицы слева в меню phpMyAdmin у нас откроется вкладка «Структура» в которой мы можем просмотреть всю информацию по созданным полям.
Если вы по каким-то причинам хотите добавить еще поля в эту таблицу, то для этого выбираем нужную нам таблицу слева в меню phpMyAdmin и в открывшемся окне ищем следующие поля.
В них мы указываем, сколько полей мы хотим добавить и в какое место таблицы. По умолчанию все поля будут добавляться в конец таблицы БД.
Ручное добавления информации в базу данных через phpMyAdmin
Для того чтобы добавить информацию в базу данных через phpMyAdmin, достаточно выбрать нужную таблицу слева в меню phpMyAdmin и перейти во вкладку «Вставить». В результате этого у нас откроется страница с полями для заполнения.

В поле «Значения» вносим информацию, которую мы хотим добавить в базу данных. В нашем случае это имя и фамилия. Поле id оставляется пустым, так как данное поле заполняется автоматически (свойство auto_increment). После внесения всей необходимой информации не забываем сохранить результат.
После сохранения результата переходим во вкладку «Обзор». В результате этого у нас откроется страница, на которой будут отображаться данные, которые находятся в выбранной нами таблице базы данных. В нашем случае данные будут выглядеть следующим образом.
![]()
Итак, мы рассмотрели процесс создания базы данных и таблиц баз данных, а также научились добавлять информацию в БД через phpMyAdmin. Теперь давайте перейдем к заключительной части статьи и рассмотрим, как подключиться к созданной базе данных через php, а также рассмотрим php инструкцию INCLUDE , которая позволяет подключать к документу другие файлы.
Подключение к базе данных через PHP. Инструкция INCLUDE
Для того чтобы подключиться к базе данных через PHP нужно сделать следующее.
- Подключиться к MySQL серверу и получить специальный идентификатор.
- Выбрать базу данных с которой мы хотим работать.
Для того чтобы подключиться к серверу MySQL в PHP есть специальная функция mysql_connect() , которая имеет следующий синтаксис.
Mysql_connect("Сервер MySQL","Пользователь БД","Пароль для доступа к БД");
Данная функция возвращает результат, который можно поместить в какую-то переменную для дальнейшего использования.
$db = mysql_connect("Сервер MySQL","Пользователь БД","Пароль для доступа к БД");
После соединения с базой данных и получения идентификатора можем приступить к выбору базы данных для работы. Для этого используем функцию mysql_select_db(), которая имеет следующий синтаксис.
Mysql_select_db("Имя БД", идентификатор);
В нашем случае весь процесс соединения с сервером MySQL и выбор базы данных для работы будет выглядеть следующим образом.
$db = mysql_connect("Сервер MySQL","Пользователь БД","Пароль для доступа к БД"); mysql_select_db("db_name", $db);
Вышеприведенный код очень часто используется при самостоятельном создании сайтов и для большего удобства зачастую выносится в отдельный файл, которой потом просто подключается в нужном месте документа. Для этих целей используется специальная инструкция PHP под названием INCLUDE.
Для того чтобы вынести данный код в отдельный файл, создаем новый PHP документ и копируем туда нужный нам код. Далее просто вызываем в нужном месте документа нужный нам файл с кодом. Делается это следующим образом.
Include ("/code/config.php");
В кавычках прописываем путь к подключаемому файлу. Теперь, когда обработчик PHP дойдет до этого кода, он на месте include (‘/code/config.php’); вставит содержимое файла config.php. Таким образом, можно подключать к основному файлу другие, например, подключать блоки отвечающие за шапку сайта, sidebar, footer и т.д.
На этом данная статья подошла к концу. Если вы не хотите пропустить последних обновлений сайта, рекомендую подписаться на новостную рассылку любым удобным для вас способом в пункте « » либо воспользоваться формой ниже.
На этом все. Удачи вам и успехов в освоении PHP.
А также установили его на свой компьютер. Как вы знаете, веб-сервер Apache позволяет на одном компьютере разместить множество веб-сайтов. В свою очередь, MySQL позволяет обслуживать множество баз данных. Обычно веб-мастера для каждого сайта создают отдельную базу данных, в каждой базе данных находятся таблицы с данными определенного сайта.
Помимо этого, в MySQL есть возможность создания дополнительных пользователей. После установки MySQL в вашем распоряжении имеется пользователь root, который имеет наивысшие права. Использовать его непосредственно для доступа к базе данных из-под, скажем, PHP весьма небезопасно. Самым оптимальным и правильным решением является создание для каждой базы данных своего пользователя, который имеет доступ только к этой базе данных. При такой схеме в случае взлома на вашем сервере одного из сайтов, данные в базах данных других сайтов останутся недоступными.
Рассмотрим процесс создания базы данных при помощи phpMyAdmin. Допустим, мы хотим установить форум на сайте, для него необходимо завести отдельную базу данных. Для этого заходим в phpMyAdmin под пользователем root (как установить phpMyAdmin рассказывается в этом уроке) и переходим в раздел "Привилегии":
жмем "Добавить нового пользователя":

Откроется форма добавления пользователя:

Введем имя пользователя, связанное по смыслу с назначением создаваемой базы данных. Мы в качестве примера создаем базу данных для форума, поэтому пользователя называем forum . Если MySQL и веб-сервер расположены на одном компьютере, то выбираем Хост: локальный для повышения безопасности. Пароль можно ввести самому, либо сгенерировать. Обязательно запомните пароль! Установите флажок "Создать базу данных с именем пользователя в названии и предоставить на нее полные привилегии". Нажмите "Создать пользователя".
Выходим из phpMyAdmin и заходим снова уже под именем и паролем созданного пользователя. В списке баз данных должна быть доступна только база данных, совпадающая с именем пользователя (помимо системной базы данных information_schema ):

Пробуем с помощью PHP подключиться к созданной базе данных:
"<пароль_пользователя_forum>" ) ; if (! $link ) { die ("Невозможно соединиться: " . mysql_error () ) ; } echo "Успешно соединено" ; mysql_close ($link ) ; ?>Такой простой последовательностью действий можно создать пользователя и базу данных для любого движка, работающего с MySQL.
– Это скрипт, который написан на языке PHP и предоставляет возможность управлять базами данных MySQL. Позволяет запускать команду SQL запросов, работать с полями и таблицами базы данных (создавать, редактировать, удалять и т.д.). В PhPMyAdmin можно создавать новые базы данных, делать и многое другое. PhpMyAdmin установлен практически на каждом хостинге и входит в стандартную конфигурацию локального сервера Денвер.
В большинстве случаев для работы с Joomla PhрMyAdmin применяется только для создания новых баз данных (чаще всего это делается на Денвере) и для копирования и восстановления (Импорт/Экспорт). Остальные же возможности PhрMyAdmin используют продвинутые Веб-мастера и разработчики.
В этой статье я хочу рассказать о ситуациях, в которых можно использовать PhpMyAdmin.
Создание базы данных (в основном это на Денвере).
Для этого нужно набрать в адресной строке браузера этот путь:
http://localhost/tools/phpmyadmin
Пройдя по этой ссылке запустится phpMyAdmin. (Денвер должен быть установлен и запущен).
Для того, чтобы создать базу данных, нужно в поле Новая база данных ввести название будущей базы и нажать кнопку создать, при этом стоит отметить, что кодировка базы данных для Joomla должна быть в UTF-8 (как на рисунке ниже).

Если нужно создать еще и пользователя для новой базы данных, тогда нужно нажать на кнопку привилегии и на открывшейся странице нажать ссылку "Добавить нового пользователя " (Пользователь имеет определенные привилегии которые устанавливаются при его создании, за счет этих привилегий он может изменять, удалять, создавать новые таблицы и поля в базе данных). Если рhрMyАdmin находится на хостинге, тогда вход/авторизация происходит по заданному имени пользователя и паролю).

Далее нужно заполнить необходимые поля и нажать кнопку ok в нижней части экрана, пример заполнения полей и действий показан на рисунке ниже. Если все сделали правильно, Вы увидите сообщение, что был добавлен новый пользователь.

Примечание . Создание пользователя возможно только на Денвере, на обычном же хостинге как правило пользователь уже создан и имеет все необходимые привилегии (имя пользователя и пароль высылается на Вашу почту), или же новый пользователь создается через отдельный интерфейс хостинг провайдера (со всеми необходимыми привилегиями), где имя пользователя и пароль Вы вводите сами и далее они используются для авторизации в phpMyAdmin (только не забудьте его куда-нибудь записать).
Создание бэкапа БД с помощью phpMyAdmin
Для создания резервной копии базы данных, заходим на главную страницу phpMyAdmin и в левом окошке выбираем нужную базу данных (для которой нужно сделать бэкап), кликнув на нее мышкой.
На рисунке ниже выбрана база данных с именем auto (45) , в скобках указывается количество таблиц которые находятся в базе данных.

После того как Вы выберите базу данных откроется новое окно с ее содержимым. Далее вам нужно нажать на кнопку «Экспорт » в верхней части окна (как показано на рисунке ниже).
Кнопка «Экспорт - означает скопировать базу данных в текстовый файл и сохранить его на компьютере. По нажатию этой кнопки откроется новое окно с настройками параметров экспорта, все, что нужно здесь нужно сделать, так это выбрать все таблицы базы данных, установить галочку «Сохранить как файл » и нажать на кнопку ok в некоторых версиях phрMyAdmin эта кнопка называется пошел .

Заметьте, что при экспорте базы данных можно указывать различные настройки, например, упаковать базу данных в архив, в основном это применяется когда размер базы данных очень большой и занимает десятки или даже сотни мега байт, так как экспортировать такую тяжелую базу данных на некоторых серверах не получится, из за ограничений на хостинге. Для решения этой проблемы нужно установить формат, в который будет упакована база данных во время экспорта и нажать кнопку ok .
Восстановление БД из бэкапа посредством phpMyAdmin
Для восстановления из резервной копии БД требуется выполнять такую последовательность действий. Для начала нужно очистить имеющуюся БД от всех таблиц. Чтобы это сделать нужно войти в phpMyAdmin, выбрать в левом столбце требуемую БД, которую Вы собираетесь восстанавливать из резервной копии и в появившемся окошке нужно перейти в самый низ страницы нажать на ссылку «Отметить все » и выбрать опцию «Удалить » из выпадающего списка.

Это приведет к открытию следующего окна с перечнем всех таблиц, для подтверждения удаления таблиц. Нужно кликнуть на «Да
». После этого уже можно восстанавливать БД из сделанной раньше резервной копии (бэкапа).
Для этого переходим на вкладку «Импорт
» и в появившемся окне нажимаем на а кнопку «Обзор
» и находим ранее сделанную копию БД на своем компьютере. Далее нужно обязательно проследить, что бы кодировка стояла UTF-8
. Затем нажимаете кнопку «ОК
» и ожидаете окончания загрузки резервной копии БД.
Другие способы использования
Вот еще несколько примеров использования PhpMyAdmin, однажды во время тестирования одного компонента каким то образом повредилась база данных, в результате чего сайт полностью перестал работать. Во время повреждения БД, если такое случается, то выводится сообщение о том, что база данных повреждена или нет соединения. Чтобы решить данный трабл нужно зайти в PhpMyAdmin, который тоже выводить соответствующее сообщение. Далее нужно отметить галочкой поврежденную таблицу базы данных и выбрать из списка опцию - «Восстановить таблицу» , после чего, Вы увидите следующее сообщение: SQL-запрос был успешно выполнен .

Оптимизация таблиц в БД через phpMyAdmin
Также есть довольно полезная функция оптимизации таблиц. Эта опция удаляет все уже удалённые данные которые еще хранятся в таблицах, таким образом значительно очищается таблицу от мусора и уменьшается ее размер. Чтобы выполнить оптимизацию таблиц, нужно отметить все таблицы базы данных галочками и кликнуть по ссылке из списка «Оптимизировать таблицу» . Только обязательно сделайте резервную копию базы данных, на случай если что-то пойдет не так.
Следующим способом использования возможностей PhpMyAdmin является осуществление запросов SQL к таблицам БД. Данный момент является крайне удобным, особенно когда нужно поменять что-то однотипное сразу во всех текстах Вашего сайта. Например, если количество статей на Вашем сайте больше 100, то вручную это сделать довольно долго и трудоемко. А здесь один запрос и все готово.
Только всегда помните и не забывайте, что перед внесением каких-либо изменений нужно всегда делать резервное копирование данных. Статьи в Joomla содержатся в таблице, которая называется «jos_content », следовательно, чтобы внести изменения во все тексты требуется кликнуть на названии этой таблицы. В окне, которое находится по центру нужно перейти на закладку «Обзор».
На появившейся странице нужно кликнуть по «Изменить» . В новом окне нужно ввести текст запроса SQL, который внесет изменения во все статьи. Справа в окошке PhpMyAdmin выбрать можно будет лишь те поля, в которых требуется выполнять изменения.
Из всего указанного выше получается, что для спокойного сна нужно на своем локальном ПК иметь актуальные бэкапы (резервные копии) базы данных и файлов. Эти же бэкапы (резервные копии) можно применять, когда будете переносить сайт на новый хостинг.
Здравствуйте, сегодня мы будем разбираться, как работать с таблицами в PHPMyAdmin
, и научимся
с Вами создавать, редактировать добавлять таблицы, а также рассмотрим их структуру. Для того чтобы добавить таблицу,
прежде всего необходимо создать БД, а уже следующий шаг является созданием таблицы.
Вначале необходимо зайти в созданную Вами БД, после чего перед вами появится следующее:

Где вы должны ввести название таблицы и количество столбцов, которые Вам понадобятся. Далее перед Вами должно появиться вот такое поле, где Вы должны будете указывать данные:

Первым делом, вы указываете имя поля, которое будет создано, например id вставляемой записи.
Далее указываете тип данных вашего поля. Конкретно обо всех типах мы поговорим отдельно.
Следующий шаг, Вы можете указать длину значения в символах. Можно также указывать значение, которое будет
назначено по умолчанию.
В сравнении Вы должны выбрать кодировку, однако нужно помнить, что ее следует задавать для строк,
т.е., если в нашем примере мы храним идентификатор записи, то и кодировку указывать не нужно.
В атрибутах рекомендую вам использовать
значение unsigned
, и применять его исключительно для чисел.
Если установить чекбокс Null
, то значение сможет его принимать,
т.е., оно может ничего в себе не содержать.
В следующем поле вы можете указать индекс, который Вам необходим: PRIMARY
, является первичным ключом и оно должно быть уникальным для всей
создаваемой таблицы. Как раз нашему полю ID, оно подойдет. UNIQUE
, если установить данное значение, то поле должно оставаться
уникальным, например логин пользователя. Значение INDEX
, задает индекс для указанного поля. И значение FullText
задает полнотекстовый
индекс для поля.
Если установить чекбокс A_I
, то при каждом добавлении новой записи в таблицу значение данного поля будет увеличиваться
на единицу автоматически.
В дальнейшем Вы можете указать свой комментарий к полю. Остальные параметры являются не очень
важными, поэтому мы разбирать их не будет, лишь отмечу еще одну вещь. В типе таблиц можете указывать InnoDB
или MyISAM
, а также не забывайте
задавать кодировку для таблицы. На этом мы может завершить создание таблицы и нажать ок. Все таблица создана и появилась у вас в левой части.
При клике на нее, у Вас должно появиться примерно такое меню:

Теперь Вы можете редактировать ваши поля, выбрав при этом нужное для Вас, и нажать кнопку изменить. Также можно удалить поле аналогичным способом, нажать кнопку удалить и подтвердить удаление. Если Вы вспомнили, что у Вас не хватает еще одного поля, то можете его добавить, указав при этом количество полей, после какого поля их вставлять и нажать ок. Вот я и перечислил основные манипуляции, выполняемые с таблицами. Вы можете еще немного посмотреть на все возможные настройки и возможности. На этом завершаем изучение работы с таблицами PHPMyAdmin , все, что я планировал, Вам уже рассказал. До скорого
Привет. Сегодня я вам расскажу, как после установки локального сервера на компьютер правильно произвести настройку базы данных Денвера MySQL в phpMyAdmin.
Приступать к изучению данного материала следует после прочтения поста « », там расписан очень подробно процесс установки денвера. Надеюсь, он вам будет очень полезен.
Перед началом работы убедитесь, что запущен локальный сервер, если нет тогда нажимаем на ярлык, расположенный на «рабочем столе».

Не забудьте разархивировать движок wordpress в папку, которую вы создавали в предыдущем уроке. В моем случае она находится по адресу:
http://localhost/tools/
И в открывшемся окне находим надпись «phpmyadmin» делаем клик по данной ссылке.
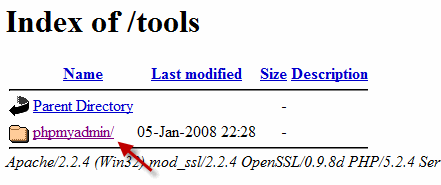
Откроется окно, в котором будем создавать базу данных MySQL и пользователя. В базу данных MySQL будет записываться информация, создаваемая на вашем сайте.
Теперь если вы напишете пост, тогда он запишется в базу данных, если у вас на сайте оставит кто-нибудь комментарий, тогда он тоже попадет в базу данных.
В панели phpmyadmin производим следующие действия:
1) В данную область вводим название, которое использует база данных MySQL (название может быть любое). Например назовем «my-site» .
2) Здесь нам потребуется выбрать язык интерфейса в базе данных phpmyadmin. Так как я кроме русского больше никакой не знаю так хорошо предлагаю его и оставить.
3) Выбираем MySQL — кодировку. Из выпадающего списка выбираем «utf8_general_ci» , так как данная кодировка самый оптимальный вариант для создания блога или сайта.
Если не хотите, чтобы в будущем у вас возникли проблемы с сайтом при переносе на реальный хостинг (из-за неправильной кодировки можно вместо текста увидеть квадратики, палочки и вопросики). Если оно вам не надо стоит обязательно поставить «utf8_general_ci» .
4) После выполнения всех трех настроек базы данных phpmyadmin нажимаем кнопку «Создать» . Поздравляю! База данных создана.
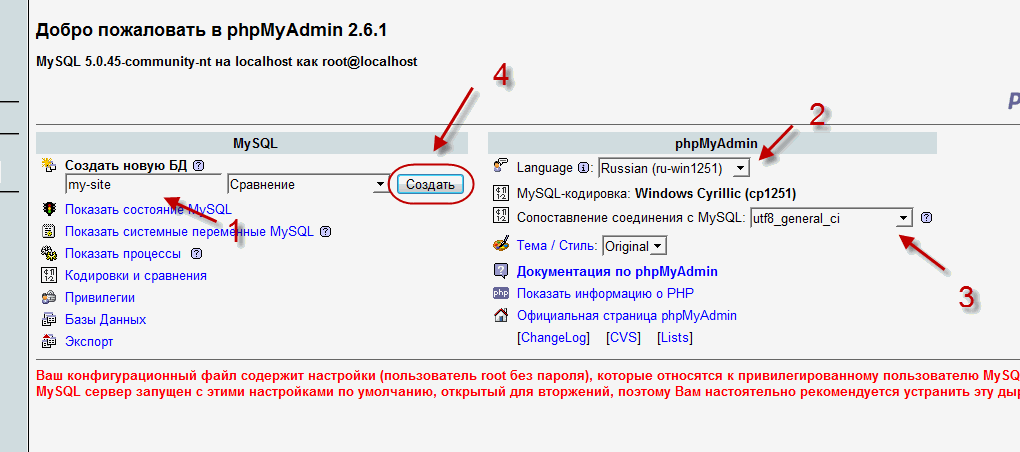
Теперь нам нужно создать пользователя, которого использует база данных MySQL. Для этого возвращаемся в панель phpmyadmin по ссылке
| 1 | http:// localhost/ tools/ phpmyadmin/ |
http://localhost/tools/phpmyadmin/
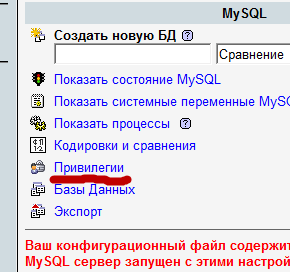
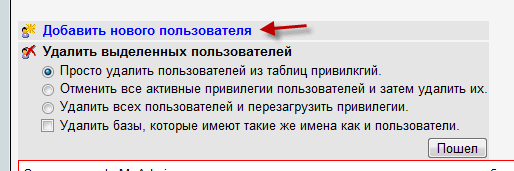
В строке «Имя пользователя» вводим желаемое имя. Я выбрал «admin», чтобы сильно не заморачиваться. В строке «Хост» вводим наш локальный сервер «localhost». В строке «Пароль» нам надо придумать пароль и подтвердить его еще раз.

Если вы создаете свой блог, тогда советую ознакомится с предыдущими статьями :
Для того, чтобы не пропустить новые материалы подпишитесь на обновление блога. Пока! Пока!


