Жаропонижающие средства для детей назначаются педиатром. Но бывают ситуации неотложной помощи при лихорадке, когда ребенку нужно дать лекарство немедленно. Тогда родители берут на себя ответственность и применяют жаропонижающие препараты. Что разрешено давать детям грудного возраста? Чем можно сбить температуру у детей постарше? Какие лекарства самые безопасные?
Перед настройкой роутера необходимо узнать у своего интернет-провайдера, какой тип сетевого протокола используется. Если вид сетевого подключения Dynamic IP, то настройки определяются автоматически, если Static IP – необходимо все параметры уточнять у провайдера, такие как: IP адрес, шлюз, маска подсети. Также есть протоколы PPPoE и PPTP, их настройка сводится к тому, что пользователю необходимо просто ввести логин и пароль, который прописан в договоре с провайдером.
Инструкция по установке роутера D-link dir 615
Первое, что необходимо для настройки роутера – это подключение D-link к зарядному устройству и подсоединение его к компьютеру, на котором будет настраиваться подключение. Для этой процедуры понадобится кабель, идущий в комплекте с роутером. Нужно подсоединить его одним концом к разъему сетевой карты компьютера, а другим - к роутеру, к любому из 4 портов с надписью LAN. После следует присоединить интернет-кабель к роутеру в разъем c названием WAN или Internet.
После подключения необходимо настроить на компьютере интернет и беспроводную сеть. Для этого необходимо открыть любой браузер, где в адресной строке ввести - 192.168.0.1 и нажать Enter, с помощью этого сетевого адреса можно попасть в настройки самого роутера. Но для начала необходимо пройти авторизацию, для D-link dir 615 в строке - «Логин» напишите «Admin», в строке - «Пароль» ничего писать не нужно.
После авторизации появится окно, где внизу необходимо нажать на кнопку «Manual Internet Connection Setup», которая позволит перейти на полный перечень настроек сетевого подключения интернета. В этом окне в первую очередь нужно выбрать режим, в котором будет подключен роутер, это зависит от вида сетевого протокола провайдера.
Если провайдер использует протокол «PPPoE» и автоматически получает локальный IP адрес, то в таком случае в разделе «My Internet Connection» необходимо выбирать PPPoE соединение и режим Dynamic IP. Затем заполнить поля: «User Name» и «Password» - логин и пароль из договора с Интернет-провайдером, «Verify Password» – повторить набранный пароль, «MTU» со значением 1472, и нажать на кнопку «Clone MAC Address». В режим установки соединения «Connect mode select» выбрать «Always on» для постоянного подключения. После всех операций, нужно сохранить настройки кнопкой «Save Settings» и подождать пока роутер выполнит перезагрузку.
В случае, если провайдер использует протокол передачи данных - PPtP (VPN), то отличия в подключении с протоколом PPPoE в том, что в поле «My Internet Connection» нужно выбрать настройку PPtP (VPN), а в сроках логин и пароль ввести имя пользователя и пароль для авторизации в сети провайдера. Остальные действия аналогичны с протоколом PPPoE.
Также провайдер может использовать либо статическое, либо динамическое получение IP – адреса. Если это статическое, то необходимо в поле «Address Mode» выбрать режим «Static IP». В таком режиме нужно всё конкретно уточнить у провайдера и в соответствующих полях заполнять IP Address, выданный провайдером, маску подсети, шлюз, DNS Address, имя и пароль пользователя в сети провайдера.
Конечно, проще всего сделать в динамическом определении адреса. Для этого необходимо просто выбрать в поле «My Internet Connection» режим «Dynamic IP», нажать кнопку «Clone MAC Address» и сохранить настройки.
Какой бы ни был тип подключения после сохранения настроек и перезагрузки роутера, необходимо зайти в «Панель управления», затем в раздел «Сеть и подключения к Интернету», во вкладку – «Сетевые подключения», и проверить, чтобы подключение по локальной сети было активным.
После подключения интернета нужно настроить безопасность беспроводной сети. В настройках роутера перейдите на вкладку «Wireless Settings», и кликните внизу «Manual Wireless Network Setup». Далее выставите название беспроводной сети в поле «Wireless Network Name», в пункте «Channel Width» найдите «Auto 20/40 MHz». Следующее поля для заполнения будут отвечать за безопасность сети. В поле «Security Mode» выберите «WPA – Personal», а в строке «Pre-Shared Kay» введите ключ беспроводной сети (не менее 8-и цифр/букв).
После ввода пароля необходимо обязательно сохранить все настройки, при нажатии на кнопочку «Save Settings».
Подождать 15 секунд и закончена, теперь можно отсоединить кабель роутера от компьютера и пользоваться Wi-fi.
Чтобы подключатся к беспроводной сети, нужно в панели задач клацнуть на значок беспроводного соединения в виде гистограммы, в появившемся окне выбрать созданное подключение, и нажать на кнопку «Подключить». После этого настройка окончена теперь можно пользовался Wi-Fi.
Если была допущена ошибка при настройке роутера, то это можно исправить. Необходимо сзади роутера нажать на кнопку «RESET», с помощью которой можно сбросить все настройки и начать процедуру заново.
Нужно выбирать надежный пароль не меньше 8 символов, желательно включать как буквенные символы, так и числовые, чтобы посторонний не мог им воспользоваться.
Пожалуй, не ошибемся, если скажем, что сегодня самой распространенной моделью маршрутизатора является роутер dlink DIR-615. В принципе удивляться здесь нечему: цена у него приемлемая, качество оптимальное, да и работает он достойно, обеспечивая простой и удобный доступ с компьютера к wifi. Спрашивается, а что еще нужно пользователям для счастья-то? Ну разве что хороший провайдер в придачу. С этим, правда, мы вряд ли сможем вам помочь. А вот рассказать о том, что представляет собой установка и настройка роутера модели D-Link DIR-615, пожалуйста.
Шаг № 1: Подключаем маршрутизатор к компьютеру
Перед тем, как настроить D-Link DIR-615, его для начала нужно подключить к ПК. В этом случае действуем так:

Заметим, что названия всех доступных для подключения портов на роутере D-Link dir615 заблаговременно подписаны поставщиком, так что трудностей с выбором необходимого возникнуть не должно. Справитесь с этим, считайте, что 50% всей работы уже позади, так подобными действиями установка маршрутизатора и ограничивается.
Шаг № 2: Скачиваем обновления для маршрутизатора
Как показывает практика, большинство маршрутизаторов dlink dir615 имеют старую прошивку, например, версии 1.0.0. или 1.0.18. Между тем на официальном сайте D-Link уже давно доступно для скачивания обновление для роутеров версии 2.5.4. Что оно дает? Обеспечивает более стабильную работу маршрутизатора, облегчает доступ к его настройке и вдобавок дает возможность отладки подключения к телевидению через интернет. Согласитесь, отказаться от такого преимущества, зная, что оно абсолютно бесплатно, крайне сложно.
Что делаем? Для начала возьмем в руки наш роутер и посмотрим, какой версией и ревизией его снабдили поставщики. Вариантов в принципе немного: это может быть либо K1, либо K2. В нашем случае, например, был куплен D-Link DIR-615 ревизии K1:
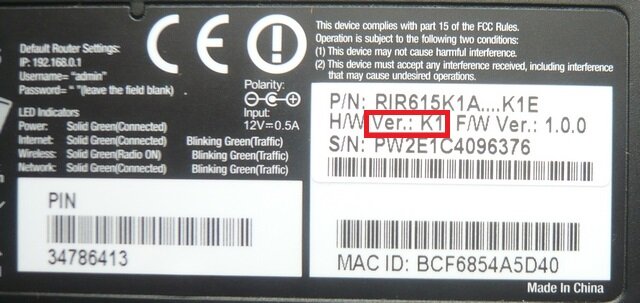

После того как установочный файл для dlink dir615 загрузится, переходим к дальнейшей настройке роутера.
Шаг № 3: Выполняем перепрошивку маршрутизатора
Итак, для того чтобы выполнить перепрошивку роутера, открываем любой установленный на компьютере браузер и вбиваем в адресную строку значение 192.168.0.1. В итоге должно появиться окошко D-Link, в которое будет предложено прописать имя пользователя (логин), а также пароль доступа. Заметим, что в стандартной сборке маршрутизатора они соответствуют слову admin:

После этого жмем в появившемся окошке вкладку «Настроить вручную», а затем находим и выбираем в разделе «Система» пункт «Обновление ПО». В результате система должна предложить загрузить файл с обновлением. Что делаем? Жмем кнопку «Выберите файл» и загружаем скачанный с официального сайта установочный файл для D-Link DIR-615:

В итоге программное обеспечение для роутера dlink DIR-615 обновится и откроется новый интерфейс. В нем-то мы и продолжим настройку маршрутизатора.
Шаг № 4: Выполняем отладку подключения к интернету
Заметим, что выполнить настройку подключения роутера к интернету можно вручную и полуавтоматическим способом. Для доступа к полному функционалу в данном случае нужно воспользоваться вторым вариантом. Как действуем? Для начала находим и выбираем в открывшемся интерфейсе вкладку «Расширенная настройка», а затем WAN в разделе «Сеть»:

После этого в новом окошке жмем кнопку «Добавить» и создаем новое подключение. Для этого вбиваем в открывшейся форме тип соединения (для большинства провайдеров PPPoE), логин, пароль, MAC адрес, MTU и прочие параметры:

Заметим, что все эти данные можно почерпнуть из договора, заключенного с Интернет-провайдером, или в службе поддержки, предоставляемой им пользователям.
В принципе после того как данные будут введены и сохранены, настройки сразу же вступят в силу. В этом случае дабы проверить работу роутера, можно сразу же попробовать подключить компьютер к интернету. Если все выполнено верно, с подключением проблем возникнуть не должно. В противном случае нужно заново войти в интерфейс D-Link и перепроверить введенные параметры подключения WAN на соответствие их пользовательскому договору.
Шаг № 5: Выполняем отладку доступа к wifi
Для того чтобы иметь возможность подключить в дальнейшем устройства к интернету через wifi, необходимо внести соответствующие настройки в работу роутера. Что делаем в этом случае? Возвращаемся в пользовательский интерфейс D-Link, выбираем в разделе Wi-Fi пункт «Общие настройки», а затем «Включить беспроводное…»:

Теперь заходим в раздел «Основные настройки» меню Wi-Fi и вводим напротив пункта SSID наименование для нашей сети. Оно, в частности, будет отображаться каждый раз, как нам потребуется подключиться к точке доступа wifi. Последний штрих – кликаем мышкой кнопку «Изменить»:

- выбираем в меню Wi-Fi вкладку «Настройки безопасности»;
- в новом окошке прописываем напротив пункта «Сетевая аутентификация» значение WPA-PSK2;
- в пустом поле возле параметра «Ключ шифрования PSK» вбиваем пароль доступа к wifi (минимально 8 знаков);
- сохраняем настройки нажатием кнопки «Изменить»:

В принципе на этом настройка wifi на роутере завершена. Остается только проверить, правильно ли выполнено подключение. Как это сделать? Попытаться подключить к wifi любое устройство, которое поддерживает эту функцию.
Пожалуй, на этом установка и отладка роутера D-Link модели DIR-615 завершена. Как видите, процесс сам по себе пустяковый, никаких подводных камней в себе не таит. Однако если все же у вас возникнут сложности, пишите, будем рады помочь вам с ними справиться!
Как подключить DIR-615?



Многие люди при подключении беспроводного интернета у себя дома отказываются от стандартного роутера, который предоставляет для подключения провайдер, в пользу покупного роутера, потому что он надежнее и мощнее.
Именно к таким роутерам относится роутер D-link Dir-615. Однако не каждый человек знает, как подключить роутер D-link Dir-615 и как его правильно настроить.
Подключение роутера D-link Dir-615
Роутер D-link Dir-615 имеет стандартное устройство, как и многие другие роутеры на рынке. Чтобы подключить роутер к компьютеру, выполняем следующие действия:
- Подключаем роутер к электросети. Ждем загрузки всех функций роутера.
- Вставляем в порт WAN провод от вашего провайдера.
- В Lan-порт вставляем провод для подключения к компьютеру.
- Устанавливаем на компьютере нужные драйвера, если есть необходимость.
Если компьютер не видит роутер, то необходимо установить драйвера, которые можно найти на диске к роутеру или скачать из интернета драйвера для сетевой платы. Помимо этого в оставшиеся порты Lan можно подключить принтеры, ноутбуки и другие устройства.
После всех манипуляций роутер будет готов к настройке.
Настройка роутера D-link Dir-615
Чтобы настроить роутер D-link Dir-615, необходимо подключить его к компьютеру или ноутбуку. Также настройку роутера можно осуществить по беспроводной сети Wi-Fi, если у вас есть к ней доступ. Подключаемся к роутеру по проводу или беспроводной сети, а затем выполняем ряд действий по настройке D-link Dir-615:
- Открываем любой браузер, который установлен на вашем компьютере или ноутбуке.
- В адресной строке необходимо ввести «192.168.0.1» или тот ip-адрес роутера, который указан в документации или на задней крышке роутера.
- В открывшемся окне вводим логин и пароль, указанные в документации. Обычно по умолчанию логин и пароль - это слово «admin». Если после этого пишет, что логин и пароль неверны, а в документации прописано именно так, то необходимо сбросить настройки роутера до заводских, зажав на десять секунд кнопку «reset». После чего вновь вводим логин и пароль по умолчанию.
- В меню роутера будет несколько вкладок. Прежде всего, необходимо настроить интернет соединение, если это необходимо. Если компьютер при подключенном роутере заходит в интернет, то сеть настраивать нет необходимости. Для настройки заходим во вкладку «Wan», а затем во вкладку «Сеть». Вводим все данные провайдера, которые указаны в документации в договре о подключении к интернету или на сайте провайдера. Сохраняем новые настройки.
- Для изменения названия и пароля беспроводной сети Wi-Fi проходим по пути «Расширенные настройки - Wi-Fi - Настройки безопасности». Затем вводим новое название и пароль.
- Сохраняем все настройки и перезагружаем роутер.
После этого можно будет пользоваться беспроводной сетью Wi-Fi роутера D-link Dir-615 с новыми настройками и паролем, который не позволит пользоваться сетью любому другому человеку кроме вас.
Настройка D-link DIR-615 еще не была описана так подробно как в этот раз. В данной публикации мы рассмотрим, как произвести настройку довольно распространённого маршрутизатора фирмы D-lіnk DІR-615. В статье я буду ссылаться, в качестве примера, на D-link DIR-615/A. Но если даже у вас роутер другой марки, не принципиально, поскольку во многом настройки для всех идентичны. Потому, данное руководство применимо для большинства моделей D-lіnk. Попытаюсь все изложить детально и на доступном языке.
Описывать особенности самого маршрутизатора долго не стану, при необходимости вы сможете прочесть о DІR-615/А, если перейдете по ссылке, расположенной немного выше. Отмечу только, что эта модель отлично справляется со своими функциями дома, или в не слишком больших офисах. С его помощью подается бесперебойный интернет на компьютеры, планшеты, телефоны по беспроводному соединению.
По части настраивания D-lіnk DІR-615, её осуществить довольно несложно. При условии, что ваш интернет – провайдер применяет способ соединения Динамический ІP, тогда просто нужно подсоединить и включить роутер, и доступ в интернет будет. Потребуется всего лишь поставить секретный код на Wі-Fі, и поменять имя, при необходимости. Единственное, что меня не устраивает, это то, что почти во всех изданиях изменяются (наглядно) установки параметров D-lіnk, то есть панель управления. Таким образом, настройки вашего маршрутизатора могут выглядеть не так, как показаны в данной публикации. Хотя это поправимо, просто нужно его перепрошить.
Действуем по следующей схеме:
- Подсоединяем роутер и входим на страницу настроек D-lіnk DІR-615.
- Настраиваем Интернет-соединение на маршрутизаторе
- Настраиваем беспроводную сеть и меняем парольную комбинацию.
А сейчас рассмотрим каждый из этапов более детально.
Подсоединяем D-lіnk DІR-615 и переходим в настройки
Включите маршрутизатор, первоначально подсоединив его к источнику питания. При условии, что на переднем плане не загорелись индикаторы, возможно, сзади выключена кнопка питания. В случае если настраивание D-lіnk DІR-615 будет осуществляться через кабель, найдите сетевой шнур, и подключите точку доступа к компьютеру (кабель продается в составе роутера). Одну сторону шнура подсоединяем в LАN разъём черного цвета (в первое из четверых), а другую подсоедините к сетевому адаптеру ноутбука или компьютера. Интернетовский кабель следует вставить в WAN разъём, который окрашен в желтый цвет.
В случае, если нет в наличии шнура, либо компьютера с сетевой платой, можно произвести настройки с помощью беспроводной сети. В этом случае подойдёт даже телефон, или планшет.
Подсоединение маршрутизатора к беспроводной сети для настраивания
Сделайте подключение к сети интернет под обычным наименованием «DІR-615»
На ней может стоять защита. В этом случае воспользуйтесь паролем, который обозначен внизу маршрутизатора
Затем следует открыть панель управления роутера. Но прежде, я рекомендую, обнулить все существующие настройки, чтоб в случае их установления, они не дали сбой. Таким образом, наш маршрутизатор будем настраивать «с чистого листа».
Сброс настроек на D-link DIR-615
Осуществить обнуление настроек совсем не сложно. Для этого взять острый предмет и с помощью него осуществить нажатие кнопочки RЕSET, которая слегка углублена в системный корпус, и немного подождать. Потом перестать жать и ожидать перезагрузки маршрутизатора.
Войдите в любую программу входа в интернет и осуществите переход по интернет – адресу 192.168.0.1. Выскочит окошко, в котором будет запрашиваться логин и секретный код. Если вами не осуществлялась смена этих данных, тогда набираете admіn обоих строках и открывается страница панели управления вашего роутера.
Может быть так, что настройки там будут на английском языке, который легко можно поменять на более подходящий и понятный (русский, украинский).
Также может выскочить окошко, в котором указано сменить первоначальный пароль, с помощью которого осуществляется вход в панель управления D-lіnk. Тогда введите какой-либо шифр, придуманный вами, и повторите такой же в следующей строке. И обязательно запомните, или лучше запишите, так как его нужно будет вводить при каждом входе в настройки маршрутизатора.
Рекомендую вам сразу же, перед тем как настраивать, скачать новое программное обеспечение на свой D-lіnk. Детально прочитать, как это сделать, можно в этой статье. Но можно осуществлять настройку далее и без прошивки, если допустим, вам будет тяжело это сделать.
После ввода пароля, мы непосредственно зашли в настройки, теперь можно настраивать роутер.
Поочередность процесса настройки интернета на роутере D-lіnk DІR-615
- Прежде всего, необходимо узнать какую технологию соединения использует ваш провайдер . Активный IP адрес, неподвижный, PPPoЕ (практикует Дом.рy, и прочие интернет — провайдеры), L2TP (применяет Билайн). В моих статьях я рассказывал, как узнать технологию соединения. Есть возможность узнать эту информацию на главном сайте провайдера, или даже позвонить в компанию.
При условии, что ваше Интернет-соединение выполнено по широко применяемой методике Динамический ІP, маршрутизатор должен распределять сигнал, как только будет подключен в него провод от компании, которая обеспечивает подачу интернета. Затем вам необходимо будет просто сделать настройки беспроводной сети (как это сделать рассмотрим далее). Если же у вас статический ІP адрес, тогда пройдется осуществлять настройку.
- Найдите вкладку Начало — Click’n’Connect . Перепроверьте подсоединение интернет -кабеля и выберите Далее .
- Из появившегося перечня найдите нужное соединение. Если, допустим, ваше соединение PРPoE, и ещё Интернет-провайдер дает помимо этого ІP, тогда делаем выбор PPPоE+Статический ІP. При условии, что ІP адрес не предоставляется, то ставим значок выбора напротив PРРoE+Динамический IР. Аналогично поступаем, если соединение L2TР.
- Далее указываете данные IP адреса, в случае если вам его предоставляют (иначе этого окошка не будет). И нажимаете кнопку Далее .
- Дальше может открыться окошко «Адреса локальных ресурсов провайдера». Если вам не известно что это, или вы просто не желаете вносить дополнительные адреса, то нажимайте Далее . Выскочит окошко с запросом имени соединения и пользователя, и ввода и подтверждения пароля. Эти данные дает ваш интернет-провайдер. Для того, чтоб внести больше настроек, зайдите во вкладку Подробно
Затем будет осуществляться обследование интернет — соединения и реальность подключения отбора Яндекс. Но это уже если захотите. Все равно данные настройки можно поменять.
Рассматривались настройки на примере PPРoE для роутера D-link DIR-615. Ваши настройки могут быть другими.
Если вы настроили точку доступа, а в итоге интернета нет, высвечивается «без доступа к интернету», либо нет доступа к страничкам, тогда эта проблема связана с настройками от компании-провайдера. Перепроверьте, может неверно указали вид соединения, либо какие-нибудь другие данные.
Стало быть, с соединением PPPoE, PРTP, L2TР и Динамическим IP сложнее, чем методом Статического ІР соединения.
Очень важно! При условии, что ранее вы выходили в интернет с помощью высокоскоростного обмена данными, то сейчас вам, по сути, в нем нет необходимости. Такое интернет — соединение будет осуществлять ваш маршрутизатор и только распределять его по проводу и беспроводной сети.
Поменять настройки от провайдера используя тот же Cliсk’n’Connect, либо перейдя на Сеть —WAN , при этом осуществив выбор и изменение требуемого соединения.
При условии, что все в порядке, и интернет-соединение через маршрутизатор доступен, тогда переходим к установке параметров беспроводной сети.
Наглядный пример настройки Wi-Fi и изменение парольной комбинации на D-lіnk DІR-615
Теперь нам потребуется просто поменять имя беспроводной сети, и придумать другой секретный код для защищенности Wі-Fі соединения.
Станьте на Wі-Fі — Основные настройки. Тут можно поменять имя нашего беспроводного соединения. В строке SSID введите наименование сети – интернет, и выберите Применить .
Далее открываем меню Wi-Fi — Настройки безопасности , и в строке «Ключ шифрования PSK» вводим код, его далее будете каждый раз применять для подсоединения к Wі-Fі сети. Секретный пароль должен содержать не менее 8 знаков. Запомните, или где-то напишите его, чтоб потом не забыть
Сделанные установки параметров необходимо сохранить. Система — Сохранить. Это может быть заключительный этап настраивания роутера D-link DІR-615. Если никакие настройки
осуществлять больше не будете, то сделайте его перезагрузку. Система — Перезагрузить.
Вот теперь Wі-Fі сеть настроена. Кроме этого может вам понадобиться посмотреть более подробную статью по настройке Wi-Fi.
Есть возможность также поменять админпароль, применение которого нужно для входа в настройки маршрутизатора. Для этого необходимо воспользоваться вкладкой Система — Пароль администратора.
Введите придуманный код дважды и выберите кнопку Применить. Проделанные действия обязательно сохраните.
Запомните либо сделайте запись секретного кода, чтоб не пришлось опять сбрасывать все настройки, так как без пароля вход в панель управления роутера будет недоступен.
Мы познакомились с роутером D-Link DIR-300S, аппаратную конфигурацию которого можно смело назвать наиболее простой на сегодня: проводные порты 100 Мбит/с и однодиапазонная беспроводная точка доступа 150 Мбит/с. При этом роутер смог обеспечить эффективную реализацию основной задачи домашнего маршрутизатора по предоставлению доступа в интернет нескольким клиентам. Беспроводная часть также показала себя с хорошей стороны.
Следующей ступенью являются устройства с парой антенн и скоростью беспроводного подключения 300 Мбит/с. Часто можно встретить пожелания к согласованности скоростей проводного и беспроводного сегментов, однако эта ситуация похожа на известную историю про ворону и сыр, поскольку идеального совпадения здесь быть не может. Так что в зависимости от клиентов, можно считать обе недорогих комбинации 100+150 и 100+300 вполне допустимыми.
В этой статье мы познакомимся с еще одной недорогой моделью D-Link - роутером DIR-615S, который как раз соответствует второй формуле. Кроме обычного набора тестов на его примере мы попробуем найти разницу между данными вариантами и оценить ее востребованность. Заметим, что «615-е» также уже давно представлены на рынке и, по некоторым оценкам, насчитывают несколько десятков модификаций. Тестироваться будет именно последняя, представленная в конце прошлого года версия.
Комплект поставки и внешний вид
Устройство можно будет легко найти на полке магазина благодаря традиционному для этого производителя оформлению коробки. На ней есть фотография роутера, описание портов и кнопок управления, краткие технические характеристики и дополнительная информация о производителе и модели.

Сравнение с упаковкой от DIR-300S показывает, что компания не стала тратить время на уникальные описания, а просто использовала один и тот же текст с минимальными правками или даже совсем без них. Для бюджетной модели это, конечно, не существенно.

Не изменился и комплект поставки, который характерен для большинства современных моделей: роутер, блок питания (12 В 0,5 А), патч-корд желтого цвета, краткая инструкция на русском языке, листовка с гарантийными условиями. Замечание тоже осталось - длина сетевого кабеля составляет около 60 см, что очень мало для большинства вариантов использования модели.
На странице модели в каталоге сайта производителя можно еще раз «порадоваться» разнообразию вариантов с этим артикулом - в таблице приводится сравнение пяти модификаций. Уважаем старание компании по предоставлению информации потребителям, но представить себе, что кто-то будет искать отличия в полутора сотнях строк таблицы, достаточно сложно. Еще интереснее становится, если заглянуть на FTP-сайт с файлами для загрузки, где в папке прошивки есть двенадцать директорий с ревизиями.

Корпус устройства мало отличается от рассмотренного ранее младшего брата. Габаритные размеры не изменились: 175×123×32 мм, не считая антенн. Их в этом устройстве две, а длина подвижной части также составляет около 17 сантиметров.

Верхняя крышка роутера из черного глянцевого пластика старательно собирает пыль и мелкие царапины. В ее передней части есть вставка для светодиодов. Число и назначение у них не изменилось: питание, Wi-Fi, WPS, интернет и четыре для портов LAN.

Вторая половинка корпуса изготовлена из матового пластика «того же цвета». На торцах и дне мы видим решетки вентиляции. Роутер устойчиво стоит на горизонтальной поверхности благодаря четырем резиновым ножкам. Предусмотрено также крепление на стену, при этом форма отверстий для шурупов позволяет использовать любой вариант ориентации.

Несъемные антенны расположены на задней панели и имеют две степени свободы. Для этой модели также указан коэффициент усиления антенн 5 дБи, что должно положительно сказаться на качестве покрытия. Между ними находится стандартный комплект: вход и выключатель питания, порт WAN и четыре порта LAN, кнопка WPS. Из-за добавления второй антенны, кнопка сброса роутера переместилась на дно корпуса.

И снова кроме глянца придраться не к чему.
Аппаратная конфигурация
В обзоре DIR-300S мы отметили, что печатная плата рассчитана на использование и других конфигураций. Однако, в DIR-615S, как ни странно, используется другой вариант. Роутер основан на процессоре Realtek RTL8196D, работающем на частоте 620 МГц. Заметим, что на нем установлен небольшой алюминиевый радиатор. Сетевой коммутатор для портов 100 Мбит/с встроен в процессор. Устройство оборудовано 32 МБ оперативной памяти и флэш-чипом на 4 МБ.
Радиоблок в этой модели работает на микросхеме Realtek RTL8192ER, что обеспечивает соединение на скорости 300 Мбит/с в диапазоне 2,4 ГГц по стандарту 802.11n. Антенные кабели припаяны к плате. На последней можно заметить похожий на консольный порт набор контактов, а также место для установки порта USB 2.0 и внутренних антенн. Все эти элементы в рассматриваемой модели не используются.
Тестирование роутера проводилось с прошивкой версии 2.5.6 от 29 декабря 2015 года. Это последняя из двух представленных в разделе поддержки сайта производителя версий.
Настройка и возможности
Веб-интерфейс и возможности прошивки устройства практически совпадают с рассмотренным в недавней статье DIR-300S, так что не будем подробно на них останавливаться и опишем их в сокращенном варианте.
Роутер имеет локализованный интерфейс настроек. Доступ к нему традиционно закрыт паролем, причем роутер настойчиво предлагает сменить заводской вариант на что-то более сложное. Предусмотрена возможность работы через HTTPS, а также удаленный доступ к устройству с указанием разрешенных IP-адресов.

Внешний вид достаточно стандартен - дерево меню в левой части окна и основные страницы с параметрами в центре. Есть быстрый доступ к таким распространенным операциям, как перезагрузка, сброс настроек, параметры Wi-Fi и встроенная система поиска. Несколько выбивается из общего дизайна только отдельная страница «Мониторинг», на которой представлена графическая схема домашней сети.

Есть несколько пунктов с информацией об устройстве, подключениях, сетевых интерфейсах, сессиях и клиентах, а также встроенные помощники для установки основных параметров работы роутера.

Для подключения к интернету поддерживаются основные востребованные на нашем рынке варианты - IPoE, PPPoE, PPTP, L2TP, в том числе и с режимом «двойного доступа». Реализована работа с IPTV (включая VLAN) и IPv6, есть встроенный клиент DDNS и несколько ALG для популярных протоколов.

Роутером поддерживаются технология DMZ, протокол UPnP для автоматического проброса портов сервисов и ручное создание правил трансляции портов.

Набор параметров встроенной точки доступа вполне стандартен. Вы можете изменить имя беспроводной сети, настроить защиту (включая WPA/WPA2 с внешним сервером RADIUS), установить фильтр MAC-адресов клиентов, воспользоваться технологией WPS, а также изменить несколько дополнительных параметров, включая мощность передатчика. В прошивке есть сканер сетей, который поможет выбрать оптимальный номера канала. Возможности организации гостевой сети, а также настройки расписания работы в данном роутере не предусмотрено. Отметим наличие режима беспроводного клиента, а также пункт отключения беспроводного модуля.

Для настройки клиентов локального сегмента сети традиционно используется встроенный сервер DHCP.

Наиболее интересной и полезной из функций защиты является, пожалуй, поддержка сервиса Яндекс.DNS. При этом вы можете для каждого из клиентов локальной сети независимо выбрать один из трех уровней защиты. Также здесь есть межсетевой экран с пользовательскими правилами блокировки по IPv4/IPv6 и фильтр URL-адресов.

Набор системных функций не выделяется ничем необычным, за исключением, пожалуй, разрешения доступа к консоли роутера по протоколу telnet и пары диагностических утилит.
Учитывая формально более мощные вычислительные ресурсы процессора можно было бы придраться к отсутствию таких функций, как сервер VPN. Однако в бюджетном сегменте это редко кого интересует.
Производительность
По сравнению с DIR-300S, рассматриваемая в этой статье модель отличается более быстрым процессором, а также радиоблоком. Но даже с этими изменениями устройство продолжает относиться к бюджетному сегменту, что видно и по стоимости.
На первом графике приводятся результаты проверки скорости маршрутизации в различных режимах подключения к интернету. Тестирование проводилось в один/два потока и в шестнадцать потоков.

Если для младшей модели можно было написать пару замечаний по скорости работы, то DIR-615S идеально справился с этим тестом. Модель без каких-либо компромиссов сможет обеспечить работу на тарифных планах до 100 Мбит/с включительно во всех режимах подключения.
Нет претензий и к реализации функции «двойного доступа» при одновременной загрузке данных из локальной сети провайдера и интернета.

К стабильности работы устройства замечаний нет. Роутер успешно выдержал часовой стресс-тест в режиме L2TP с шестнадцатью потоками в полном дуплексе.
Беспроводной контроллер роутера работает только в диапазоне 2,4 ГГц и обеспечивает подключение клиентов по протоколам 802.11b/g/n на скоростях до 300 Мбит/с. Основное тестирование мы провели с клиентом, на котором был установлен адаптер Asus PCE-AC68. Расстояние между устройствами составляло около четырех метров. Во время тестирования в эфире присутствовало несколько соседских сетей. Для сравнения на график мы добавили результаты DIR-300S в аналогичной конфигурации.

В зависимости от сценария, преимущество DIR-615S составляет от 5% до 70%. Напомним, что ограничением здесь могут выступать и 100 Мбит/с проводные порты роутеров. В целом рассматриваемая модель позволяет обеспечить в хороших условиях до 90 Мбит/с для приема или передачи данных, что соответствует ее техническим возможностям.
Для проверки зоны покрытия беспроводной точки доступа роутера мы использовали смартфон Zopo ZP920. Он был протестирован в трех различных точках квартиры - на расстоянии четырех метров прямой видимости, на четырех метрах через одну стену и на восьми метрах через две стены.

Для рассматриваемого сегмента результаты получились достаточно неплохие. Скорость доступа к сети с мобильного устройства в большинстве сценариев заметно выше, чем у DIR-300S. Некоторые замечания вызывает только производительность при передаче со смартфона на роутер в один поток. Так что можно говорить о том, что наличие двух антенн положительно сказывается и на зоне покрытия беспроводной сети роутера благодаря использованию в этой конфигурации технологии MIMO. Причем эффект заметен даже на клиентах с одной антенной.
В данном материале мы решили дополнительно проверить два сценария для более точного сравнения моделей DIR-300S и DIR-615S с точки зрения работы с беспроводными клиентами.

На следующем графике приводятся результаты тестирования работы Wi-Fi-роутеров при одновременном подключении двух клиентов с адаптерами Asus PCE-AC68. Соответственно, число потоков в каждом случае в два раза больше, чем в первом тесте этой группы.

Здесь мы видим заметное преимущество «двухантенного» DIR-615S практически во всех сценариях. Правда, надо понимать, что на более простых адаптерах со скоростью соединения 150 Мбит/с эффект может быть менее выражен. Кроме того, тестирование проводится на максимальной нагрузке, что в реальной жизни встречается не так уж и часто.
Второй дополнительный тест проводился с теми же клиентами, но обмен информацией осуществлялся уже непосредственно между ними. Компьютеры имели близкие, но не абсолютно совпадающие конфигурации, так что некоторый «перекос» в скоростях приема и передачи в данном случае не является существенным для оценки роутера.

Этот тест также показывает существенное преимущество модели с беспроводным контроллером на 300 Мбит/с, превышающее в некоторых сценариях 80%.
Тестирование показало, что наличие у роутера двух антенн позволяет ему не только показать более высокую скорость работы беспроводных клиентов, но и улучшить зону покрытия сети.
Заключение
На момент написания статьи, D-Link DIR-615S предлагался по стоимости примерно на 20% выше, чем DIR-300S.
На наш взгляд, показанные в тестах преимущества вполне стоят этой разницы. В частности, данная модель обеспечивает подключение к интернету во всех режимах на скоростях до 100 Мбит/с включительно. При этом беспроводной контроллер роутера позволяет получить хорошую скорость работы клиентов как в сценарии доступа к локальной проводной сети и интернету, так и для обмена информацией между собой.
Модель имеет классический дизайн корпуса, в плюсы которого можно записать возможность крепления на стену. К качеству изготовления замечаний у нас не было, если не считать глянцевой верхней крышки.
Встроенное программное обеспечение имеет достаточно удобный локализованный веб-интерфейс и стандартный набор наиболее популярных функций и возможностей, а также поддерживает сервис Яндекс.DNS.
Роутер хорошо подойдет нетребовательным пользователям, которым необходимо обеспечить доступ к интернету на популярных тарифных планах для нескольких компьютеров и мобильных устройств.


