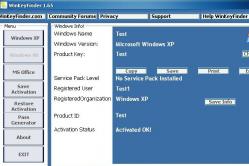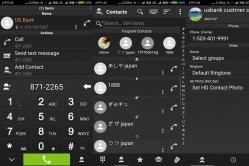Жаропонижающие средства для детей назначаются педиатром. Но бывают ситуации неотложной помощи при лихорадке, когда ребенку нужно дать лекарство немедленно. Тогда родители берут на себя ответственность и применяют жаропонижающие препараты. Что разрешено давать детям грудного возраста? Чем можно сбить температуру у детей постарше? Какие лекарства самые безопасные?
В Windows-системах, начиная еще с седьмой версии, подключениям или сетям, используемым для выхода в интернет или объединения компьютеров, стало возможным задавать определенный тип, что иногда бывает крайне необходимо, поскольку устанавливаемые ОС по умолчанию параметры доступа к компьютерам могут различаться достаточно сильно. Далее рассмотрим, как в Windows 10 изменить тип сети всеми доступными методами, а также отдельно остановимся на том, зачем все это вообще нужно.
Некоторые заблуждения пользователей относительно установки типа сетей
Но для начала давайте кратко рассмотрим некоторые типичные заблуждения пользователей, связанные с выбором предпочитаемого типа сети (подключения). Почему-то большинство неосведомленных юзеров считает, что частная сеть или подключение в сравнении с общественной (общедоступной) имеет более высокий уровень защиты, поскольку общественным подключением могут пользоваться все, кому не лень, а частной сетью только строго определенные люди с имеющимися у них компьютерами, ноутбуками или мобильными девайсами.
На самом деле это не так, и вот почему. Если для общедоступного подключения в Windows 10 изменить тип сети на частную, система автоматически откроет доступ ко всем компьютерам, входящим в сетевое окружение. А вот при установке типа сети на общественную, настройки безопасности будут иметь больше ограничений, касающихся доступа.
Целесообразность использования частной (домашней) и общедоступной (общественной) сетей
Как уже понятно, основные вопросы касаются как раз общего доступа к компьютерным терминалам или мобильным устройствам, которые могут использовать установленное подключение. Но для чего же тогда может понадобиться изменение типа используемого подключения?
Актуальными действия по установке частного типа сети являются только в том случае, когда несколько компьютеров объединяются в одну сеть, и для них необходимо минимизировать ограничения по общему доступу к файлам, скорости их передачи между компьютерными устройствами и т. д.
В случае же с использованием общедоступного подключения любое устройство защищается гораздо сильнее, но при этом взаимодействие таких терминалов между собой сведено к минимуму, что в некоторых случаях может сказываться даже на возможности удаленного доступа (например, при задействовании функций соединения с удаленным «Рабочим столом»).
Как в Windows 10 изменить тип сети (общественная/частная) простейшим методом?
С теорией вроде бы немного разобрались. Теперь перейдем к практическим действиям. Итак, рассмотрим, как в Windows 10 изменить тип сети самым простым методом. Для начала воспользуйтесь «Центром сетей и общего доступа» и посмотрите, какой тип выставлен в качестве текущего значения. Если у вас установлены последние апгрейды системы, изменить тип сети в Windows 10 можно будет только из соответствующего раздела меню параметров.
В разделе «Сеть и Интернет» выберите пункт состояния, а затем измените тип подключения в дополнительных параметрах.

В системах без таких апгрейдов можно воспользоваться расширенными настройками прямо в нужном разделе «Панели управления».

Для каждого типа сетей можно использовать и персональные настройки (например, и для частной, и для общедоступной сети включить сетевое обнаружение и доступ к общим файлам или каталогам, и при этом сети сами по себе различаться будут только названием).
Как в Windows 10 изменить тип сети «Домашняя» на общественную: альтернативный метод
Еще один метод изменения типа используемого подключения состоит в применении настроек беспроводного соединения (если оно установлено).

В этом случае необходимо выбрать раздел Wi-Fi, установить флажок для пункта автоматического подключения в радиусе действия, а также деактивировать пункт разрешения обнаружения компьютера в сети. Если такого пункта нет, установить требуемый параметр можно в «Панели управления».
Как уже понятно, в Windows 10 изменить тип сети «Общественная» на частную можно выполнением обратных действий, хотя, исходя из вышесказанного, при открытии общего доступа к компьютеру для обоих типов сетей подключения, они между собой различаться не будут вообще.
Изменение типа подключения путем сброса настроек сети
Еще одна методика, которую иногда тоже применять можно. В Windows 10 изменить тип сети можно за счет того, чтобы в основном разделе сети и интернета (в параметрах) нажать ссылку сброса сети.

После этого последует автоматическая перезагрузка системы, а после рестарта будет выдан запрос на идентификацию определенного подключения с установкой одного из предпочитаемых типов.
Иногда для выполнения таких действий можно задействовать создание домашней группы. При изменении расположения в сети появится запрос на активацию общего доступа. Если ответите утвердительно, будет установлен домашний тип, отрицательно - общедоступный.
Варианты использования групповых политик, реестра и консоли PowerShell
Наконец, рассмотрим более сложные методы.

Для изменения типа сети можно воспользоваться групповыми политиками (gpedit.msc), найти в параметрах безопасности раздел "политик диспетчера сетей", перейти к свойствам параметра, а на вкладке сетевого расположения установить нужный тип и задать разрешения для пользователей.

В реестре (regedit) следует пройти по ветке HKLM до папки NetworkList, перейти в подраздел Profiles и воспользоваться директорией, название которой начинается с идентификатора профайлов. Справа для ключа Category выставляется значение 0, если это общественная сеть, 1 для частной сети и 2 для сети домена.

Наконец, в консоли PowerShell, запущенной исключительно с правами админа, можно ввести команду, представленную выше, а через пробел дописать атрибут Private для частной сети или Public для общественной.
Для всех трех последних вариантов изменения типа используемого подключения последующий рестарт системы является обязательным.
В Windows 7 при подключении к какой-либо сети был выбор между домашней сетью, сетью предприятия или общественной сетью. Первый тип сети отлично подходит тем, кому нужно иметь доступ к другим устройствам в этой сети (сетевое обнаружение, общие папки, доступ к сетевым устройствам и так далее). Второй тип сети сужал уровень доступа - к примеру, к сетевому принтеру вы подключиться могли, а вот ко всем общим папкам уже нет. Ну а с общественной сетью все понятно: выбирать такой тип стоит в общественных местах (аэропортах, кафе, метро и так далее) - тут обеспечивается большая безопасность и минмум данных об устройстве уходит в локальную сеть.
В Windows 10 Microsoft упростила схему - домашняя сеть и сеть предприятия стали частной сетью (потому что даже в Windows 7 между ними разница была небольшой и ее вообще можно было нивелировать), общественная стала общедоступной и вообще не изменилась. Плюс теперь можно легко и просто переключаться между обеими типами сети для текущего подключения (к примеру, если вы случайно ошиблись и сделали сеть у себя дома общедоступной).
Для этого нужно нажать на иконку сети в панели задач и выбрать «Параметры сети и Интернет»:
Теперь в списке слева нужно выбрать Wi-Fi или Ethernet (в зависимости от вашего типа подключения), после чего нажать на название сети:
В открывшемся окне можно скрыть компьютер или сделать его обнаружимым в локальной сети - то есть как раз и сменить тип сети:
Смена типа сети происходит моментально, без переподключения:
Эта история началась с покупки мной маленького, всего 8 портов, но шустрого, 1 Гб/с на каждом порту + внутренняя скорость работы ажно до 13.6 Гб/с, коммутатора.
Принёс я его домой, распаковал и подключил в сеть так, чтобы мой старый роутер (он же 100 Мб/с коммутатор, он же точка доступа) отныне смотрел не сразу на мой основной ПК, а на новый коммутатор.
Зачем я это сделал?
Да потому что я чуть раньше обзавёлся домашним NAS и теперь 100 Мб/с мне стало маловато и я решил, что пора повысить скорость работы домашней сети.
Первый вечер всё было великолепно.
Данные стали просто летать по сети.
Скорость работы с NAS стала замечательной.
И я тихо радовался.
На следующий же день мой ПК с ОС Widows 7 не смог найти интернет.
От слова вообще.
И я полез в интернет (с ноута, благо он прекрасно работал по WiFi и для него всё было как и раньше).
В интернете я нашел только статьи типа этой
.
Решение тут есть, но оно подходит для Windows 7 Professional, а у меня дома "Home advanced".
Разница между этими версиями в том, что доблестные маркетологи из MS решили в комплект к домашней версии класть не весь софт.
Например, упоминаемой в решении, утилиты для редактирования локальных политик в домашних версиях просто нет.
Так что эти решения мне не подошли.
И я решил самостоятельно разобраться - можно ли решить эту проблему имея только то, что есть в домашней версии Windows 7.
И вы знаете, я её победил:)
Выяснилось следующее: Windows 7 почему-то решила, что раз она смотрит теперь на незнакомое ей устройство - значит надо считать это соединение - незнакомой общественной сетью.
Впрочем домашняя сеть никуда не делась (ведь роутер был по прежнему в сети и адреса не менял).
Ремарка:
В отличии от Windows XP, эти "замечательные" типы сетей напрямую влияют на работу встроенного FireWall.
То есть если сеть будет в режиме "Общественная", то там будут такие ограничения, что работать с ней будет практически нельзя.
Убрать новую сеть было можно, если выключить и включить сетевой адаптер.
Но делать это КАЖДЫЙ раз, когда включаешь ПК - утомляет.
Значит надо было искать другой выход.
На поиски у меня ушел где-то час.
И теперь я могу помочь вам с этой проблемой.
План действий
1) Открываем "Центр управления сетями и общим доступом"
2) Кликаем левой клавишей мыши (ЛКМ) на "домике" нашей старой сети.
4) Видим нашу старую добрую сеть. Нам надо будет её удалить. Но сейчас этого сделать будет, к сожалению, нельзя. Кстати, сетей тут может быть больше, если у вас есть например VPN. А может и не быть:)
5) Закрываем окно с списком сетей, а окно "Настройка свойств сети" (то, которое открылось после целчка ЛКМ по "домику") оставляем ОТКРЫТЫМ. Оно нам ещё понадобится, а открыть его будет нельзя.
6) В отдельном окне открываем список сетевых адаптеров.
7) Отключаем наш сетевой адаптер (у кого их больше одного - выберите тот, через который вы подключены к проблемной сети).
8) После этого надо вернуться в окно "Настройка свойств сети" (помните мы его открытым оставили) и снова открыть "Объединение или удаление сетевых размещений".
9) Видите, теперь мы можем удалить нашу старую сеть. Так давайте сделаем это. После этого кнопками "ОК" закрываем оба окна.
10) Включаем сетевой адаптер обратно. ПК найдёт сеть, но не сможет опознать её, именно этого мы и добивались.
11) Теперь щелкаем ЛКМ на надписи "Общественная сеть" (теперь она будет работать как ссылка). И, о чудо, мы можем выбрать тип сети!
12) Выбираем тип "Домашняя" (ну или "Рабочая" если вы на работе).
13) В принципе - всё. Но для красоты, можно ещё и имя подключению задать. Для этого надо кликнуть ЛКМ на "Домик" и задать новое сетевое имя.
14) Закрыть окно кнопкой "ОК".
На этом процесс окончен.
И ваша сеть снова работает в нормальном режиме:)
Если есть вопросы - прошу в комментарии:)
Это мой резервный журнал.
Я буду рад комментарию в любом из двух журналов.
Ведь раз вы комментируете, значит вам - нравится.
Если вы используете проводное соединение, выберите вкладку Ethernet и нажмите левой кнопкой мыши по Ethernet-подключению. Если Ethernet адаптер отключен, то вкладка Ethernet будет недоступна.

Сетевой профиль Общедоступные или Частные

Если вы используете беспроводное соединение, выберите вкладку Wi-Fi и в правой части окна нажмите левой кнопкой мыши по вашему Wi-Fi подключению. Если Wi-Fi адаптер отключен, то вкладка Wi-Fi будет недоступна.

В следующем окне, в категории Сетевой профиль выберите нужный Вам профиль сети: Общедоступные или Частные . Изменения вступают в силу сразу.

Как изменить тип сети (сетевое расположение) с помощью Windows PowerShell
Изменить тип сети также можно и с помощью Windows PowerShell. Для этого сначала нужно узнать номер сетевого интерфейса, для которого нужно изменить тип сети. с правами администратора
, и выполните команду:

«Общедоступная»
Номер_интерфейса -NetworkCategory Public
где вместо Номер_интерфейса
Set-NetConnectionProfile -InterfaceIndex 2 -NetworkCategory Public

Чтобы изменить тип сети (сетевое расположение) на «Частная»
, выполните команду такого вида:
Set-NetConnectionProfile -InterfaceIndex Номер_интерфейса -NetworkCategory Private
Где вместо Номер_интерфейса укажите ваш номер интерфейса.
В данном случае команда будет выглядеть так:
Set-NetConnectionProfile -InterfaceIndex 2 -NetworkCategory PrivateПосле выполнения команды, изменения вступают в силу сразу.

Существует несколько типов расположения в сети.
■ Частная сеть используется для работы в домашних сетях или в сетях, пользователи и устройства которых известны и им можно доверять. Компьютеры частной сети могут принадлежать домашней группе. Для частных сетей включается обнаружение сети, что обеспечивает использование остальных компьютеров и устройств, подключенных к сети, а также позволяет другим пользователям получать доступ к компьютеру из сети.■ Общедоступная сеть используется в общественных местах (таких как кафе и аэропорты). Это расположение настроено таким образом, чтобы сделать компьютер «невидимым» для других пользователей и повысить его защиту от вредоносного программного обеспечения в Интернете. Домашняя группа недоступна в общедоступных сетях, а сетевое обнаружение отключено. Этот вариант также следует выбрать, если используется прямое подключение к Интернету без маршрутизатора или мобильное высокоскоростное подключение.
■ Вариант расположения в сети Домен используется для доменных сетей, например таких, которые существуют на рабочих местах в организациях. Расположение этого типа контролирует администратор сети и его нельзя выбрать или изменить.
Если вам не требуется общий доступ к файлам или принтерам, самым безопасным вариантом является Общедоступная сеть
В операционных системах Windows, начиная с версии Vista, используются различные сетевые профили для обеспечения большей сетевой безопасности. В Windows 7 были профили "Общедоступная сеть" и "Домашняя сеть". Начиная с Windows 8 профиль "Домашняя сеть" переименовали в "Частная сеть".
Профиль "Общедоступная сеть" накладывает большее количество ограничений на передачу данных по сети. Например, в общедоступной сети нельзя создать домашнюю группу. Профиль "Частная сеть" имеет меньше таких ограничений.
Технически, каждый из этих профилей это набор настроек брандмауэра и локальных политик безопасности.
Откройте "Центр управления сетями" (правая кнопка на значке сети в трее) и вы увидите там:
На этой иллюстрации выделено имя сети (Сеть 2 ) и ее тип - общедоступная. В терминологии, используемой Microsoft, тип сети называется "сетевое расположение". То есть везде в интерфейсе Windows подписи типа "сетевое расположение Общедоступная" или "сетевое расположение Частная".
По умолчанию, при создании новой сети, Windows присваивает ей профиль "Общедоступная сеть". Когда вы подключаетесь к какой-либо сети, Windows 10 выдает вот такой запрос:

Если нажать кнопку "Да", то сети будет присвоен тип "Частная". Но если нажать кнопку "Нет" или игнорировать этот запрос, тогда Windows 10 присвоит этой сети тип "Общедоступная".
Если через сеть только Интернет проходит, то разницы нет какой тип сети. И даже предпочтительно использовать профиль "Общедоступная сеть", потому, что он более безопасный.
Однако, при соединении компьютеров в локальную сеть, ее тип уже имеет значение. Может потребоваться смена профиля сети с "Общедоступной" на "Частную" для уменьшений ограничений по передаче данных в этой сети. Под передачей данных подразумевается передача файлов между компьютерами, разделение общих ресурсов, как например принтер.
На Windows 7 изменить тип сети можно было непосредственно в "Центре управления сетями", но в Windows 10 этой возможности нет. Если нужно изменить тип сети под Windows 10 это нужно делать по-другому.
Есть несколько вариантов.
Изменить сеть на частную через настройки Windows 10
Первый способ, заключается в том, чтобы использовать стандартные возможности в настройках Windows 10. Нужно кликнуть на значке сети в трее и в меню кликнуть команду "Сетевые параметры":

Затем кликнуть на "Ethernet" (или на WiFi) и в правой панели кликнуть на имени адаптера:

Некоторая сложность для понимания здесь в том, что имя адаптера не совпадает с именем сети в Центре управления сетями. Такая вот заморочка.
В самом верху нового экрана (свойства адаптера) нужно включить или выключить переключатель:

Положение "Вкл " изменяет тип сети на "Частная ". Положение "Выкл " изменяет тип сети на "Общедоступная ".
Изменить сеть на частную через локальные политики
Второй способ. Откройте локальные политики безопасности:
- Или через Панель управления - Администрирование.
- Или Windows + R на клавиатуре, затем secpol.msc и Энтер.
Там нужно открыть политику, которая имеет такое же имя, как нужная вам сеть (самый первый скриншот этой статьи). Она находится в ветви "Политики диспетчера сетей":

Затем в свойствах этой политики открыть вкладку "Сетевое расположение" и там указать тип расположения и разрешение пользователя:

Примечание! Разрешение пользователя нужно установить именно так как указано на скриншоте - "Пользователь не может изменить расположение". При других вариантах настройка не будет работать.
Изменить тип сети Windows 10 через реестр
Cамый простой и быстрый способ - редактирование реестра Windows. Но в тоже время это самый небезопасный путь. Если вы не умеете обращаться с реестром, тогда прочитайте статью до конца и воспользуйтесь более безопасными способами.
В реестре нужно найти ключ HKLM\SOFTWARE\Microsoft\Windows NT\CurrentVersion\NetworkList\Profiles .

Этот ключ должен содержать как минимум один ключ с именем типа {84464.....E00} . Каждый такой ключ соответствует одной сети которая отображается в "Центре управления сетями". Соотнести ключ с нужной сетью можно по параметру "ProfileName ". Этот параметр содержит имя сети, которое отображается в "Центре управления сетями".
Если у вас несколько профилей в "Центре управления сетями", тогда по параметру "ProfileName " находите нужный ключ и, в этом ключе, изменяете значение параметра "Category ".
Значения параметра "Category " могут быть следующие:
- 0 - "Общедоступная сеть".
- 1 - "Частная сеть".
- 2 - Сеть домена.
Изменяете параметр "Category" на одно из этих значений и закрываете редактор. Если сразу после этого тип сети не изменился в "Центре управления сетями" тогда перезагрузите Windows.
Изменить тип сети Windows 10 через PowerShell
Еще можно сделать то же самое и через PowerShell, но мне этот способ представляется самым неудобным. Дело в том, что очень длинную команду писать придется:
Set-NetConnectionProfile -Name "Ethernet 2" -NetworkCategory Private (или Public )