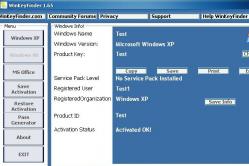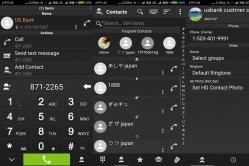Жаропонижающие средства для детей назначаются педиатром. Но бывают ситуации неотложной помощи при лихорадке, когда ребенку нужно дать лекарство немедленно. Тогда родители берут на себя ответственность и применяют жаропонижающие препараты. Что разрешено давать детям грудного возраста? Чем можно сбить температуру у детей постарше? Какие лекарства самые безопасные?
Под восстановлением флешки каждый понимает что-то своё, поэтому в данном материале собраны наиболее частые проблемы, с которыми можно столкнуться.
Если вы не готовы к тому, что можете безвозвратно потерять файлы на своём носителе – обратитесь за восстановлением к профессионалам.
Восстановление после вирусов
Некоторые вредоносные программы прячут от пользователя содержимое usb-носителя.Для их возвращения будем работать с командной строкой.
Кто не знает – запускается она точно так же, как DiskPart (см. уменьшение места на накопителе), только вместо «diskpart» пишите «cmd»
- Наберите команду (без кавычек): «Z:dir /x /ad» (Z измените на букву вашей флешки). Нажмите
- Если командная строка выдаёт в ответ команду «E2E2~1», то мы имеем дело с последствиями активности вируса.
- Пишем «ren E2E2~1 NEWF», жмём
- Файлы и папки на флешке вернутся в исходное, рабочее состояние.
С флешки были удалены файлы (вручную или после форматирования)
Иногда восстановить информацию можно. Первое, что нужно сделать – ничего на неё больше не записывать, т.к. любая новая информация уничтожает часть старой.Используем бесплатную программу Recuva.
После установки, запустите программу и через «Мастер настройки» выберите устройство, с которого хотите восстановить данные
Укажите нужный тип файлов (можно все)
Программа произведёт сканирование, подсчитает найденные файлы и выведет их списком с подробным описанием.
Те, что отмечены зелёным кружком, можно спасти. Красные – потеряны безвозвратно, а жёлтые – как повезёт.
Нужные файлы отметьте галочкой и нажмите на кнопку «Восстановить»
Укажите место для сохранения на вашем компьютере.
Если требуемые файлы не были найдены, Recuva предложит выполнить углублённый анализ. Он займёт больше времени, но способен обнаружить много данных.
Флешка не определяется при подключении
Способ восстановить следующий: мы узнаём серийный номер устройства, далее идём на сайт, содержащий программы для восстановления и ищем на нём подходящую по номеру.Минус в том, что если программы не нашлось, то тогда самому ничего не поделать. И второе: если программу нашли, то лучше всего её запускать в Windows XP. Многие утилиты были выпущены давно и не обновлялись, поэтому с новыми версиями Windows у них могут возникнуть конфликты, мешающие работе.
Как это работает:
1. Подключите флешку к компьютеру.
2. Перейдите в Панель Управления → Система → Диспетчер устройств.
3. Откройте вкладку «Контроллеры USB».
4. Выберите «Запоминающее устройство»

5. Правой кнопкой мыши кликните на нём и нажмите «Свойства».
Здесь нас интересует вкладка «Сведения» → Код экземпляра устройства (Или «ИД оборудования»).

6. Нужно запомнить 2 четырёхзначные числа: одно идёт после PID, второе – после VID.
Если вместо кода выдаётся «0000» - это говорит о том, что флешка повреждена слишком серьёзно, и этот способ не сработает.
7. Перейдите на сайт и укажите полученные коды.
8. Смотрите графу «UTILS». Если где-то написано название программы, то скопируйте его.
9. Перейдите в раздел «Файлы » того же сайта и через поиск найдите и скачайте нужное приложение.
Уменьшилось место на накопителе
В этом случае простое форматирование устройства не поможет. Исправить ситуацию можно с помощью DiskPart Windows.Для её запуска в…
Windows XP
Пуск → Выполнить → diskpart → ОК.Windows Vista / 7
Пуск → В строке поиска «diskpart» → Запустите найденное приложениеВо всех версиях, включая 8/8.1
Win+CTRL → diskpart → ОК
В открывшемся окне действуем так:
После ввода команды всегда нажимайте Enter, всё пишется без кавычек.
1. Первая команда: «list disk». Она отобразит список всех подключенных накопителей, включая жёсткие диски.
2. Выберите ту цифру, которая соответствует вашей флешке и напишите «select disk (номер)».
3. Пишем «select partition 1».
4. «delete partition».
5. «create partition primary»
6. Получим длинное сообщение. Вводим «clean».
 clean
clean
7. Готово. Теперь заходим в Мой Компьютер, нажимаем правой кнопкой на флешке (сейчас у неё не отображается размер и нет файловой системы) и выбираем «Форматировать».

8. Теперь выбираем нужную файловую систему (если не знаете, что это, то ставьте NTFS) и в «Метке тома» вписываем имя флешки (какое хотите, латинскими буквами).
9. Нажмите «Начать». По завершении форматирования флешка будет восстановлена.
Если вы получили ошибку «Windows не удаётся завершить форматирование», то зайдите в «Выполнить» (как с diskpart и cmd), впишите «diskmgmt.msc» и нажмите ОК.
В открывшемся окне «Управления дисками» найдите свой съёмный накопитель, нажмите правой кнопкой на графе с объёмом и выберите «Форматировать» или, как в моём случае, когда форматирование недоступно, «Создать простой том».

Откроется окно, настройки в нём оставьте по умолчанию. После этого форматирование будет выполнено.
Реальный объём купленной флешки меньше заявленного
Если погрешность – несколько сотен мегабайт, то это нормально, так и должно быть. Покупая любой носитель информации не рассчитывайте, что вам будет доступно 100% от заявленного объёма: часть его нужна накопителю для своих нужд.Если же разница доходит до нескольких гигабайт, то тут одно из двух:
- Может помочь предыдущий способ.
- Вы купили подделку. Это особенно актуально для флешек и карт памяти, заказанных из Китая, но и у нас такое могут продавать спокойно. Поэтому если есть чек – возвращайтесь в магазин.
Всё вышеописанное относится к программным дефектам, или же к простому браку (подделкам). Что касается механических повреждений, то такую работу однозначно лучше доверить людям со стажем и опытом в восстановлении. К тому же программные методы одинаковы как для , так и для карт памяти, а вот механические «травмы» у них лечатся по-разному.
Comfy.ua
Для начала проделайте элементарные действия, чтобы исключить типичные проблемы на стороне компьютера. Подключите устройство через другой USB-порт. Не поможет - перезапустите компьютер.

Если система вообще не реагирует на подключение флешки, сначала прочтите, .

Проверьте накопитель на наличие программ, которые могут мешать его корректной работе, с помощью .
Следуя дальнейшим инструкциям, вы можете восстановить лишь работоспособность самой флешки, но не информацию на ней. Если USB-устройство не хранит важных данных, то смело продолжайте.
В противном случае сначала попытайтесь восстановить информацию с помощью . И только потом выполняйте перечисленные ниже шаги, чтобы отремонтировать сам накопитель.


Воспользуйтесь программой для ремонта флешки от производителя. Такие утилиты есть у Transcend , PQI , ADATA и других разработчиков USB-накопителей. Вам нужно лишь зайти на официальный сайт производителя, найти там нужное ПО, скачать его на компьютер и воспользоваться им по прилагающейся инструкции.
Если разработчик вашего накопителя не предоставляет вспомогательного ПО или оно не помогает, воспользуйтесь сторонней программой для ремонта флешек. Такую утилиту вы вряд ли найдёте для macOS, этот вариант рассчитан на пользователей Windows.
Такой способ может как помочь, так и навредить накопителю. Если не уверены, не рискуйте.
Суть метода в следующем: нужно узнать параметры VID и PID вашего накопителя, найти по ним совместимую с флешкой программу и воспользоваться ею для восстановления.
Чтобы выяснить VID и PID, подключите накопитель к компьютеру, установите программу и запустите её. В окне программы кликните по названию накопителя - ниже увидите значения нужных параметров.

Чтобы найти подходящую утилиту по VID и PID, скопируйте их значения в соответствующие поля на сайте и нажмите на кнопку Search. Если данные о модели вашей флешки есть в каталоге, то среди результатов поиска вместе со своим накопителем вы увидите ссылку на скачивание программы для его ремонта.

Если ничего из перечисленного выше не помогает и накопитель отказывается работать на других компьютерах, то попробуйте вернуть его по гарантии или обратитесь за помощью в сервисный центр.
Здравствуйте, уважаемые читатели блога сайт. Если пройтись по многочисленным форумам, можно найти множество постов, в которых люди спрашивают, можно ли восстановить флешку. Забегая немного вперед, скажу что можно и даже нужно попытаться восстановить поврежденную флешку, перед тем как ее выбросить. Подразумевается, что флешка физически целая, просто по разным причинам не определяется компьютером, либо работает не так, как должна работать.
Любая флеш-память, будь то флешка или SSD диск, имеет ограниченное число циклов записи/перезаписи, поэтому выход из строя таких устройств - лишь вопрос времени. Редкая флешка при активном использовании живет дольше 5 лет, это в среднем. По истечении этого срока большинство флешек выбрасывается на помойку. Мы же пойдем иным путем, а именно - попытаемся восстановить поврежденную USB флешку .
На любой флешке существует так называемый "скрытый раздел", в котором содержится прошивка и набор драйверов для определения флешки на любом компьютере. Этот раздел вы не увидите, даже если в Windows включен показ скрытых файлов и папок. Прошивка же нужна для взаимодействия памяти с контроллером. Из за частой перезаписи, а так же небезопасного извлечения прошивка может "слететь" или частично повредиться. В таком случае необходимо заново выполнить процедуру "прошивки" контроллера, которую проходят все флешки при изготовлении на заводе.
Как прошить флешку
Для начала необходимо определить 3 важных параметра, которые присутствуют у любой флешки: VID , PID , CHIP VENDOR . Стандартными средствами Windows это сделать вряд ли получится, придется использовать стороннее ПО, что-то типа CheckUDisk или ChipEasy. Скачать их можно на сайте flashboot.ru в разделе flashboot.ru/files , просто вбив в поисковую строку название утилиты.
Лучше использовать их вместе, ибо одна из них показывает не всю информацию, то есть ее можно использовать в качестве запасной. Например, CheckUDisk не показывает производителя и модель контроллера, а эта информация может существенно сократить время поиска нужного ПО для прошивки. Для наглядности, в качестве примера буду использовать свою флешку. Ниже представлен скриншот утилиты CheckUDisk:

красным подчеркнута та информация, которая нужна нам для поиска подходящей утилиты для прошивки флешки . Вот тут: flashboot.ru/iflash/ есть довольно обширный список когда-либо успешно восстановленных (перепрошитых) флешек. На открывшейся странице в каждое поле (VID и PID) вводим по 4 цифры, взятых из нашей программы. Как правило, в результатах поиска выпадает сразу несколько значений, соответственно необходимо будет их еще отсеить. А это можно сделать только с помощью доп. информации, которую показывает другая утилита ChipEasy, вот, посмотрите сами:

как видно, она выдает куда больше информации о чипе памяти и контроллере тоже. А теперь все просто, надо всего лишь найти среди результатов нужный, используя полученные данные. Необходимо обращать внимание на следующие пункты: (производитель контроллера, модель контроллера и модель чипа памяти соответственно), а так же на емкость флешки. В случае успешного поиска, в графе "UTILS" появится название утилиты, которую будет необходимо скачать, чтобы без последствий прошить флешку.
Правда, есть один нюанс. Утилит для прошивки флешек существует великое множество, естественно, все они отличаются интерфейсом , обратите на это внимание. В моем случае нашлось только одно практически полное совпадение и только одно "100% попадание". То есть, приложив немного усилий и имея некоторую долю терпения, возможно найти практически любую из флешек, которые встречаются в продаже (более или менее популярную).
Кстати, вы сами можете добавлять в этот список успешно отремонтированные флешки, для этого необходимо перейти по пункту "Добавить запись". На данный момент в базе находятся 113 различных моделей флешек , кажется вроде мало, но на деле практически в каждом магазине компьютерной техники можно встретить как минимум одну из них. Получается, шанс успешного восстановления флешки довольно высок.
Итак, после того, как мы нашли название утилиты, необходимо щелкнуть по пункту "Файлы" на сайте, а на открывшейся странице вбить в строку поиска название программы. В описании программы обычно никакой пошаговой инструкции нет, зато в комментариях я много раз находил - как и что (по пунктам) нужно делать. Теперь вы знаете, как прошить флешку, тем самым обеспечив ей более долгую жизнь. Все вышеизложенное является одним из способов восстановления USB флешек , а конкретно - "программным" восстановлением.
USB-флеш-накопители стали частью повседневности и используются повсеместно для хранения различных данных, переноса их на другой компьютер. На флешке можно принести фильм другу или взять домой документы с работы. Они имеют преимущество над внешними жёсткими дисками из-за компактности и доступной цены. Но при всех плюсах существует и слабая сторона таких накопителей, а именно частые поломки и проблемы распознавания компьютером.
Извлечь файлы из поврежденной флешки можно с помощью специальных приложений.
Прежде чем говорить, можно ли и как вытащить файлы с повреждённой флешки, разберём причины, по которым компьютер выдаёт такую ошибку:

Есть несколько советов, чтобы продлить жизнь своему устройству и избежать потери важных данных:

Восстановление данных при помощи специальных программ
Если компьютер видит флешку, но не может её прочитать, или выдаёт какую-либо ошибку, требует форматирование, значит, восстановить файлы и саму флешку вполне реально. Если проблема в механике или микросхемах, и при подключении лампочки не загораются, и комп никаких действий не производит, то, вероятнее всего, использование каких-либо приложений не даст результата. Попробуйте отнести устройство в мастерскую, чтобы специалисты его разобрали и, возможно, смогли как-то восстановить работоспособность. После этого уже можно будет говорить об извлечении данных.
Алгоритм, как вытащить файлы с повреждённой флешки:
- Если компьютер выдаёт ошибку и предлагает отформатировать носитель, не делайте этого.
- Скачайте специальную программу для восстановления данных.
- Установите и запустите скачанное ПО.
- Следуйте инструкциям программы.
- Если данные извлечь удалось, сохраните их на винчестере.
- Произведите низкоуровневое форматирование флешки , желательно также при помощи специальной программы.
Для восстановления можно использовать следующие программы:
- R-Studio;
- Recuva;
- RS FAT Recovery;
- RS Partition Recovery.
Рекомендуется скачать несколько утилит, потому что работают они по-разному. В каких-то ситуациях сильней одна, а другая в тех же условиях окажется бесполезной, и наоборот. Поэтому не расстраивайтесь, если какое-то популярное приложение вам не помогло. Просто скачайте другое и попробуйте ещё раз.
R-Studio - наиболее полное программное решение, включает следующие функции восстановления:
- корзины и удалённых файлов вне её;
- файлов, которые были удалены вирусами или вследствие сбоя в электропитании;
- после форматирования, в том числе в другой файловой системе;
- при повреждении и изменении структуры разделов;
- HDD с большим числом повреждённых секторов.
Инструкция, как можно извлечь любую информацию с повреждённой неработающей флешки при помощи R-Studio:

Recuva - одна из наиболее популярных программ по извлечению повреждённых данных. Но действует она не всегда эффективно. Приложение бесплатное, работает с любыми внешними носителями, даже с iPod, имеет понятный для неопытного пользователя интерфейс. Для восстановления выполните следующее:

RS FAT Recovery - прекрасная эффективная программа для универсального использования. Хорошо себя зарекомендовала при разных типах повреждений. Приложение платное, но вы можете скачать демоверсию и провести сканирование. Оно будет сделано полноценно, и вы увидите, способен ли этот программный продукт справиться с вашей задачей. В окне после окончания процесса поиска отобразится результат, но для полного сохранения файлов будет предложено приобрести полную версию. Приложение работает только с файловой системой FAT и не поддерживает NTFS. Во втором случае вам понадобится аналогичная программа RS NTFS Recovery. 
MiniTool Power Data Recovery - условно-бесплатная утилита, также хорошо справляется с задачей лечения флешек при различных ошибках. Минусом можно назвать отсутствие Мастера и в настройках приходится разбираться вручную. Сканирование и восстановление можно выполнить в бесплатной версии. И даже можно сохранить то, что удалось извлечь. Однако присутствует ограничение на объём сохранённой информации в 1 ГБ, что немало, если данные представляют собой текст или, например, электронные таблицы, а не мультимедиа. 
Подытожив, можно сказать, что вытащить файлы с повреждённого носителя возможно практически всегда, если компьютер его видит. Если же при подсоединении носителя от машины нет никакой реакции, то готовьтесь к худшему результату. Бережно обращайтесь со своим устройством, соблюдая все рекомендации и советы. Оставляйте комментарии, если сталкивались с проблемой извлечения данных из поломанных носителей, какими программами пользовались и какое решение оказалось наилучшим.
USB-флешками пользуется сейчас практически каждый. Это простой и надежный способ переноса и хранения информации. Но сбой в работе этих устройств стал распространенной проблемой для многих пользователей. Ниже приведены все возможные причины неполадок и варианты их устранения.
Сначала будут описаны более простые и действенные способы решения проблемы, потому следует выполнять рекомендации по порядку. Но не стоит забывать, что некоторые проблемы, например сильное физическое повреждение, устранить не получится.
Причины, почему система не распознает устройство
Для работы USB-устройства в него встроенный специальный контроллер. При определенном сбое он может заблокироваться, что не даст компьютеру распознать флешку.
Причиной для сбоя может быть скачок питания, резкое извлечение флешки, ее неправильное форматирование и т.д. Нарушения такого типа исправить еще можно, но при механическом или тепловом повреждении восстановить работу flash-накопителя невозможно.
Понять, что флешка не определяется компьютером, можно по таким факторам:
- USB-устройство подключено, но компьютер пишет «вставьте диск»;
- всплывает сообщение «Устройство подключено, не определяется»;
- выдает запрос на форматирование флешки;
- появляется сообщение об ошибке чтения данных;
- индикатор на накопителе горит, а в компьютере он не отображается и т.д.
Также причиной сбоя может быть:
- нерабочие USB-порты компьютера;
- устаревшие драйвера;
- вирусы на устройстве;
- сбои настройки в БИОСе;
- разная файловая система USB-устройства и компьютера;
- присвоение флешке буквы подключенного жесткого диска и т.д.
Проверка драйвера
В первую очередь нужно проверить, правильно ли установлен драйвер на компьютере.
Для этого нужно зайти в «Управление дисками»:

Теперь попробуйте высунуть и вставить USB-устройство, и посмотрите, появится ли оно в этом окне. Если флеш-накопитель отображается, и в состоянии указанно «Исправен», нажмите на него правой кнопкой мыши и выберите «Сделать раздел активным».
При неисправности в статусе будет отображаться метка «Не распределен», «Не инициализирован» или «Неизвестный», это означает, что устройство повреждено.
Система может присвоить флешке не ту букву, что также не позволит ее распознать. Нажмите правой кнопкой мыши на устройстве и выберите «Изменить букву диска» и присвойте другое значение:

Сам драйвер флешки нужно проверить в диспетчере устройств:
- пуск;
- панель управления;
- диспетчер устройств.
Если драйвер для flash-накопителя не установлен, то возле одного или нескольких USB-устройств будут светиться желтые знаки вопроса.
Аппаратные ошибки компьютера
Когда в ПК не определяется новая флешка, вставьте ее в разные USB-порты. При нормальной работе во всех разъемах, кроме одного, причина проблемы – неполадка в данном порте.
Такая же проблема может возникнуть при подсоединении флешки не напрямую, а через USB-хаб или удлинитель. Попробуйте подсоединить устройство сразу в USB-порт. Если все заработало, то причиной является переходник.
Бывает, что к компьютеру подключено по USB много девайсов, тогда в портах может не хватить питания для работы flash-накопителя. По очереди отсоедините от портов другие устройства, оставив только мышь и клавиатуру. Если теперь USB-накопитель заработал, то причина неисправности в недостатке питания.

Фото: USB-хаб трансформер Apacer PH150
В таком случае лучше поставить более мощный блок питания или USB-хаб с отдельным источником питания. Но если размер flash-устройства очень большой, старые модели ноутбуков просто не вытянут его питание. При таком варианте проблему решить почти невозможно.
Еще одной из проблем является нагревание подключенного USB — устройства. Неисправность может быть в замыкании на плате устройства.
Проверить это можно на другом компьютере – если продолжает нагреваться, значит, USB-накопитель неисправен. А если в других местах все хорошо, то коротить может сам порт компьютера.
Если flash-накопитель и USB-порт исправны, то на устройстве загорится индикатор. Тогда причина неполадки – системная, а не аппаратная.
Видео: Восстанавливаем флешку, которая не распознается компьютером
Проверка на вирусы
Тогда почему флеш карта видится компьютером, но не читается? Одной из причин может быть вирус, который заражает загрузочный файл USB-накопителя. Из-за этого устройство или вообще не загружается, или сразу блокируется антивирусом. А если и отображается, то выдает предупреждение «В доступе отказано» при попытке открытия.
В первую очередь следует уничтожить зараженный файл загрузки «autorun.inf». Чтобы это сделать, введите в проводнике адрес flash-накопителя (к примеру, G:/):

- «Сервис»;
- «Свойства папки»;
- «Вид»;
- «Скрытые файлы и папки»;
- «Показывать скрытые файлы и папки».
Теперь файл загрузки будет отображаться. Его необходимо удалить и просканировать антивирусом данные со всего устройства.
Если через проводник flash-накопитель не открылся, воспользуйтесь командной строкой:

Настройка USB в BIOS
Флешка может не распознаваться из-за отключения в БИОСе USB-портов. Это случается очень редко, но лучше на всякий случай проверить настройки. Учтите, что в отключенном USB-порту ни одно устройство не будет распознаваться, так что если другие работают нормально, то пропускайте этот пункт.
Чтобы зайти в БИОС, перезагрузите компьютер, и во время включения нажимайте кнопку Del или F2. На разных ПК могут быть разные клавиши, потому посмотрите, что будет написано на экране (примерно «Press F2 to enter Setup»). Если открылась синяя таблица с настройками, то все правильно – Вы зашли в BIOS.
Теперь следует отыскать пункт меню, в котором регулируется включение USB. Его название может отличаться, но чаще всего это вкладка Advanced (Peripherals, Integrated Peripherals):

В нем ищите пункт USB Configuration/Controller и т.д. Вариантов меню БИОС очень много, потому указать точный пункт довольно сложно. Но слово USB должно обязательно присутствовать. Теперь убедитесь, что поддержка USB «Enabled», если не так, то переключите их:

Некоторые версии BIOS не только регулируют включение контроллера, а также указывают режим его работы – V1.1 или V1.1+V2.0 (уже есть и 3.0). Выбирайте вариант, поддерживающий все направления (V1.1+V2.0). Сохраните настройки и выходите из БИОСа (чаще всего клавиша F10).
Usb накопитель не определяется системой из-за ошибок
После форматирования, которое могло пройти не совсем успешно, операционная система может не видеть флешку из-за возникших ошибок. Это можно проверить в пункте «Управление дисками», вход в который был описан выше. Если возле flash-носителя стоит надпись «Исправен», но в проводнике его по-прежнему не видно, причиной может быть ошибка форматирования.

Устранить это можно новым форматированием. Нажимаете правой кнопкой мыши на устройстве и выбираете «Форматировать». Теперь flash-накопитель должен отображаться и работать без ошибок.
Разные файловые системы флеш карты и компьютера
Чтобы восстановить работу usb flash, который не определяется в ПК нужно изменить файловую систему, из-за которой может быть конфликт в компьютере. Файловая система у последнего чаще всего NTFS, а у флеш-устройства – FAT32. В окне «Управление дисками» можно увидеть типы файловых систем разных носителей ПК.
Проблему решает правильно форматирование. Для этого:

В открывшемся окне сверьте соответствие указанной емкости и параметров флешки. Файловую систему укажите NTFS и поставьте галочку возле «Быстрое (очистка оглавления)». Теперь нажимайте «Начать»:

Подтвердите свои действия:

После завершения процесса система уведомит об этом:

Фото: сообщение о завершении форматирования
Необходимые обновления ОС для работы
При установленной системе Windows XP может не распознаваться flash-накопитель из-за устаревших обновлений, нужных для его функционирования. При этом некоторые флешки могут работать в USB-портах ПК, а другие нет.
Главные обновления, необходимые для нормальной работы USB-устройств:
- KB925196 – некорректное распознавание;
- KB817900 – остановка работы порта после того, как устройство извлекли и повторно загрузили;
- KB968132 – ошибки во время подключения нескольких флеш-носителей;
- KB88740 – ошибка Rundll32.exe;
- KB895962 – остановка работы USB-устройства после выключения принтера;
- KB871233 – флеш карта не работает после выхода ПК из сна или гибернации;
- KB314634 – поддержка только старых USB-устройств;
- KB312370 (2007) – поддержка USB 2.0.
Способы восстановления
Когда с системой неполадок не обнаружено, можно воспользоваться специальными программами по восстановлению:

- ChipGenius – определяет производителя и другую информацию об устройстве;
- AlcorMP – перепрошивает контроллеры usb flash большинства производителей;
- JetFlash Recovery Tool – перепрошивает flash-накопители от Transcend.
Если компьютер пишет «Вставьте диск» при загрузке, проблема может быть в устаревших драйверах, которые следует удалить.

Для этого:
- при выключенном компьютере отключите все USB-устройства (кроме мышки и клавиатуры);
- включите ПК;
- скачайте программу «DriveCleanup»;
- в зависимости от версии ОС скопируйте 32-битный или 64-битный «drivecleunup.exe» в папку C:\Windows\System32;
- зайдите в командную строку и пропишите «drivecleunup.exe»;
- драйверы начнут удаляться:
После этого перезагрузите компьютер. Вставьте флешку, и система найдет для нее новые драйвера.

Флеш накопитель может, не определятся по многим причинам, основными из которых являются неисправность устройства или USB-порта, а также системные ошибки, большинство которых устраняется с помощью правильного форматирования и установки драйверов. Некоторые программы тоже способны помочь восстановить usb flash, потому следует по порядку выполнять пункты инструкции.