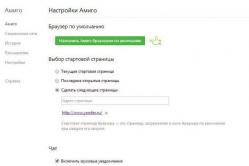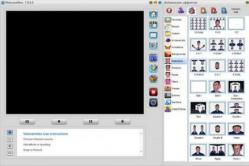Жаропонижающие средства для детей назначаются педиатром. Но бывают ситуации неотложной помощи при лихорадке, когда ребенку нужно дать лекарство немедленно. Тогда родители берут на себя ответственность и применяют жаропонижающие препараты. Что разрешено давать детям грудного возраста? Чем можно сбить температуру у детей постарше? Какие лекарства самые безопасные?
Новая ОС Windows 10 от компании Microsoft уже завоевала популярность среди миллионов пользователей ПК во всем мире. Но, как и все новые продукты, Windows 10 не лишена изъянов. У многих пользователей этой ОС наблюдаются проблемы с загрузчиком . Наиболее часто такая проблема происходит из-за новой политики обновления операционной системы.
Сейчас в Windows 10 нельзя отключить обновления, как это было в Windows 7 и XP.
Сама же проблема с загрузчиком проявляется, когда пользователь не дожидается окончания обновления системы и выключает его кнопкой POWER.
После того, как пользователь снова включает компьютер, он встречает такое сообщение на экране своего монитора.
Это сообщение говорит о том, что у вас поврежден загрузчик и его следует восстановить. Также стоит отметить, что выключение компьютера при обновлении не единственная причина поломки. Повредить загрузчик еще могут вирусы и различное вредоносное ПО . Еще довольно распространенными причинами его поломки являются неисправные HDD, в которых есть битые сектора , то есть загрузочная запись будет находиться именно на этих секторах. Также причиной поломки загрузчика может быть установка младшей ОС поверх Windows 10 . Чтобы помочь нашим читателям восстановить загрузчик ниже мы подготовили примеры, в которых подробно опишем способы его восстановления.
Самый простой способ восстановления
Увидев сообщение о неисправности загрузчика, первым делом у пользователя ПК возникает вопрос - как восстановить загрузчик Windows 10. В этом примере мы опишем самый простой способ его восстановления. Для этого примера нам понадобится .
Если у вас нет этого диска и доступа в Интернет, то можете сделать его на другом компьютере с этой же ОС.
Также для этой задачи можно использовать оригинальный установочный диск с Windows 10. Ну что ж, приступим. Вставим диск восстановления в привод и загрузимся с него при старте компьютера.

В первом окне мастера диска восстановления необходимо указать раскладку клавиатуры , после чего откроется меню мастера.

В этом окне мы выберем вторую вкладку «Поиск и устранение неисправностей » и сразу перейдем на следующую «».

В дополнительных параметрах нас интересует вкладка «». После перехода по этой ссылке мастер попросит выбрать ОС для восстановления ее запуска.

На исследуемом компьютере установлена одна операционная система Windows 10, поэтому в мастере выбор только один. После выбора ОС система начнет процедуру нахождения неисправностей компьютера и должна восстановить поврежденный загрузчик.

Если с помощью этого способа вам не удастся вернуть работоспособность Windows 10, то в следующих примерах мы опишем подробный процесс восстановления загрузочного сектора с помощью системных утилит DiskPart и BCDboot .
Восстановление загрузчика Windows 10 с помощью командной строки
Для этого способа нам также потребуется диск восстановления Windows 10 . Загрузимся с диска, как и в предыдущем примере до пункта «». В этом меню нас интересует вкладка «», по которой мы и перейдем.

Первым делом мы запустим в командной строке консольную утилиту DiskPart . Для этого в консоли введем команду diskpart

Эта утилита необходима нам для вывода информации обо всех локальных дисках в системе . Теперь нам нужно найти номер раздела загрузчика. Обычно это скрытый раздел, занимающий 500 МБ. Создается этот раздел автоматически инсталлятором Windows 10. Далее для его поиска в DiskPart мы введем команду list volume

Из изображения видно, что раздел с загрузочной записью находится в первом томе на диске C. Также на изображении видно, что сама Windows 10 установлена на диск D. Теперь мы должны выйти из дисковой программы. Сделать это можно командой exit

После выхода из DiskPart введем команду bcdboot.exe D:\Windows Также обратите внимание, что в команде используется диск D, так как именно на него установлена десятка.

Эта команда полностью восстановила загрузочные файлы десятки. Принцип работы этой команды заключается в использовании утилиты BCDboot . Разработчики специально создали эту утилиту для работы с загрузочными файлами Windows . Также стоит отметить, что благодаря этой же утилите инсталлятор Windows создает скрытый раздел и копирует на него загрузочные файлы .
Восстановление загрузчика Windows 10 с помощью командной строки (Способ второй)
Во втором способе мы также воспользуемся утилитами DiskPart и BCDboot и попробуем перезаписать загрузчик. Для этого запустим DiskPart и узнаем, на каком диске находится наш скрытый раздел и раздел, на котором установлена Windows 10. Запуск этой утилиты описан выше.
Теперь нам нужно отформатировать скрытый раздел, который находиться в первом томе. Для этого наберем команду select volume 1 которая выберет наш скрытый зашифрованный раздел размером в 500 МБ.

Дальнейшим действием будет форматирование выбранного раздела. Это делается для того, чтобы стереть все файлы с него. Для этой операции введем команду в консоли format fs=FAT32

После форматирования нашего раздела выйдем из дисковой утилиты и введем новую команду bcdboot.exe D:\Windows которую вводили в предыдущем примере.

Эта команда не исправит файлы загрузчика, как в предыдущем примере, а создаст новые . Как вы уже поняли, этот способ используется, если не сработал первый.
Еще один способ восстановления загрузки Windows 10 с помощью командной строки
Для этого способа нужна утилита Bootrec . В отличие от предыдущей утилиты эта утилита не восстанавливает файлы загрузчика, а восстанавливает загрузочную запись . То есть она восстанавливает MBR - первый сектор на HDD. Для операционной системы очень важно, чтобы MBR был в целости и сохранности. При старте компьютера его BIOS первым делом ищет MBR для осуществления с него запуска операционной системы. Для этого примера запустим, как и в предыдущих примерах, командную строку. В рассматриваемой утилите есть две основные команды /FixMbr и /FixBoot Первая команда необходима для исправления MBR , а вторая создает новый . Первым делом рассмотрим ситуацию, когда у нас поврежден MBR. Для этого в консоли введем первую команду.

На изображении выше видно, что операция прошла успешно, а это значит, что MBR восстановлен.
Теперь рассмотрим ситуацию, когда первый способ не срабатывает, то есть мы создадим новый сектор MBR. Для этого воспользуемся второй командой.

Из изображения выше видно, что новый сектор MBR создан успешно.
Из примеров видно, как легко восстановить сектор MBR с помощью консольной утилиты Bootrec. Если у вас проблема со старто м Windows 10, то советуем воспользоваться этим примером в первую очередь.
Чистим систему от вредоносного программного обеспечения до восстановления загрузчика
Если причиной поломки загрузчика является вредоносная программа, то этот вредоносный код необходимо удалить до восстановления . В этой ситуации вам поможет . Это аварийный диск, который обладает множеством средств для восстановления компьютера, а также лечения его от вирусов . Загрузить Dr.Web LiveDisk можно на его официальном сайте www.drweb.ru. Этот Live CD основан на linux и является бесплатным. Этот диск распространяется как образ ISO, который можно записать, как на оптический диск, так и на USB-флешку. После записи образа на диск запустим Dr.Web LiveDisk.

В стартовом меню выберем первый пункт и продолжим загрузку Dr.Web LiveDisk. После нескольких секунд должна запуститься ОС, основанная на Linux, которая собственно и представляет собой Dr.Web LiveDisk.

В этой операционной системе вы сможете полностью очистить компьютер от вирусов и даже сделать бекап всей информации.
Также полезным будет тот факт, что в этой ОС есть полная поддержка интернета и встроенный браузер Firefox .
Подводим итог
В заключение хочется сказать, если вы будете знать все тонкости восстановления загрузчика, то вы сможете быстро починить свой компьютер. Также стоит обратить внимание на ситуацию, когда восстановить загрузочный сектор и сам загрузчик невозможно. В этом случае надо перестраховаться и воспользоваться средствами полного восстановления системы. Такими средствами являются полной образ системы , создающийся средствами самой ОС Windows 10, а также такая программа, как Acronis True Image . Надеемся, что наш материал поможет вам восстановить загрузчик с MBR, и компьютер будет функционировать, как и прежде.
Видео по теме
Как восстановить загрузочный сектор hdd
Почти каждый пользователь, работающий с компьютером, сталкивается с проблемой повреждения сектора hdd. На это может быть целый ряд причин, начиная неправильным завершением работы и заканчивая глубоким проникновением вируса. Существует множество возможных способов, как восстановить загрузочный сектор hdd и данные на нём (в некоторых случаях, информация может быть утеряна безвозвратно). Некоторые варианты будут слишком сложными для обычных пользователей ПК, и самое страшное, что неправильность действий может привести к этому самому процессу безвозвратной потери данных либо глобальных повреждений общей системы. Поэтому первое правило перед началом работы восстановления, постараться уменьшить количество воздействий и особенно непонятных и непроверенных манипуляций. Не рекомендуется что-либо удалять, вырезать или копировать. Каждая проблема индивидуальна, поэтому нужно будет проверить сектор на различном софте. Есть масса всевозможных программ, самыми популярными являются:
HDDScan;
Active File Recovery;
R-Studio;
Norton Partitionmagic;
Raxco;
EASEUS Partition Master.
И это, безусловно, далеко не всё, но данные программы наиболее часто справляются с поставленной задачей, и пользуется хорошими отзывами среди пользователей. Увы и это не всегда способно, как можно скорее восстановить загрузочный сектор hdd, могут возникнуть проблемы с определением типа файловой системы либо не будет видно наличие данного сектора.
Форматирование носителя
 Данный способ подойдёт для тех, кому не важна информация на носителе и важно, как можно быстрее восстановить загрузочный сектор hdd. После этой процедуры, в 80% случаев работа полностью восстанавливается. Но к этому методу чаще прибегают уже в самом крайнем случаи, т.к. данные на диске всё же почти для всех играют важную роль, особенно если это рабочий компьютер.
Данный способ подойдёт для тех, кому не важна информация на носителе и важно, как можно быстрее восстановить загрузочный сектор hdd. После этой процедуры, в 80% случаев работа полностью восстанавливается. Но к этому методу чаще прибегают уже в самом крайнем случаи, т.к. данные на диске всё же почти для всех играют важную роль, особенно если это рабочий компьютер.
Testdisk
Если пользователь впервые сталкивается с проблемой и абсолютно не знает, как же восстановить загрузочный сектор hdd2, данная утилита может очень быстро справиться с поставленной задачей. Однако не без участия самого пользователя, нужно будет разобраться в некоторых моментах. Особая сложность программы, это английский интерфейс. При знании технических слов, система будет понятной.
Рассмотрим данный способ по пунктам:
1) Находим Create a new log file, если нужно вводим лог.
2) Далее нужно найти повреждённый носитель по описанию его характеристик, например: Disk/dev/sds – 160 GB, выбрать его.
3) Следующее действие, выбор типа раздела среди Intel, Sun, Mac и т.д.
4) После этого открываются возможные операции, которые можно проделать с диском. ВыбираемAnalyse.
5) Далее проходит анализ возможных потерь и общей структуры.
6) Выбор геометрии на диске
7) Финальные шаги в разделе «Master Boot Record», отвечает за перезагрузку сектора. Нужно выбрать повреждённый диск, после проверить секторы, провести перезапись MBD.
При правильном ходе действий, после перезагрузки, диск должен снова функционировать и при этом иметь все свои данные в прежнем виде.
Второй способ применение на Windows
По разным причинам первый вариант может не сработать, и вопрос как восстановить свой загрузочный сектор hdd3 остаётся открытым. Чтобы понять сам процесс восстановления рассмотрим детальнее, что такое MBR.
MBR- это самый первый сектор, который встречается на диске, в нём имеется специальная таблица с разделами, и загрузочная программа, она считывает данные и их путь, начиная от жёсткого диска, и заканчивая разделом установленной операционной системы.
Ход действий:
1) Для начала нужно включить компьютер и выбрать загрузку с установочного диска либо USB-накопителя, нажать любую клавишу и в окне установки Windows выбрать «Восстановление системы», в случае обнаружения проблемы нажимаем исправление и перезагрузка.
2) Если это не помогло загрузочному сектору, вновь открываем «восстановление системы» и выбираем пункт «далее», в командной строке пишем bootrec/fixmbr. Данная команда проведёт совместимость главной загрузочной записи и решит проблему её повреждения. Но в таблице разделов ничего не изменится.
3) Выбиваем следующую команду bootrec/fixboot, это действие производит запись нового загрузочного сектора, который будет совместим с Windows. Нажимаем «выход» и перезагружаем компьютер.
В целом, это должно сработать! Но как показывает практика, восстановить загрузочный сектор hdd бывает не так уж и просто, и на этот случай есть ещё способы и команды:
1) Команда bootrec/ScanOs, делает полное сканирование и поиск операционных систем, в случаи нахождения, на экране это будет видно.
2) bootrec/RebuildBcd служит для добавления в общее меню загрузок найденной Windows, комбинация Y и enter завершит процесс добавки.
 Если и это не произвело нужного эффекта, команда, как bootsect/NT60 SYS в индивидуальном случае может восстановить загрузочный сектор hdd, при помощи обновления основного загрузочного кода. После чего нужно нажать «выйти» и перезагрузить компьютер.
Если и это не произвело нужного эффекта, команда, как bootsect/NT60 SYS в индивидуальном случае может восстановить загрузочный сектор hdd, при помощи обновления основного загрузочного кода. После чего нужно нажать «выйти» и перезагрузить компьютер.
Конечно, это далеко не все существующие способы и программы, поэтому если данные варианты не помогли, разумно обратиться на компьютерный форум, ведь многие пользователи сталкиваются с данной проблемой и подсказывают друг другу как действовать, чтобы разумно восстановить загрузочный сектор hdd, и не нанести ему ещё большего вреда. Загрузочные секторы довольно популярная тема, если погуглить становиться понятно, что ситуации с поломкой загрузчика бывают самые различные, но почти всегда любому действию есть противодействие. Вот ещё несколько хороших и действенных программ для восстановления жёсткого диска:
MBRFix
Paragon Hard Disk
Hirlen’s Boot
Какой бы продвинутой ни была операционная система, ее загрузка невозможна без наличия двух секторов на жестком диске, которые содержат код, необходимый для запуска любой операционной системы. Первый сектор называется Master Boot Record (MBR); он всегда располагается по адресу: сектор 1/цилиндр 0/головка1 и является самым первым сектором жесткого диска. Вторым важнейшим сектором является Boot Sector (загрузочный сектор), расположенный в первом секторе каждого тома.
Master Boot Record
Master Boot Record является самой важной структурой диска; этот сектор создается при разбиении диска на разделы. В секторе MBR расположены небольшой код, называемый Master Boot Code, а также сигнатура диска и таблица разделов. В конце сектора MBR располагается двухбайтовая структура, указывающая на конец сектора. Она имеет значение 0x55AA. Сигнатура диска - это уникальное число, расположенное по смещению 0x01B8 и позволяющее операционной системе однозначно определить данный диск.
Код, находящийся в секторе MBR, выполняет следующие действия:
- ищет активный раздел в таблице разделов;
- ищет начальный сектор активного раздела;
- загружает копию загрузочного сектора из активного раздела в память;
- передает управление исполняемому коду из загрузочного сектора.
- Invalid partition table;
- Missing operating system.
Таблица разделов
Таблица разделов - это 64-байтовая структура, используемая для определения типа и местоположения разделов на жестком диске. Содержимое данной структуры унифицировано и не зависит от операционной системы. Информация о каждом разделе занимает 16 байт - таким образом, на диске может быть не более четырех разделов.
Информация о каждом разделе начинается с определенного смещения от начала сектора, как показано в табл. 1 .
Смещение
| |Значение
|Описание
0x01BE| 1 байт| 0x80| Индикатор загрузки (Boot Indicator) - указывает, является ли том активным разделом. Может иметь значения: 00 - не используется для загрузки; 80 - активный раздел
0x01BF| 1 байт| 0x01| Начальная головка (Starting Head)
0x01C0| 6 бит| 0x01| Начальный сектор (Starting Sector) - используются биты 0-5. Биты 6 и 7 используются следующим полем
0x01C1| 10 бит| 0x00| Начальный цилиндр (Starting Cylinder) - 10-битовое число с максимальным значением 1023
0x01C2| 1 байт| 0x07| Идентификатор системы (System ID) - определяет тип тома
0x01C3| 1 байт| 0xFE| Конечная головка (Ending Head)
0x01C4| 6 бит| 0xBF| Конечный сектор (Ending Sector) - используются биты 0-5. Биты 6 и 7 используются следующим полем
0x01C5| 10 бит| 0x09| Конечный цилиндр (Ending Cylinder) - 10-битовое число с максимальным значением 1023
0x01C6| Двойное слово| 0x3F000000| Относительные сектора (Relative Sectors) - смещение от начала диска до начала тома, выраженное в числе секторов
0x01CA| Двойное слово| 0x4BF57F00| Общее число секторов (Total Sectors) - число секторов в данном томе
После того как мы ознакомились с устройством записи о разделе, более подробно рассмотрим некоторые из полей этой записи.
Поле Boot Indicator
Первый элемент таблицы разделов, поле Boot Indicator, указывает, является ли том активным разделом. Напоминаем, что только первичный раздел диска может быть активным. Имеется возможность установки различных операционных систем и различных файловых систем на различных томах. Используя утилиты типа FDISK (MS-DOS), Disk Management (Windows 2000) или утилиты сторонних производителей, можно активизировать первичный раздел и установить соответствующее значение данного поля.
Поле System ID
Это поле содержит идентификатор системы и указывает, какая файловая система - FAT16, FAT32 или NTFS - использовалась для форматирования тома, а также позволяет узнать некоторые характеристики файловой системы. Кроме того, данное поле показывает, существует ли на диске расширенный раздел (extended partition). Возможные значения поля System ID показаны в табл. 3 .
Тип раздела
|Пояснения
0x01| Первичный раздел или логический диск FAT12. Том имеет менее 32 680 секторов
0x04| Раздел или логический диск FAT16. Том имеет от 32 680 до 65 535 секторов, или размер от 16 до 33 Мбайт
0x05| Расширенный раздел
0x06| Раздел или логический диск BIGDOS FAT16. Размер от 33 Мбайт до 4 Гбайт
0x07| Раздел или логический диск NTFS. Installable File System
0x0B| Раздел FAT32 или логический диск
0x0C| Раздел FAT32 или логический диск с использованием расширений BIOS INT 13h
0x0E |Раздел BIGDOS FAT16 или логический диск с использованием расширений BIOS INT 13h
0x0F| Расширенный раздел, использующий расширения BIOS INT 13h
0x12| EISA-раздел
0x42 |Том динамического диска (Windows 2000)
Отметим, что под управлением MS-DOS доступны только тома с полем System ID, которое равно 0x01, 0x04, 0x05 или 0x06. Но тома с другим System ID этого поля могут быть удалены с помощью утилиты FDISK.
Поля Cylinder, Head и Sector
Поля Starting Cylinder, Ending Cylinder, Starting Head, Ending Head, Starting Sector и Ending Sector (общее название - CHS) являются дополнительными элементами таблицы разделов. Загрузочный код использует значения этих полей для нахождения загрузочного сектора и его активизации. Поля Starting CHS неактивных разделов указывают на загрузочные сектора первичных разделов и на расширенный загрузочный сектор первого логического диска в расширенном разделе.
На рис. 2 показаны Master Boot Record (содержащий код, таблицу разделов и сигнатуру) и загрузочные сектора для диска с четырьмя разделами.

рис. 2
Поле Ending Cylinder в таблице разделов имеет размер 10 бит и позволяет описывать цилиндры с номерами от 0 до 1023. Поля Starting Head и Ending Head имеют размер 1 бит и могут содержать номера головок от 0 до 255. Так как поля Starting Sector и Ending Sector занимают по 6 бит, они могут содержать значения от 0 до 63. Поскольку нумерация секторов начинается с 1 (а не с 0, как для других полей), то максимальное число секторов на дорожке равно 63.
При низкоуровневом форматировании для всех дисков задается стандартный размер сектора 512 байт, поэтому максимальный размер диска, описываемый в таблице разделов, может быть вычислен следующим образом:
Код:
Максимальный размер = Размер сектора x Число цилиндров x Число головок x x Число секторов на дорожке.
Используя максимально допустимые значения этих величин, мы получаем:
Код:
512 x 1024 x 256 x 63 (или 512 x 224) = = 8 455 716 864 байт, или 7,8 Гбайт.
Таким образом, без использования расширений INT 13h, известных под названием Logical Block Addressing (LBA), размер активного первичного раздела не может превышать 7,8 Гбайт независимо от используемой файловой системы.
Максимальный размер тома под FAT16 зависит от геометрии диска и максимальных значений в таблице разделов. Возможные значения при использовании и отсутствии LBA показаны в табл. 4. Число цилиндров в обоих случаях равно 1024 (0-1023). В том случае, когда первичный раздел или логическое устройство занимает область далее 1023-го цилиндра, все поля таблицы разделов будут иметь максимально допустимые значения.
Режим LBA
|Число головок
|Секторов/Дорожка
|Макс. размер раздела
Запрещен| 64| 32| 1 Гбайт
Разрешен| 255| 63| 4 Гбайт
Чтобы обойти описанное выше ограничение в 7,8 Гбайт, в Windows 2000 игнорируются значения полей Starting Sector и Ending Sector - вместо этого используются значения полей Relative Sectors и Total Sectors.
Поля Relative Sectors и Total Sectors
Поле Relative Sectors содержит смещение от начала диска до начала тома, выраженное в числе секторов. Поле Total Sectors указывает общее число секторов в томе.
Используя значения двух этих полей (которые вместе являются 32-битовым числом), мы получаем дополнительные 8 бит для хранения общего числа секторов по сравнению с описанной выше схемой CHS. В этом случае число секторов может быть представлено как 232. При использовании стандартного размера сектора (512 байт) и 32-битового представления числа секторов максимальный объем раздела ограничивается числом 2 Тбайт (или 2 199 023 255 552 байт). Такая схема используется только в Windows 2000 с файловыми системами NTFS и FAT32.
Отметим, что при создании разделов под управлением Windows 2000 корректные данные заносятся и в поля Starting Cylinder, Ending Cylinder, Starting Head, Ending Head, Starting Sector и Ending Sector. Это позволяет обеспечить совместимость с MS-DOS, Windows 95 и Windows 98, а также с функциями INT 13h, используемыми BIOS при загрузке компьютера.
Расширенная загрузочная запись
Расширенная загрузочная запись (Extended Boot Record, EBR) состоит из расширенной таблицы разделов и сигнатуры - двухбайтовой структуры, имеющей значение 0x55AA. Расширенная загрузочная запись существует для каждого логического устройства в расширенном разделе. Она содержит информацию о первой стороне первого цилиндра для каждого логического устройства. Загрузочный сектор логического диска обычно располагается в относительных секторах с номером 32 либо 63. Если на диске нет расширенного раздела, то нет расширенной загрузочной записи и нет логических устройств.
Первый элемент расширенной таблицы разделов для первого логического устройства указывает на его загрузочный сектор, второй элемент - на EBR следующего логического устройства. Если следующего логического устройства не существует, то и второй элемент не используется - он содержит набор нулей. Третий и четвертый элементы расширенной таблицы разделов не используются.
На рис. 3 показано, как устроена расширенная загрузочная запись. Показаны три логических устройства в расширенном разделе.

рис. 3
За исключением последнего логического устройства в расширенном разделе (см. рис. 3 ), формат расширенной таблицы разделов, описанный в табл. 5 , повторяется для каждого логического устройства: первый элемент описывает загрузочный сектор логического устройства, второй элемент указывает на следующую расширенную загрузочную запись. Для последнего логического устройства элементы со второго по четвертый не используются.
Элемент расширенной таблицы разделов
|Содержимое
Первый элемент| Информация о текущем логическом устройстве в расширенном разделе, включая начальный адрес для данных
Второй элемент| Информация о следующем логическом устройстве в расширенном разделе, включая адрес сектора, содержащего EBR для следующего логического устройства. Это поле не используется, если нет следующих логических устройств
Третий элемент| Не используется
Четвертый элемент| Не используется
Поля каждого элемента в расширенной таблице разделов аналогичны полям обычной таблицы разделов, описанной выше.
Поле Relative Sectors в расширенной таблице разделов указывает в байтах смещение от начала расширенного раздела до первого сектора логического устройства. Число в поле Total Sectors позволяет узнать число секторов, отведенных под логическое устройство. Значение поля Total Sectors равно числу секторов от начала загрузочного сектора до конца логического раздела.
Ввиду исключительной важности информации, хранимой в секторах MBR и EBR, рекомендуется периодически проверять диск с помощью соответствующих утилит и создавать резервные копии данных.
Boot Sector
Загрузочный сектор , расположенный в секторе 1 каждого тома, является структурой, обеспечивающей запуск компьютера. В этом секторе содержатся исполняемый код и данные, которые требует этот код, включая информацию о файловой системе, используемой на данном томе. Загрузочный сектор создается при форматировании тома. В конце загрузочного сектора размещается двухбайтовая структура, называемая маркером конца сектора. Эта структура всегда содержит значение 0x55AA.
На компьютерах, работающих под управлением Windows 2000, загрузочный сектор активного раздела загружается в память и вызывает загрузчик операционной системы - NTLDR , который выполняет все необходимые действия по загрузке Windows 2000.
В Windows 2000 загрузочный сектор содержит следующие элементы:
- ассемблерную инструкцию JMP;
- идентификатор производителя (OEM ID);
- структуру данных, называемую BIOS Parameter Block (BPB);
- расширенную структуру BPB;
- исполняемый код, запускающий операционную систему.
Структура BPB содержит физические параметры тома, расширенная структура BPB начинается сразу же после стандартной BPB. Длина структуры BPB и содержащаяся в ней информация зависят от типа загрузочного сектора - NTFS, FAT16 или FAT32.
Информация, хранимая в BPB и расширенной структуре BPB, используется драйверами устройств для чтения и конфигурации томов.
Сразу же за расширенной структурой BPB следует загрузочный код.
Процесс загрузки
Процесс загрузки компьютера состоит из следующих основных шагов:
- При включении питания выполняется проверочный тест BIOS и процессора - POST .
- BIOS ищет загрузочное устройство (обычно это диск).
- BIOS загружает первый физический сектор с загрузочного диска в память и передает управление по тому адресу, куда загружен этот сектор.
Если в дисководе A находится диск, то BIOS загружает первый сектор (загрузочный сектор) этого диска в память. Если диск является загрузочным (содержит базовые файлы операционной системы), загрузочный сектор загружается в память и использует код для передачи управления файлу IO.SYS - базовому файлу операционной системы MS-DOS. Если диск не является загрузочным, исполняемый код в загрузочном секторе выдает следующее сообщение:
- Non-System disk or disk error
- Replace and press any key when ready
Виды загрузочных секторов
Как мы уже знаем, MBR передает управление загрузочному сектору. Поэтому первые три байта данного сектора должны содержать допустимую инструкцию для центрального процессора. Этой инструкцией является инструкция перехода, перенаправляющая выполнение кода. За инструкцией JMP следует 8-байтовый идентификатор производителя (OEM ID) - строка, описывающая название и номер версии операционной системы, использовавшейся для форматирования тома.
Для сохранения совместимости с MS-DOS Windows 2000 записывает идентификатор «MSDOS5.0» для файловых систем FAT16 и FAT32. Для файловой системы NTFS идентификатор содержит символы «NTFS».
Windows 95 использует идентификатор «MSWIN4.0», а Windows 95 OSR2 и Windows 98 - идентификатор «MSWIN4.1».
Сразу же за идентификатором производителя следует структура данных, называемая BIOS Parameter Block (BPB). В ней содержится информация, необходимая для обнаружения файла NTLDR. Поскольку BPB обычно располагается по одному и тому же смещению, то стандартные параметры легко обнаруживаются. Так как инструкция JMP обходит структуру BPB, ее размер может быть увеличен в будущем, если здесь потребуется хранить какую-либо дополнительную информацию.
Теперь давайте рассмотрим, как выглядят загрузочные сектора для трех основных файловых систем - FAT16, FAT32 и NTFS.
Загрузочный сектор FAT16
В табл. 6 приведено описание загрузочного сектора для файловой системы FAT16.
Смещение
| |0x00| 3 байт| Инструкция JMP
0x03| 2 x LONG| OEM ID
0x0B| 25 байт| BPB
0x24| 26 байт| Расширенный BPB
0x3E| 448 байт| Загрузочный код
0x01FE| 2 байт| Маркер конца сектора (0x55AA)
На конкретном примере показано содержимое загрузочного сектора FAT16. Здесь можно выделить три секции:
- байты 0x00-0x0A содержат инструкцию JMP и OEM ID (выделены шрифтом);
- байты 0x0B-0x3D содержат BPB и расширенный BPB;
- остальные байты содержат код загрузки и маркер конца сектора (выделены шрифтом).
Смещение
| |Значение
|Описание
0x0D| 1 байт| 0x40| Число секторов в кластере. Так как FAT16 поддерживает ограниченное число кластеров (до 65 536), тома большего объема требуют использования большего числа секторов в кластере. Значение этого поля по умолчанию зависит от размера тома. Допустимы следующие значения: 1, 2, 4, 8, 16, 32, 64 и 128. Значения, приводящие к увеличению размера кластера более 32 Кбайт (количество байт в секторе, умноженное на число секторов в кластере), могут служить источником ошибок
0x0E| 2 байт| 0x0100| Зарезервированные сектора - число секторов перед первой таблицей FAT, включая загрузочный сектор. Значение этого поля всегда равно 1
0x11| 2 байт| 0x0002| Общее число 32-байтовых имен файлов и каталогов, которые могут храниться в корневом каталоге тома. Обычно значение этого поля равно 512. Один элемент всегда используется для хранения метки тома, поэтому максимальное число файлов и каталогов не превосходит 511
0x13| 2 байт| 0x0000| Число секторов в томе, выраженное 16-битовым значением. Для томов, имеющих более 65 536 секторов, это поле не используется и его значение равно 0
0x16| 2 байт| 0xFC00| Число секторов в каждой копии FAT. Значение этого поля, число копий FAT и число зарезервированных секторов используются для вычисления местонахождения корневого каталога. Зная максимальное число элементов корневого каталога, можно также узнать, где начинаются пользовательские данные
0x1A| 2 байт| 0x4000| Число головок. Используется для низкоуровневого форматирования дисков
0x1C| 4 байт| 0x3F000000| Число “скрытых” секторов - число секторов перед загрузочным сектором. Используется во время загрузки для вычисления абсолютного смещения корневого каталога и данных
0x20| 4 байт| 0x01F03E00| Число секторов в томе, выраженное 32-битовым значением. Используется для томов, имеющих более 65 536 секторов
Смещение
| |Значение
|Описание
0x24| 1 байт| 0x80| Физический номер устройства. Содержит 0x00 для флоппи-дисков и 0x80 для жестких дисков. Используется INT 13h для обращения к диску. Значение данного поля имеет смысл только для загрузочного устройства
0x25| 1 байт| 0x00| Зарезервировано. Для FAT16 значение этого поля всегда равно 0
0x26| 1 байт| 0x29| Сигнатура расширенного загрузочного сектора. Для Windows 2000 это поле должно иметь значения 0x28 или 0x29
0x27| 4 байт| 0xA88B3652| Серийный номер тома. Случайное число, генерируемое при форматировании диска
0x2B |11 байт| NO NAME| Метка тома. В Windows 2000 метка тома хранится в специальном файле
0x36| 2 х LONG| FAT16| Тип файловой системы. В зависимости от формата диска это поле может содержать символы FAT, FAT12 или FAT16

рис. 4
Загрузочный сектор FAT32
Загрузочный сектор FAT32 имеет много общего с загрузочным сектором FAT16, но BPB содержит дополнительные поля, а те поля, которые используются в FAT16, находятся по другим адресам. Таким образом, диски, отформатированные под FAT32, не могут быть прочитаны операционными системами, несовместимыми с FAT32.
В табл. 9 показано содержимое загрузочного сектора для файловой системы FAT32.
Смещение
| |Значение
|Описание
0x0B| 2 байт| 0x0002| Число байт в секторе - размер сектора. Допустимы следующие значения: 512, 1024, 2048 и 4096. Для большинства дисков значение этого поля равно 512
0x0D| 1 байт| 0x40| Число секторов в кластере. Так как FAT32 поддерживает ограниченное число кластеров (до 4 294 967 296), тома очень большого объема требуют использования большего числа секторов в кластере. Значение этого поля по умолчанию зависит от размера тома. Допустимы следующие значения: 1, 2, 4, 8, 16, 32, 64 и 128. В Windows 2000 для FAT32 поддерживаются тома максимальным объемом до 32 Гбайт. Тома большего объема, созданные с помощью Windows 95 OSR2 и Windows 98, доступны из Windows 2000
0x0E| 2 байта| 0x0200| Зарезервированные сектора - число секторов перед первой таблицей FAT, включая загрузочный сектор. Значение этого поля для FAT32 обычно равно 32
0x10| 1 байт| 0x02| Число копий таблиц FAT для данного тома. Значение этого поля всегда равно 2
0x11| 2 байт| 0x0000| Общее число 32-байтовых имен файлов и каталогов, которые могут храниться в корневом каталоге тома (только для FAT12/FAT16). Для томов FAT32 значение этого поля должно быть равно 0
0x13| 2 байт| 0x0000| Число секторов в томе, выраженное 16-битовым значением (только для FAT12/FAT16). Для томов FAT32 значение этого поля должно быть равно 0
0x15| 1 байт| 0xF8| Тип носителя. Значение 0xF8 указывает на жесткий диск, 0xF0 - на флоппи-диск высокой плотности. Данное поле не используется в Windows 2000
0x16| 2 байт| 0x0000| Число секторов в каждой копии FAT (только для FAT12/FAT16). Для томов FAT32 значение этого поля должно быть равно 0
0x18| 2 байт| 0x3F00| Число секторов в дорожке. Используется для низкоуровневого форматирования дисков
0x1A| 2 байт| 0xFF00| Число головок. Используется для низкоуровневого форматирования дисков
0x1C| 4 байт| 0xEE39D700| Число «скрытых» секторов - число секторов перед загрузочным сектором. Используется во время загрузки для вычисления абсолютного смещения корневого каталога и данных
0x20| 4 байт| 0x7F324E00| Число секторов в томе, выраженное 32-битовым значением. Используется для томов, имеющих более 65 536 секторов
0x24| 4 байт| 0x83130000| Число секторов в FAT (только для FAT32)
0x28| 2 байт| 0x0000| Расширенные флаги (только для FAT32). Отдельные биты этого слова имеют следующее назначение: биты 0-3 - число активных FAT; биты 4-6 - зарезервированы; бит 7 - равен 0, если выполняется «зеркалирование» FAT; равен 1, если активна только одна FAT; биты 8-15 - зарезервированы
0x2A| 2 байт| 0x0000| Версия файловой системы (только для FAT32)
0x2C| 4 байт| 0x02000000| Номер кластера для первого кластера корневого каталога (только для FAT32). Обычно значение этого поля равно 2
0x34| 2 байт| 0x0600| Номер сектора с резервной копией загрузочного сектора (только для FAT32). Обычно значение этого поля равно 6
0x36| 12 байт| 0x000000000000000000000000| Зарезервировано (только для FAT32)
табл. 10.
Смещение
| |Значение
|Описание
0x40| 1 байт| 0x80| Физический номер устройства. Содержит значения 0x00 для флоппи-дисков и 0x80 для жестких дисков. Используется INT 13h для обращения к диску. Значение данного поля имеет смысл только для загрузочного устройстватабл. 12
0x0D| 1 байт| 0x08| Число секторов в кластере
0x0E| 2 байт| 0x0000| Зарезервированные сектора
0x10| 3 байт| 0x000000| Всегда 0
0x13| 2 байт| 0x0000| Не используется в NTFS
0x15| 1 байт| 0xF8| Тип носителя
0x16| 2 байт| 0x0000| Всегда 0
0x18| 2 байт| 0x3F00| Число секторов на дорожке
0x1A| 2 байт| 0xFF00| Число головок
0x1C| 3 байт| 0x3F000000| Число “скрытых” секторов
0x20| 4 байт| 0x00000000| Не используется в NTFS
0x24| 4 байт| 0x80008000| Не используется в NTFS
0x28 |2 x LONG| 0x4AF57F0000000000| Общее число секторов
0x30| 2 x LONG| 0x0400000000000000| Номер логического кластера для файла $MFT
0x38| 2 x LONG| 0x54FF070000000000| Номер логического кластера для файла $MFTMirr
0x40 |4 байт| 0xF6000000| Число секторов в сегменте файловой записи
0x44| 4 байт | 0x01000000| Число кластеров в индексном блоке
0x48| 2 x LONG| 0x14A51B74C91B741C| Серийный номер тома
0x50| 4 байт| 0x00000000| Контрольная сумма
Что делать, когда раздел диска на сервере или рабочей станции становится недоступным?
Симптомы
Когда раздел диска на сервере или рабочей станции становится недоступным или Disk Administrator определяет его как "неизвестный" (unknown), причина может заключаться в испорченном или поврежденном загрузочном секторе. Эта статья поможет вам восстановить загрузочный сектор с помощью второй его копии, которую сохраняет NTFS.
Имейте в виду, что для применения советов описанных в статье, должны выполняться два условия:
1. Файловая система поврежденного раздела диска NTFS. FAT сейчас не сохраняет копию загрузочного сектора.
2. Возможность загрузки компьютера в Windows NT или 2000 или XP.
Примечание: Если вы не можете загрузиться под одной из указанных операционных систем, подключите винчестер к другому компьютеру, на котором это возможно.
Решение проблемы
Чтобы решить проблему, нужно получить архивную копию загрузочного сектора и скопировать ее в определенную часть жесткого диска.
В NT 3.5x вторая копия хранится в центре логического диска.
В NT 4.0 и Windows 2000 она перенесена в конец логического диска, что требует другой техники восстановления. В описанном примере будет использоваться специальная утилита Disk Probe (dskprobe.exe) для NT, которая поставляется в комплекте NT V4.0 Resource Kit. Ее можно переписать и в составе пакета средств поддержки SP2 для Windows XP на этой странице . Disk Probe работает и под NT V3.5x.
Примечание : чтобы иметь возможность восстановления в случае ошибки при проведении следующих процедур, во время просмотра загрузочных секторов, которые будут изменяться, на всякий случай, сохраняйте их копии в файлы (команда Save as из меню File).
Восстановление загрузочного сектора основного раздела диска
1. В Disk Probe выберите Drives, Physical Drive, выберите PhysicalDriveX, где X - номер диска. Чтобы определить номер диска, используйте утилиту Disk Administrator. Например, если в системе установлены три диска SCSI, c номерами SCSI ID 1,3 и 5, Disk Administrator покажет их номера 0, 1, 2. После отключения диска SCSI ID 3, его место займет следующий (5). В нумерации Disk Administrator он станет 1.
2. Два раза нажмите на PhysicalDriveX, который вы хотите восстановить. В поле около него уберите опцию Read Only и нажмите кнопку Set Active. Вы заметите, что Active Handle установилась в PhysicalDriveX, нажмите OK.
3. Из меню Sectors выберите Read и укажите 0 для Starting Sectors и 1 для Number of Sectors. Нажмите Read. После этого вы окажетесь о основной загрузочной записи физического диска (MBR). В этом можно убедиться по ASCII тексту в правой части окна, начиная со смещения 8B, которое должно отображать "Invalid Partition Table". Из меню View выберите Partition Table. В области под названием "partition table index" с помощью полосы скроллинга выберите раздел под вопросом и кликните его дважды. Слева внизу показан относительный номер сектора Relative Sector, запишите это значение и выберите закладку Go за этой областью.
4. Теперь из меню View выберите Bytes. В зависимости от того, как поврежден загрузочный сектор, вы можете даже рассмотреть некоторые строки текста в правой верхней части окна или увидеть сообщение об ошибке чтения "A disk Read error ocurred...", начиная со смещения 130. Из меню View выберите "NTFS bootsector".
5. Выбираем "Volume End" для NT V4.0 или "Volume Middle" для NT V3.5x. Сейчас вы должны находиться на архивной копии загрузочного сектора. Если вы увидите сообщение "incomplete Data Read" или, после просмотра, определите, что это не копия загрузочного сектора, это может значить, что ваш основной сектор был поврежден, поэтому мы получили неверное значение адреса архивной копии. В таком случае переходите к следующему разделу нашей статьи, чтобы узнать, как восстановить загрузочный сектор, если он отсутствует или сильно поврежден. Если же все нормально, переходим к следующему пункту.
6. Из меню View выбираем Bytes и проверяем, что это загрузочный сектор NTFS. Когда мы в этом убедились, в меню Sectors выберем Write. Убедитесь, что в диалоговом окне отображаются верные значения Handle и PhysicalDrive. В поле Starting Cecjtor to write Data укажите относительный номер сектора (Relative sector), записанный вами в пункте 4. Нажмите кнопку Write.
7. В меню Sectors укажите относительный номер сектора (Relative sector), оставив в поле количество секторов (Number of sectors) значение 1, выберите Read. Теперь убедитесь, что данные были записаны успешно.
8.
Восстановление копии загрузочного сектора, если оригинальной копии нет, или она сильно повреждена
Если загрузочного сектора нет или он поврежден на столько, что не имеет корректной информации о количестве секторов, восстановление можно провести по такому плану:
1. В Disk Probe выберите Drives, Physical Drive. Выбираем PhysicalDriveX, где Х - номер диска, который можно узнать в Disk Administrator.
2 . Двойным нажатием открываем нужный PhysicalDriveX, в поле внизу снимаем отметку Read Only и выбираем Set Active. Вы должны заметить, что значение Active Handle установится на PhysicalDriveX. Нажимаем OК.
3.
4. Сейчас вы находитесь в загрузочной записи (MBR) физического диска. В этом можно убедиться по тексту, который выводится с позиции 8B, который должен выглядеть примерно так: "Invalid Partition Table...". Из меню View выбираем Partition Table. Осталось выбрать необходимый номер раздела, отмеченный знаком вопроса.
5. Дальше нам понадобятся два значения: Total Sectors (общее количество секторов) и Relative Sectors (относительный номер сектора). Запишите значение Relative Sectors, именно здесь должен находиться загрузочный сектор. Чтобы найти его копию, нужно будет провести несложные вычисления.
6. Выбираем Sectors. В поле Starting sector вводим значение, определенное на предыдущем шаге. В поле Number of sectors вводим 1. Нажимаем Read и мы должны попасть на архивную копию загрузочного сектора.
7. Из меню View выбираем Bytes и проверяем, действительно ли это сектор NTFS. После проверки заходим в меню Sectors, выбираем Write, и проверяем в появившемся диалоговом окне значения Handle и PhysicalDrive. В поле "Starting Sector to write Data" укажите относительный номер сектора, который вы записывали (Relative Sectors) и нажмите кнопку Write.
8. В меню Sectors еще раз укажите относительный номер сектора, в поле количество секторов (Number of sectors) введите 1, выберите Read. Теперь вы можете убедиться, что данные были записаны правильно.
9. Закройте Disk Probe и перезагрузите компьютер.
Восстановление загрузочных секторов расширенного раздела диска
1 . В Disk Probe выберите Drives, Physical Drive. Выбираем PhysicalDriveX, где Х - номер диска, который можно узнать в Disk Administrator.
2. Двойным нажатием открываем нужный PhysicalDriveX, в поле внизу снимаем отметку Read Only и выбираем Set Active. Вы должны заметить, что значение Active Handle установится на PhysicalDriveX. Нажимаем OК.
3. Из меню Sectore выбираем Read. В поле начальный сектор (Starting Sector) устанавливаем значение 0, а для количества секторов (Number of Sectors) - 1. Нажимаем Read.
4. Сейчас вы находитесь в загрузочной записи (MBR) физического диска. В этом можно убедиться по тексту, который выводится с позиции 8B, который должен выглядеть примерно так: "Invalid Partition Table...". Из меню View выбираем Partition Table. В этом режиме в поле Partition Table Index выберите раздел расширенной области диска. Далее в поле System ID должно появиться значение Extended. Если необходимый раздел является четвертым логическим диском в расширенной области, кнопку Next partition придется нажать четыре раза. В поле System ID должно быть значение NTFS.
5. В области Pattition Table Index два раза нажимаем на необходимом разделе в расширенной области диска. В System ID должно появиться значение Extended.
Переходим к логическому тому, который нужно восстановить. Если он второй в этой области диска, кнопку Next Partition нужно нажать два раза. При переходах между томами расширенного раздела диска в поле System ID будет отображаться файловая система каждого тома.
Когда раздел, подлежащий восстановлению, найден, запишите номер текущего сектора (Current Sector в заголовке Disk Probe), относительный номер сектора (relative sector) и общее количество секторов в этом томе (total sectors). Эта информация понадобится нам для расчета расположения архивной копии загрузочного сектора.
6. Нажмите кнопку Go, чтобы перейти к загрузочному сектору поврежденного тома. Запишите номер этого сектора из заголовка окна (Boot Sector).
Чтобы проверить, что вы находитесь на правильном секторе, выберите Bytes из меню View. Если сектор сильно поврежден, вы увидите в правой части окна сообщение об ошибке.
Чтобы найти копию загрузочного сектора, нам понадобятся три записанных значения: текущий сектор, относительный номер сектора и общее количеств секторов.
7. Произведем необходимые вычисления:

8. Выбираем Sectors, Read и вводим в поле начальный сектор (Starting sector) вычисленное значение. Количество секторов (Number of sectors 1). Выбираем Read и вы должны оказаться в секторе, где находится архивная копия загрузочного сектора.
Из меню View выбираем Bytes и убеждаемся, что это загрузочный сектор NTFS. Если это не так, в правом столбце текста должно появиться сообщение об ошибке. В этом случае не продолжайте, начните весь процесс сначала, чтобы исключить ошибки.
9. После того, как вы убедились, что нашли архивную копию загрузочного сектора, запишите ее поверх основной. В меню Sectors выбираем Write. В появившемся диалоговом окне проверьте значения Handle и PhysicalDrive. В поле Starting Sector (начальный сектор) введите номер сектора, в котором находится поврежденный загрузочный сектор. Нажмите кнопку "Write it" для записи.
10. В меню Sectors выберите пункт Read. В качестве начального сектора снова укажите номер сектора в который вы записывали архивную копию, количество секторов снова 1. Выберите Read и убедитесь в том, что данные были записаны.
11. Закройте Disk Probe и перезагрузите компьютер.
Приложение
Описанные действия подходят для:
- Microsoft Windows 2000 Server
- Microsoft Windows 2000 Advanced Server
- Microsoft Windows 2000 Professional Edition
- Microsoft Windows NT Workstation 3.5
- Microsoft Windows NT Workstation 3.51
- Microsoft Windows NT Workstation 4.0 Developer Edition
- Microsoft Windows NT Server 3.5
- Microsoft Windows NT Server 3.51
- Microsoft Windows NT Server 4.0 Standard Edition
- Microsoft Windows XP
- Microsoft Windows XP SP2
Загрузчик windows 7 перестает работать по многим причинам - при повреждении boot.ini или попытке установить XP вместе с «Семеркой», после чего последняя не хочет грузиться. Это происходит из-за того, что XP производит переписывание загрузочной записи MBR windows 7. Обычно восстановление загрузчика windows 7 осуществляется стандартными средствами системы. Можно использовать и другое средство, например, Bootice.
Самый простой способ восстановления загрузчика
Если при нажатии F8 не открываются дополнительные способы запуска и средство устранения неполадок, то потребуется использование диска или флешки восстановления windows 7. С этого накопителя нужно будет загрузить компьютер в среду восстановления, нажав на ссылку восстановления системы в нижней части окна установки ОС.

- Компьютер автоматически попытается найти решение проблемы, о чем и уведомит вас в открывшемся окне.
- Если утилита восстановления справится с задачей, останется только перезагрузиться.

Если восстановить загрузчик windows 7 после XP не удалось, используйте средство восстановления запуска, которое наряду с другими является частью установочного диска или флешки. Обычно эти простые способы могут справиться с несложными проблемами запуска MBR.

Редактируем boot.ini
За запуск системы по умолчанию отвечает boot.ini. При неправильной установке или удалении одной из ОС ее запись в нерабочем состоянии будет храниться в том же boot.ini. Он расположен в корне системного раздела, поэтому для его редактирования компьютер нужно настроить на показ скрытых файлов.

Иногда boot.ini может быть испорчен вирусом или тому могла способствовать какая-нибудь программа, после чего ОС не запускается самостоятельно.
Исправить это просто - загрузитесь с LiveCD и отредактируйте boot.ini обычным блокнотом. Здесь всего два раздела - boot loader, управляющий загрузкой и operating systems. Следует запомнить значение нескольких параметров:
- timeout=10 - время в секундах, в течение которого пользователь может выбрать ОС для запуска;
- multi(0) и disk(0) - параметры, которые должны иметь нулевые значения;
- rdisk(0) - номер диска с системным разделом (отсчет ведется с нуля).
В целом boot.ini с одной ОС должен выглядеть так, как на картинке.
Применяем возможности командной строки для восстановления сектора MBR
Попасть в режим командной строки можно с того же загрузочного диска или флешки, открыв средство восстановления системы и выбрав самый последний пункт «Командная строка».

- Введите команду Bootrec и нажмите после этого Enter, появится полный список возможностей;
- Запишите сектор MBR, для чего есть команда Bootrec.exe /FixMbr;
- Об успешном завершении операции после нажатия Enter компьютер оповестит пользователя в следующей строчке;
- Далее проведите процедуру записи нового сектора загрузки, для чего введите Bootrec.exe /FixBoot;
- Останется только ввести Exit и попытаться перезагрузить компьютер.

- Войдите в командную строку с установочного диска или флешки;
- Введите Bootrec /ScanOs, после чего утилита просканирует компьютер на предмет наличия операционной системы;
- Напишите в следующей строке команду Bootrec.exe /RebuildBcd, программа вам предложит внести в меню запуска все найденные версии windows, включая XP и др.;
- Останется с этим согласиться, нажав последовательно Y и Enter, после чего при загрузке системы вы будете иметь выбор, какую из ОС загрузить - XP или семерку.

Устранить проблему с MBR можно и еще одной командой. Для этого в командной строке нужно ввести bootsect /NT60 SYS, затем Enter. Введите для выхода Exit. В результате основной загрузочный код обновится, а ваши системы появятся в списке во время загрузки.
При серьезных проблемах описанными способами восстановить MBR может и не получиться, поэтому стоит попробовать перезапись файлов, находящихся в хранилище загрузки.
BOOTMGR is missing
Такое сообщение на черном экране компьютер обычно выдает при повреждении или удалении сектора MBR. Причина может быть и не связана с MBR, например, если BIOS слетели настройки вкладки Boot и система пытается загрузиться не с того диска. Но чаще бывает виноват именно загрузчик, поэтому опишем, как осуществить восстановление загрузки windows 7.
На диске с windows 7 всегда имеется небольшой 100-мегабайтовый зарезервированный скрытый раздел, для записи загрузочных файлов ОС, в том числе и поврежденный BOOTMGR. Можно просто скопировать BOOTMGR с установочного носителя и записать в этот раздел. Для этого:
- Зайдите в командную строку с диска восстановления.
- Введите последовательно команды diskpart и list volume, после чего на экране появится список ваших дисков и буквы, которые система присвоила каждому из них. Нас интересует зарезервированный раздел 100 Мб и оптический дисковод - диски C и F соответственно, как на картинке.
- Для выхода введите Exit и нажмите Enter.

Введите букву установочного диска с двоеточием и команду скопировать загрузчик bootmrg в зарезервированный раздел. Это будет выглядеть так:
- F: и далее Enter;
- copy bootmgr C:\ и нажмите Enter;
- Exit, утилита завершит работу.
Если копирование в скрытый раздел не удастся, то хранилище загрузки можно полностью перезаписать. Восстановление загрузчика windows 7 производится командой bcdboot.exe N:\windows, где N - буква диска с ОС. После того, как будет сообщено, что файлы созданы успешно, можно покинуть средство командой Exit и перезагрузить компьютер.

- запишите в командной строке строчку diskpart, которой вызывается утилита;
- для отображения всех имеющихся физических дисков напишите list disk;
- выбирается нужный диск командой sel disk 0, где 0 - номер единственного установленного HDD;
- для отображения всех разделов винчестера введите list partition;
- для выбора зарезервированного раздела запишите команду sel part 1, где 1 - номер раздела;
- сделайте его активным, введя active;
- выйдите из приложения, написав exit.
В крайнем случае можно полностью вручную удалить и отформатировать раздел системы, произведя запуск с какого-нибудь LiveCD, а затем командой bcdboot.exe создать сектор заново.
Используем Bootice
Если windows XP была установлена после «Семерки», из-за перезаписанного сектора MBR запускается только XP и у вас нет возможности выбора системы после того, как вы включите компьютер. Вместе с тем, обе системы полностью исправны, а вернуть меню запуска можно очень легко, для чего используется утилита Bootice:

В новом окне Bootice слева вы увидите список загрузки ОС, в который и нужно будет добавить к windows XP отсутствующую «Семерку»:
- нажмите «Добавить»;
- в открывшемся списке выберите строчку новой записи windows 7;
- в правой стороне в верхнем поле для ввода выберите жесткий диск;
- в поле ниже укажите раздел с «Семеркой»;
- нажмите на сохранение основных настроек.

Программа уведомит вас об успешном изменении данного элемента в Boot и из Bootice можно будет выйти. Когда вы в следующий раз включите компьютер, уже можно будет выбрать, какую ОС загружать с жесткого диска - windows 7 или XP.
recoverit.ru
Восстановление загрузки windows 7
Друзья, у многих из вас не раз возникали проблемы с загрузкой операционной системы и вы задавали вопрос как восстановить загрузку windows 7 и сделать, чтобы операционная система загружалась нормально. В этой статье мы рассмотрим самые распространенные способы восстановления загрузчика windows 7, которые помогают в большинстве случаев.
Загрузитесь с установочного диска или флешки с вашей версией windows 7.
Если у вас нет подходящей флешки, то пора бы уже ей обзавестись.
Главное, чтобы совпадала разрядность системы (32-бит или 64-бит). Также, желательно чтобы совпадал выпуск (Home, Professional, Ultimate).
Вместо установки выберите «Восстановление системы».

Дойдите до окна «Параметры восстановления системы» и выберите средство восстановления «Восстановление запуска».

После этого программа восстановления произведет поиск ошибок в загрузочном секторе и загрузочном разделе windows 7 и при обнаружении попытается их исправить. После этого потребуется перезагрузка системы и возможно windows 7 загрузится нормально.
Если с первого раза не удалось восстановить загрузку с помощью средства восстановления windows 7, то попробуйте повторить этот процесс еще 1-2 раза. Это часто помогает, так как средство восстановления не всегда может устранить несколько проблем за один проход.
2. Восстановление загрузки windows 7 с помощью командной строки
Если вам не удалось восстановить загрузку windows 7 с помощью автоматического средства восстановления, то попробуйте сделать это с помощью командной строки, это просто. Если ваш компьютер работает не так быстро как хотелось, установите SSD диск и вы получите значительный прирост производительности! ASP900S3 75E120BW F120GBLSB
Загрузитесь с установочного диска или флешки с вашей версией windows 7 и вместо установки выберите «Восстановление системы».

Дойдите до окна «Параметры восстановления системы» и выберите средство восстановления «Командная строка».

После этого появится окно с черным фоном, в котором нужно будет написать несколько команд.

Введите по очереди следующие команды:
| bootrec /fixmbr |
| bootrec /fixboot |
| bootsect /nt60 ALL /force /mbr |
| exit |
Переключение языка производится сочетанием клавиш «Alt»+«Shift». После ввода каждой команды (строки) нужно нажимать клавишу «Enter».
Затем перезагрузите компьютер.

После этого в большинстве случаев проблемы, связанные с загрузочным сектором и загрузчиком windows 7, исчезнут и операционная система будет загружаться нормально.
Если после использования командной строки, windows 7 все равно не загружается, то попробуйте еще раз использовать автоматическое средство восстановления загрузки, как мы рассматривали выше.
3. Восстановление загрузки windows 7 с переустановкой системы
Если вам не удалось восстановить загрузку операционной системы описанными выше способами, то скорее всего придется переустановить windows 7 с удалением разделов.
Перед переустановкой windows 7 скопируйте все важные для вас файлы с жесткого диска на внешний диск или флешку. Это можно сделать с помощью любого загрузочного диска LiveCD. Учтите, что внешний диск или флешка должны быть подключены к ПК до начала загрузки с LiveCD, иначе они могут не обнаружиться.
Transcend TS1TSJ25M3
Если из-за ошибок загрузки вам не удастся переустановить windows 7, то выполните удаление с диска всех разделов с помощью сторонней утилиты, например, загрузочного диска Acronis Disk Director. После этого опять попробуйте установить windows 7 с созданием новых разделов.

Если при переустановке windows 7 на этапе настройки диска (создание разделов, выбор раздела для установки) или при перезагрузке компьютера в процессе установки у вас возникнут прежние ошибки загрузки, то запустите командную строку и выполните команды, которые мы рассматривали выше.
Командную строку на этапе настройки диска можно запустить с помощью сочетания клавиш «Shift»+«F10».
Если у вас возникли другие проблемы с установкой:
- windows не видит диск
- Невозможно установить windows на этот диск
- Выбранный диск имеет стиль разделов GPT
почитайте наши статьи об установке windows 7, windows 8.1 и windows 10. Там же есть советы по разбивке диска на разделы и описаны нюансы установки windows на диски большого объема (3 Тб и более).
4. Причины проблем с загрузкой windows
Наиболее частыми причинами сбоя загрузки windows являются:
- Сбои в работе жесткого диска и электропитания
- Ошибки при установке нескольких операционных систем
- Ошибки при использовании дисковых утилит
- Некорректные активаторы
- Установка windows на имеющийся раздел вместе с загрузчиком
Для того, чтобы предотвратить проблемы с загрузкой в будущем, нужно определить что именно привело к проблеме и не повторять этих ошибок.
Если вы нашли другую причину, вызвавшую проблему с загрузкой windows, или другой способ устранения проблемы, пожалуйста напишите об этом в комментариях
ASP900S3 75E120BW F120GBLSB SSDSC2BW240H601 75E250BW SSDSC2BW240A4K5 7KE256BW
ironfriends.ru
Как восстановить запуск windows 7 через командную строку
Инструменты исправления ошибок windows постоянно совершенствуются, предлагая пользователям всё более автоматизированные решения, позволяющие быстро устранить различные неполадки. Если подключить к компьютеру установочный носитель и в разделе «Восстановление системы» выбрать пункт «Восстановление запуска», то можно исправить множество ошибок, мешающих запуску windows. Однако при повреждении загрузчика этот способ не сработает, так что если вы столкнулись с такой проблемой, то придется производить восстановление MBR через командную строку.
Запуск командной строки
Вам понадобится загрузочный диск с дистрибутивом той же системы, что установлена на компьютере. Совпадать должна не только версия, но и разрядность Виндовс, иначе выполнить восстановление не получится.

Открыв список доступных инструментов, сначала выполните исправление ошибок запуска. Если решить проблему с повреждением загрузчика не удастся, снова вернитесь к перечню средств и выберите командную строку.
Утилита Bootrec
Для перезаписи MBR (данных, необходимых для загрузки Виндовс) и исправления ошибок загрузчика мы будем использовать встроенную в windows утилиту. Введите в окне интерпретатора команду «bootrec». После запуска этой утилиты появится список поддерживаемых команд – выполняйте их по порядку.

Перезагрузите компьютер. Восстановление загрузчика выполнено, MBR перезаписана, поэтому Виндовс должна запуститься без проблем. Если же перезапись MBR не помогла устранить проблему запуска, попробуйте применить оставшиеся две команды:

Утилита начнет сканирование жесткого диска, пытаясь найти установленные системы. Когда windows 7 будет обнаружена, выполните «Bootrec.exe /RebuildBcd». Найденные системы будут записаны в меню загрузки. Выйдите из утилиты с помощью команды «exit» и перезагрузите компьютер. Перезаписывать MBR больше не нужно – Виндовс будет стартовать без ошибок.
Утилита BCDboot
Если исправить ошибку MBR не получается, попробуйте выполнить восстановление загрузчика, применив утилиту BCDboot. Это средство позволяет создать или восстановить среду загрузки, расположенную в активном разделе винчестера. Если в результате системного сбоя среда загрузки была перенесена на другой раздел жесткого диска, то с помощью BCDboot.exe вы вернете её на место.
Откройте командную строку и введите «bcdboot.exe e:\windows» (атрибуты вводить необязательно). Вместо «E:» вам нужно поставить букву раздела, на котором хранятся файлы Виндовс. Если в среде windows этот раздел обозначен буквой «C», то здесь он может отображаться как «D» – учитывайте это при выполнении команды.
После завершения операции перезагрузите компьютер и снова попробуйте запустить windows. Поврежденная среда загрузки будет восстановлена, и система стартует без ошибок.
recoverit.ru
Как восстановить загрузчик windows 7 и windows 8

Что такое загрузчик windows? Выражаясь простейшим языком - это программа обеспечивающее загрузку операционной системы непосредственно после включения компьютера. Если рассматривать эволюцию операционных систем windows, то в windows 2000 и windows XP загрузчиком windows был NTLDR (NT Loader), который умеет загружать и другие операционные системы, задавая соответствующий загрузочный сектор в отдельном файле. Но с появлением новой системы BIOS - EFI и UEFI - старый NTLDR уже не соответствовал требованиям. Начиная с windows Vista и далее, в windows 7, windows 8 и windows 8.1 стал применяться новый диспетчер загрузки (менеджер загрузки) - BOOTMGR. Его работа которого тесно связана с Главной Загрузочной Записью (MBR) или Главным Загрузочным Сектором (MBS). При загрузке компьютера, после проверки оборудования, BIOS считывает с загрузочного жесткого диска первый сектор - 512 байт данных. MBR может занимать и больше, чем один сектор, но сейчас не об этом. В MBR расположен код первичного загрузчика и таблица разделов жесткого диска.
В случае повреждения загрузчика или загрузочной записи, Ваша операционная система - будь то windows 7, windows 8 или windows 8.1 - будет выдавать вот ошибку BOOTMGR is missing - press CTRL+ATL+DEL to restart.
В некоторых случая выдается ошибка BOOTMGR is corrupt. The system cannot boot:
В этом случае Вы уже не сможете запустить операционную систему windows в обычном режиме.
Примечание: Первым делом, перед тем как прибегнуть к кардинальным действиям, проверьте, возможно просто неправильно выставлена последовательность загрузки жестких дисков, либо настройки BIOS были просто сброшены к дефолтовым (такое случается, когда садиться батарейка CR2032 на материнской плате). Такое особенно часто встречается на компьютерах, где установлены 2 и более жестких дисков. Вам нужно всего лишь зайти в BIOS компьютера и проверить какой из них выставлен на загрузку. Для этого, при загрузке, когда идет первичная диагностика аппаратной части (белые буквы на черном фоне) нажимаем несколько раз кнопку Delete. Должен открыться экран BIOS. Ищем в разделах BIOS пункт «Hard Disk Boot Priority» или просто «Boоt Device Priоritу» и выбираем его:

Перед тем, как что-то менять, надо знать - на каком из дисков установлена операционная система. Если не знаете - ставьте по очереди каждый из жестких дисков первым, нажимайте кнопку F10 для сохранения и пробуйте загружаться. Главное - надо запомнить, какой диск сначала стоял первым и, если смена последовательности не принесет результата, верните все как было.
Как восстановить загрузчик windows.
Есть два пути восстановления: с помощью стандартных средств от Microsoft и с помощью сторонних программ. В первом варианте Вам понадобиться загрузочный диск или флешка со оригинальным образом windows 7 или windows 8. Сторонняя сборка windows может не подойти, так как на многих сборках все начинается сразу с начала установки операционной системы. В случае использования сторонними программами - Вам подойдет загрузочный диск Hiren’s Boot CD.
Восстановление загрузчика с помощью средств Microsoft.
Способ для windows 8 и windows 8.1
Шаг 1. Перезагружаем компьютер, при загрузке нажимаем кнопку Delete и попадаем в BIOS. В разделе «Boоt Device Priоritу» надо выставить значение CDROM в случае диска или USB в случае использования загрузочной флешки.

Шаг 2. При загрузке с диска должно открыться окно Установка windows:

В самом низу выбираем пункт «Восстановление системы». Будет проведена проверка жестких дисков и будет отображен список доступных операционных систем. Зачастую в списке один пункт, его и надо выбрать:

Откроется окно «Выбор действия»:

Кликаем на значок «Диагностика» - откроется меню раздела:

Выбираем пункт «Дополнительные параметры».
Шаг 3. Выбираем пункт «Автоматическое восстановление»:

Запуститься диагностика системы. Если будет обнаружена какая-то ошибка, то Вам будет показано сообщение об этом. Тогда нужно будет нажать кнопку Исправить и дождаться окончания исправления и перезагрузки компьютера.
Шаг 4. В случае, если автоматическое восстановление не выявило проблем при диагностике либо не помогло и при запуске все равно windows 8 не загружается и появляется ошибка «Bootmgr is Missing», то снова загружаемся с диска и в разделе «Дополнительных параметров» диагностики выбираем пункт «Командная строка»:

Откроется командная строка windows 8 или windows 8.1.
Шаг 5. В Командной строке windows 8 вводим команду: bootrec.exe /FixMbr Нажимаем Enter. Ключ «/FixMbr» используется для записи в системный раздел основной загрузочной записи, совместимой с windows 8 и windows 8.1. Этот параметр не перезаписывает существующую таблицу разделов. Затем вводим команду:
bootrec.exe /FixBoot
И снова нажимаем Enter.
Ключ «/FixBoot» используется для записи в системный раздел нового загрузочного сектора с использованием загрузочного сектора, совместимого с windows 8 и windows 8.1.

Перезагружаем компьютер и проверяем загрузку windows 8.
Шаг 6. Если после перезагрузки ошибка «BOOTMGR is missing - Press Ctrl+Alt+Del to restart» не устранилась - снова запускаем командную строку, где набираем команду bootrec.exe /RebuildBcd Ключ «/RebuildBcd» используется для полного перестроения данных конфигурации. Результатом выполнения программы с этим ключом будет сканирование жесткого диска на наличие операционной системы windows и запрос на добавление её в список загрузки.

Нажимаем - Да (Y) и перезагружаем компьютер и проверяем.
После выполненных выше операций обычно удается восстановить загрузчик windows 8 и windows 8.1. Если же приведенные способы не помогли, то нужно пробовать восстанавливать загрузку с помощью сторонних программ. И если и они не помогут - переустанавливать windows 8, так как скорее всего ничего больше не поможет.
Способ для windows 7.
Шаг 1. Перезагружаем компьютер, при загрузке нажимаем кнопку Delete и попадаем в BIOS. В разделе «Boоt Device Priоritу» надо выставить значение «CDROM» в случае диска или USB в случае использования загрузочной флешки.

Нужно параметру «1st Boot Device» присвоить значение «CDROM» (или USB-HDD для флешки). Нажимаем F10 для сохранения конфигурации BIOS. Перезагружаем компьютер.
Шаг 2. При загрузке с диска Вы увидите вот такое окно начала установки windows 7:

Здесь нужно выбрать пункт «Восстановление системы». После проверки жестких дисков Вам будет показан список доступных операционных систем:

Как правило в списке только одна система, хотя встречаются пользователи, у которых на винте 2, 3 а то и больше операционных систем. Но такое встречается реже. Кликаем кнопку Далее и нам открывается окно «Параметры восстановления системы».

Шаг 3. Выбираем пункт «Восстановление запуска». Будет проведена диагностика системы. Если будет обнаружена ошибка, Вы увидите сообщение:
Нужно будет нажать кнопку «Исправить и перезапустить». После этого система должна загрузиться в нормальном режиме.
Шаг 4. Если после перезагрузки нормальная загрузка windows 7 не восстановилась или при диагностике системы проблем не выявлено:

То нужно в окне «Параметры восстановления» системы выбрать пункт «Командная строка»:

Шаг 5. В командной строке windows вводим команду bootrec.exe /FixMbr и нажимаем Enter. Затем вводим команду bootrec.exe /FixBoot и нажимаем Enter. О том, что означают ключи /FixMbr и /FixBoot я уже писал выше.
Перезагружаем компьютер и проверяем.
Шаг 6. Если после перезагрузки компьютера работа загрузчика не восстановилась и ошибка BOOTMGR is missing не устранилась - снова запускаем командную строку и набираем команду: bootrec.exe /RebuildBcd
Ключ «/RebuildBcd» выполняет поиск установленных операционных систем, совместимых с windows 7 и выполнит полную перестройку данных конфигурации загрузки. Результатом работы программы станет сканирование жесткого диска на наличие операционной системы windows и запрос на добавление её в список загрузки. Нажимаем - Да (Y) и перезагружаем компьютер.
Шаг 7. Если ошибка загрузки windows 7 не устранилась, то есть ещё один, способ от Microsoft - утилита BCDBoot, которая используется для создания системного раздела или восстановления среды загрузки, расположенной в системном разделе. В командной строке нужно набрать команду:
bcdboot.exe c:\windows (Если у Вас windows установлена на другом диске - исправьте в команде путь, например на d:\windows).
Результатом будет сообщение «Boot file successfully created». Перезагружаем компьютер и проверяем.
Восстановление нормальной загрузки windows с помощью Hiren’s Boot CD.
К сожалению, не всегда есть оригинальный загрузочный диск windows 7 или windows 8 под рукой, а выкачивать его из Интернета бывает весьма проблематично. В этом случае на помощь обычно приходят различные небольшие загрузочные сборки - так называемые liveCD, которые можно так же записать на диск или флешку. На мой взгляд, самый оптимальный, удобный и легкий сервисный набор программ для восстановления операционной системы windows 7 или windows 8 - это «Hiren’s Boot CD». Утилит для восстановления загрузчика windows на диске немало, поэтому я покажу те, которыми чаще всего пользуются системные администраторы: графическая программа «Paragon Hard Disk Manager» и консольная утилита «MBRfix». Сначала Вам надо скачать «Hiren’s Boot CD», записать его на флешку или CD-диск и выставить в BIOS загрузку с CDROM или USB-HDD, в зависимости от того - с диска или флешки Вы загружаетесь.
Если всё сделано правильно, Вы увидите стартовое меню «Hiren’s Boot CD»:

Вариант 1. Paragon Hard Disk Manager.
Для запуска программы «Paragon Hard Disk Manager» Вам нужно выбрать пункт «Программы DOS» или «Запуск программ DOS (альтернативный метод)», а затем подраздел «Разбивка дисков (Disk Partition Tools)» и, соответственно пункт «Paragon Hard Disk Manager».
Теперь надо в главном окне программы выбрать пункт меню «Мастера» => «Восстановление загрузки windows»:

Откроется меню «Восстановление загрузки windows»:

Выбираем первый пункт - «Поиск установленных копий windows» и нажимаем кнопку Далее.

Программа сканирует диски и выдаст список операционных систем, в котором обычно только один пункт. Ставим галочку «Изменить загрузочную запись» и нажимаем кнопку Далее.

Программа «Paragon Hard Disk Manager» перезапишет загрузочную запись (MBR). Нажимаем кнопку Готово и перезагружаем компьютер.
Вариант 2. Утилита MBRFix.
Для запуска утилиты MBRFix надо в стартовом меню Hiren’s Boot CD выбрать пункт «Mini windows XP». После того, как операционная система загрузиться, надо нажать кнопку «Пуск» => «Меню HBCD».
В открывшемся меню HBCD надо выбрать пункт «Partition/Boot/MBR» => «Commandline» => «MBRFix»:

Для восстановления загрузочной записи windows (MBR) и загрузчика windows на диске C:\ для windows 7, параметры команды должный быть такие: MBRFix.exe /drive 0 fixmbr /win7 /yes. Чтобы посмотреть информацию о диске - можно ввести команду:
MBRFix.exe /drive 0 driveinfo.
На windows 8 и windows 8.1 эту утилиту я ещё не проверял, потому рекомендовать не могу.
nastroisam.ru
Восстановление главной загрузочной записи (MBR) в windows 7
После того как на канале «Видео советы» было рассказано о простом способе установки двух и более операционных систем на одном компьютере, посыпались резонные вопросы, что будет если вторая система надоест и наступит желание её удалить. Скорее всего, слетит загрузчик (если выражаться языком автолюбителей, то это как стартер в машине) и вы увидите чёрный экран. Многие могут подумать «ну вот всё, в очередной раз поломался компьютер». На самом деле система установлена и полностью работоспособна, но стартануть не может.
Также это может произойти если на компьютер устанавливать системы в хаотическом порядке и не придерживаться правильного порядка установки: (С:) windows XP, (D:) windows 7, (E:) windows 8.1 (F:) windows 10.
Одним словом «загрузчик» может «полететь» по разным и более экзотическим причинам, но не стоит этого бояться.
- Главная загрузочная запись (MBR) - это первый сектор на жёстком диске, в котором находится таблица разделов и маленькая программа загрузчик, считывающая в данной таблице данные с какого раздела жёсткого диска производит загрузку система и в дальнейшем информация передаётся в раздел с установленной операционной системой, для её загрузки (как-то так 🙂).
Сегодня разговор будет о windows 7 (хотя действия по восстановлению «загрузчика» в других системам те же самые). Для этого понадобиться или установочный диск с операционной системой, надеюсь вы его ещё не выбросили или флешка (если у вас нет ни того ни другого, читаем статью ниже). Включаем компьютер. Нажимаем кнопку отвечающую за вход в boot menu и выставляем приоритет загрузки с привода или с USB-накопителя. Представим что мы загружаемся с оптического диска. Во время загрузки появляется надпись.
1. Нажимаем любую клавишу для загрузки с CD или DVD. Доходим до окна «Установка windows» и нажимаем кнопку «Восстановление системы».

Вероятно проблемы сразу будут обнаружены. Нажимаем кнопку «Исправить и перезапустить».

2. Если не помогло и система по-прежнему не загружается, снова доходим до окна «Параметры восстановления системы» и нажимаем кнопку «Далее».

Выбираем пункт «Командная строка».

Вводим первую команду bootrec /fixmbr
- Утилита записывает совместимую с windows 7 главную загрузочную запись (MBR) в системный раздел. Эта опция решит проблемы связанные с повреждением главной загрузочной записи, или если есть желание удалит из неё нестандартный код. Существующая таблица разделов в этом случае не переписывается.
Вторая команда bootrec /fixboot
- Утилита записывает в системный раздел новый загрузочный сектор, совместимый с windows 7.

Выходим, написав exit и делаем перезагрузку компьютера.
3. В принципе эти действия должны «вылечить» компьютер. Но есть ещё команды, если тёмные тучи продолжают сгущаться над головой. Вводим команду bootrec /ScanOs, сканируется винчестер на наличие операционных систем и если таковые будут найдены, то выйдет соответствующее предупреждение. Затем команда bootrec /RebuildBcd, данная утилита предложит внести найденные windows в меню загрузки, соглашаемся и вводим Y и жмём Enter. windows успешно добавлена в меню загрузки.
4. Кроме описанных способов можно воспользоваться командой bootsect /NT60 SYS, основной загрузочный код, также будет обновлён. Далее exit и перезагрузка.
5. Если и дальше ничего не помогает (хотя с трудом вериться) восстанавливаем среду загрузки с помощью утилиты BCDBoot.exe, её используют для создания системного раздела или восстановления среды загрузки, расположенной в системном разделе. Командная строка выглядит таким образом: bcdboot c:\windows Если у вас система установлена на другом разделе нужно исправить в команде путь, например, на bcdboot e:\windows
Таким образом, нами успешно восстановлен «загрузчик» в windows 7 и нет необходимости тащить компьютер в мастерскую. Как быть если нет установочного диска или флешки. Заранее скачайте хотя бы вот эту программу. Залейте её на диск или USB-накопитель. Кстати говоря помните у нас был уже пост о том как создать мультизагрузочную флешку. Когда случиться увидеть чёрный экран вспоминаем об этой программе, там много чего интересного, в том числе и интерпретатор командной строки cmd.exe.
На этом, пожалуй, хватит, хотя невозможность запуска операционной системы windows 7 из-за повреждённого или отсутствующего загрузчика можно решить при помощи таких программ, как Hiren’s Boot CD, Paragon Hard Disk Manager, MBRFix и многих других полезных вещиц 🙂 .
Помогите жертве капиталистического катаклизма. Делитесь постом в соц. сетях:
oleglav.com
Драйвера устройства не найдены при установке windows 7

Как отключить контроль учетных записей в windows 7