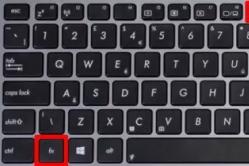Жаропонижающие средства для детей назначаются педиатром. Но бывают ситуации неотложной помощи при лихорадке, когда ребенку нужно дать лекарство немедленно. Тогда родители берут на себя ответственность и применяют жаропонижающие препараты. Что разрешено давать детям грудного возраста? Чем можно сбить температуру у детей постарше? Какие лекарства самые безопасные?
«Продвинутое» охлаждение
Путем сильного разгона .
*** илл black_mamba
Холодный и молчаливый:
Воздух - наше все!
Но, если у вас стоит не топовая геймерская система и вы не являетесь заядлым оверклокером, то водяная и тем более жидкоазотная или любая другая навороченая система вам наверняка не понадобится. Для того чтобы понизить температуру на несколько градусов (до десяти), что и требуется самым жарким летом, достаточно будет обновить обычное воздушное охлаждение (а также сделать пару нехитрых действий; см. вставку «10 заповедей правильного охлаждения»). Для этого будет достаточно добавить несколько новых кулеров или обновить имеющиеся. В данном контексте важно помнить, что для правильного, продуктивного воздушного охлаждения большую роль играет расположен
Грядущее лето, по прогнозам синоптиков, обещает быть довольно жарким. И этому охотно веришь, вспоминая небывалую жару уже в середине апреля. А это значит, что на наши компьютеры, а вернее их комплектующие, опять упадет дополнительная нагрузка в виде лишних градусов. Конечно, если дома есть кондиционер, то об этом можно не беспокоиться, но если его нет, существует реальная угроза перегрева компонентов и выхода их из строя. Как помочь нашим электронным друзьям в летний зной? О простых, недорогих и продвинутых способах речь и пойдет далее.
«Продвинутое» охлаждение
Дополнительно охладить ПК можно множеством способов. Например, используя радиаторные, жидкостные, фреонные, жидкоазотные и жидкогелиевые охлаждения, а также охлаждения на базе жидкого металла. Используются такие системы в основном в оверклокинге, и острой потребности в них обычные пользователи не имеют. Собственно, это все равно что сравнивать потребности автогонщика и обычного (пускай даже продвинутого) автолюбителя. Отличие этих самых технических потребностей налицо.
Системы водяного охлаждения пользуются заслуженной популярностью у оверклокеров. Принцип их действия основан на циркуляции теплоносителя. Нуждающиеся в охлаждении компоненты компьютера нагревают воду, а вода, в свою очередь, охлаждается в радиаторе. При этом радиатор может находиться снаружи корпуса и даже быть пассивным (то есть работать без теплоотводящего вентилятора) .
Следует отдельно сказать о криогенных системах охлаждения для ПК, работающих по принципу смены фазового состояния вещества, подобно холодильнику и кондиционеру. Недостатком криогенных систем является высокий шум, большая масса и стоимость, сложность в инсталляции. Но только используя подобные системы, возможно добиться отрицательной температуры процессора или видеокарты, а соответственно, и высочайшей производительности путем сильного разгона .

Холодный и молчаливый: Вот так довольно симпатично выглядит ПК, снабженный системой водяного охлаждения. Большим преимуществом такой системы является и то, что компьютер работает практически бесшумно.
Стоит добавить пару слов о преимуществах сложных систем охлаждения. Они бесшумные, и в любой момент в ПК можно включить возможность принудительного усиленного охлаждения. Из минусов для рядового пользователя стоит отметить довольно высокую стоимость (от $ 100) готовой системы, требование большой аккуратности при ее использовании и потребность в дополнительных аксессуарах при установке. В любом случае, эксперименты с такими типами охлаждения стоит проводить только при потребности - если у вашего ПК действительно огромные мощности.
Воздух - наше все!
Но, если у вас стоит не топовая геймерская система и вы не являетесь заядлым оверклокером, то водяная и тем более жидкоазотная или любая другая навороченая система вам наверняка не понадобится. Для того чтобы понизить температуру на несколько градусов (до десяти), что и требуется самым жарким летом, достаточно будет обновить обычное воздушное охлаждение (а также сделать пару нехитрых действий; см. вставку «10 заповедей правильного охлаждения»). Для этого будет достаточно добавить несколько новых кулеров или обновить имеющиеся. В данном контексте важно помнить, что для правильного, продуктивного воздушного охлаждения большую роль играет расположение вентиляторов. Фактически, максимальный эффект достигается не тогда, когда вовнутрь корпуса нагнетается как можно больше холодного воздуха, а когда организовываются эффективные воздушные потоки, с грамотным вводом холодного воздуха вовнутрь и вывода теплого наружу (если все вентиляторы будут работать на вдув, воздух внутри просто будет быстро нагреваться, не имея возможности нормаль выйти за пределы корпуса).
Возможности установки дополнительных вентиляторов зависят не только от вашего кошелька, но и от корпуса. В этом плане не позавидуешь обладателям старых или самых дешевых корпусов. Зачастую они не имеют дополнительных мест под установку кулеров, а вывод горячего воздуха в них реализован очень просто: потоки выводятся при помощи вентилятора, расположенного на блоке питания и задней стенке компьютера. Это создает серьезную нагрузку не только на него, но и на процессор, который в большинстве маетринских плат устанавливается как раз в верхней части. Поэтому если вы покупаете новый компьютер, не пожалейте лишние 300-400 грн на корпус. Да и старый ПК можно перенести в новый «дом» - сделать это несложно.
В большинстве современных корпусов предусмотрено несколько мест для установки кулеров. Если вы внимательно читали тесты корпусов в нескольких предыдущих номерах нашего журнала, то наверняка заметили, что технических характеристиках мы указывали количество не только предустановленных кулеров, но и посадочных мест для дополнительных. Давайте рассмотрим, где какие вентиляторы лучше всего ставить (для простоты мы предположим, что наш виртуальный корпус обладает посадочными местами на всех панелях).

Продвинутые модели кулеров имеют ряд преимуществ перед обычными вентиляторами. Например, у этого симпатичного зеленого «малыша» от ThermalTake благодаря шести медным теплоотводящим трубкам радиатор отведен достаточно далеко от процессора. Для охлаждения радиатора используется сразу два вентилятора. Один нагнетает воздух, другой его эффективно отводит
На вдув:
Кулеры, работающие на вдув, обязательно ставятся на передней панели. Там они будут эффективно охлаждать жесткие диски и нагнетать воздух вовнутрь - такие себе ворота для холодного воздуха. Если у вас один жесткий диск, можно вполне обойтись и такими нагнетающими вентиляторами, но лучше (а если жестких дисков несколько, то крайне рекомендуется) ставить вентиляторы на боковые панели (либо на одну из них, зачастую такие места есть на левой, реже на обоих, ну и совсем исключительный случай, когда только на правой). В итоге воздух будет нагнетаться непосредственно в район материнской платы (то есть прямо на процессор и видеокарту, что будет существенным подспорьем для их штатных систем охлаждения) и освежать поток воздуха с фронтальной панели, подогретый жесткими дисками. Если есть такая возможность, можно поставить вентилятор и на нижнюю панель (дно) - холодный воздух с низов также будет эффективно дополнять воздушные потоки и лучше вытеснять нагретый воздух к верху.
На выдув:
Кулеры, выводящие теплый воздух за пределы корпуса ставятся на заднюю и, если есть возможность, на верхнюю панель. Таким образом, мы получаем постоянный продувающий воздушный поток, который эффективно охлаждает все компоненты ПК и моментально, нагревшись, выходит за пределы корпуса, освобождая таким образом место холодному воздуху.
Как делать не надо:
Ставить вентилятор на задней панели на вдув. Из-за этого создается замкнутое воздушное кольцо между блоком питания и кулером, и часть горячего воздуха из блока питания тут же всасывается обратно внутрь.
Ставить фронтальный вентилятор на выдув. Тут есть несколько вариантов, в зависимости от расположения других вентиляторов, но в любом случае, учитывая, что кулер на блоке питания работает тоже на выдув, эффективного потока воздуха не получится, а жесткие диски будут нести дополнительную тепловую нагрузку.
Пожалуй, самый клинический случай - когда все вентиляторы работают на выдув, создавая таким образом внутри корпуса разреженную атмосферу и низкое давление. Да, мы знаем, что разреженная среда нагревается хуже, но при таком построении системы охлаждения внутри почти не будет движения воздуха, а тот, что есть, все равно со временем существенно нагреется. Такая схема, кстати, самая тяжелая для компонентов ПК, которым некуда выбрасывать накопившееся тепло.

Указанный на схеме способ охлаждения - один из самых эффективных. В зависимости от потребностей можно доставить вдувающие кулера на нижнюю и боковые панели
Тишина - залог здоровья
От установки дополнительных вентиляторов некоторых пользователей отпугивает то, что после этого поднимется уровень шума, издаваемый системой. Но на самом деле количество дополнительных децибел можно свести к минимуму. Вот несколько рекомендаций:
1. Если позволяет слот, покупайте вентилятор большего размера. Вопреки расхожему мнению, при одинаковом объеме вдутого воздуха он будет издавать меньше шума, чем маленький, вследствие того, что для этого ему понадобится сделать меньше оборотов. Большее количество лопастей также будет способствовать меньшему шумообразованию.
2. Некоторые корпуса имеют функцию ручной регулировки скорости вращения вентиляторов. Если же таковой в вашем нет, можно воспользоваться специальными программами (в них есть возможность автоматической регулировки в зависимости от температуры компонентов). В любом случае, максимальные обороты кулера нужны далеко не всегда, а на минимальных оборотах система даже с множеством кулеров будет работать весьма тихо.
3. Если материнская плата имеет четырехконтактные разъемы для питания кулеров, то покупайте именно четырехпроводные вентиляторы. Они очень тихие, и диапазон автоматической регулировки оборотов у них довольно широкий.
4. Обращайте внимание на тип подшипника. Например, гидродинамические подшипники обеспечивают очень тихую работу вентилятора.

В кулере Zalman ZM-F2 FDB используется гидродинамический подшипник, что существенно уменьшает вибрацию и, как следствие, уровень шума
Младшие «братья»
С охлаждением ноутбуков история совсем другая и гораздо более сложная. Хотя в плане тепловыделения они сильно уступают настольным ПК, а оптимальную конструкцию теплоотводов в них закладывает уже сам производитель, изменить что-либо в системе охлаждения лэптопа (если ее возможностей недостаточно) весьма проблематично. Так сказать, дополнительный кулер некуда вкрутить. Поэ тому существуют другие варианты. Кстати, первое, о чем стоит упомянуть, - все та же пресловутая установка программы для проверки температур. Узнать нормальную температуру для конкретных ноутбучных комплектующих можно на сайте производителя. Хотя для лэптопов все же существуют примерные нормы. Итак, для процессора нормальной температурой можно считать 75– 80 °C под нагрузкой (если выше 90 - однозначно перегрев); для видеокарты - 70– 90 °C ; для винчестера - 50– 55 (если выше 60, то стоит скопировать с винчестера важные данные. Есть риск их потерять); а чипсет спокойно выдержит нагревы до 90 °C .
Золотым правилом ноутбучного пользователя должна быть проверка того, не закрыты ли отверстия для вентиляции. Компьютер ни в коем случае нельзя ставить на кровать или другую мягкую мебель, одеяла и проч., как делают герои многих фильмов. На то они и фильмы, а перегрев ноутбуку обеспечен. Обычно ничего страшного не происходит, но в некоторых случаях возможен выход из строя видеокарты, северного и южного мостов. Также может дать сбой винчестер, что приведет к потере информации. Это происходит потому, что у чипов есть максимальная температура, после которой начинается разрушение их структуры. Обычно это 110– 125 °C . При такой температуре повреждается как сам чип, так и контакт чипа с платой. В итоге ноутбук может или вообще не включаться из— за проблем с чипсетом, или выдавать различные артефакты на экран. А вот п роцессор выходит из строя очень редко.
Если так хочется работать на кровати, но нет возможности потратиться на кулер— подставку, можно использовать для работы в кресле или кровати обычный пластиковый/металлический/деревянный поднос для еды либо фанерную доску по размеру устройства. Естественно, при этом следует проследить, чтобы ни одно отверстие для вентиляции не перекрывалось.
При использовании лэптопа за столом существует один прием - подложить что-нибудь под его задний торец. В большинстве случаев воздух, который охлаждает компоненты ноутбука, засасывается через отверстия и прорези в днище ноутбука. Часть воздуха также засасывается со стороны клавиатуры. При приподнимании заднего торца ноутбука увеличивается зазор между днищем и столом. Как следствие улучшается циркуляция воздуха. Иными словами, воздух, который прогоняется через радиатор системы охлаждения, становится холоднее. Также за счет уменьшения сопротивления этого воздуха засасывается больше. В результате температура может упасть на 5– 10 °C . Под задний торец можно подложить все что угодно, начиная от книжек и заканчивая канцелярскими резинками. Хотя для этого есть и специальные гаджеты, к примеру, Belkin Laptop CoolStrip.
Наконец, кулерные подставки для ноутбуков - тоже хороший вариант для охлаждения. Но опять же, не все достаточно эффективны. К примеру, маленькие раскладывающиеся вентиляторы, которые подкладываются под лэптоп, обычно просто разгоняют воздух вокруг себя и подымают пыль. Подставку оптимально брать не изогнутую внутрь, а с прямой поверхностью, возможно немного наклоненную для большего удобства, чтобы экран ноутбука располагался чуть выше. Таких моделей большинство - CoolerMaster NotePal, Zalman, Vantec LapCool и много других. Кстати, с дополнительным охлаждением максимальный нагрев ноутбука составляет на 4– 5 °C меньше, чем без него. А охлаждение до нормального уровня происходит значительно быстрее: возврат на «фоновое» значение температуры занимает всего лишь около двух минут, а без него - почти 15.
10 заповедей правильного охлаждения
Подобно математику и философу Рене Декарту, пойдем от простого к сложному. Повторение прописных истин об охлаждении ПК иногда помогает понять, что же было упущено. Итак…
1. Системный блок лучше опустите пониже (в идеале - на специальную подставку на колесиках). Из школьного курса физики все наверняка помнят, что горячий воздух обычно поднимается вверх, а холодный - опускается вниз.
2. Исследуйте окружение системника - нет ли рядом занавесок, салфеток, кресел и другой домашней утвари, которая может мешать полноценному воздухообмену компьютера.
3. Регулярно продувайте внутренности ПК пылесосом. Пыль и шерсть животных может очень ощутимо забивать кулеры, особенно на блоке питания.
4. Настройте кулеры на передней панели на вдув, на задней - на выдув.
5. Проследите, чтобы в системном блоке в таком случае не было больших зазоров (к примеру, дырки от вынутой панельки для привода).
6. Провода внутри также не должны препятствовать циркуляции воздуха, потому их стоит аккуратно уложить и укрепить обычными хомутиками.
7. Проверьте наличие термопасты и при потребности обновите ее (50-граммовый тюбик стоит копейки, а хватит его на 40– 50 чисток). Для этого нужно снять кулеры с процессора и видеокарты и аккуратно оттереть спиртом от остатков старой термопасты, затем так же скрупулезно смазать поверхности контакта процессора и радиатора и поставить все на место.
8. Если в корпусе стоит несколько винчестеров, их стоит поставить в слоты подальше друг от друга.
9. По возможности не подключайте к ПК энергопотребляемые устройства вроде USB-холодильников, вентиляторов и прочего (особенно это касается ноутбуков).
10. При потребности смените штатные кулеры на более продвинутые или доставьте новые, если есть соответствующие слоты на корпусе.
Вышеупомянутые приемы для ПК - очистка от пыли и обновление термопасты - для лэптопов тоже хороши. Хотя, конечно же, разбирать их самостоятельно следует лишь при таких условиях: а) срок гарантийного обслуживания истек и пломбы можно нарушать; б) вы уверены, что ноутбук вы соберете обратно (с ПК в плане сборки все намного проще). Если первое условие не соблюдено, но вы подозреваете, что ваш портативный «друг» засорился, лучше обратиться в сервисный центр. Для замены термопасты нужны опыт и знания, а гарантия при самостоятельной очистке теряется.

Укладка проводов внутри ПК - дело пяти минут, но эффективность будет налицо
Ни для кого не секрет, что эффективное охлаждение компонентов персонального компьютера положительно влияют на его производительность и продлевают срок службы. Современные компоненты стали намного мощнее, но в то же время их тепловыделение значительно возросло. В то же время в последнее время заметна положительная тенденция снижения тепловыделения компонентов ПК (процессор, видеокарта).
Это связано с переходам на более тонкий техпроцесс производства чипов. И все же пользователям приходится позаботится о хорошем охлаждении мощных процессоров, видеокарт, оперативной памяти и чипов северного и южных мостов материнской платы.
Одним из самых распространенных способов повышения теплоотдачи компонентов системного блока является установка более эффективных радиаторов (кулеров). Благо приобрести подходящий кулер в настоящее время не представляет никаких проблем. Очень много современных охлаждающих кулеров имеют отличные показатели теплоотдачи за счет применения медных тепловых трубок и производительных вентиляторов. Кулеры устанавливаются довольно просто. Единственное, требуется аккуратность при установке тяжелых по массе кулеров. Уронив случайно такой кулер на материнскую плату можно сломать несколько распаянных элементов или повредить дорожки печатной платы.

При «апгрейде» компьютера уделите вопросу охлаждения внимание. Например, если вы решили обновить видеокарту, то при ее покупке выбирайте модели с турбинным охлаждением, в котором выводится наружу системного блока. Применение такого охлаждения позволит снизить температуру внутри системного блока на 5-15 градусов.
Также многие пользователи для снижения температуры системного блока устанавливают на корпус два вентилятора – один нагнетательный, другой выдувающий. Нагнетательный вентилятор устанавливается рядом с «холодными» компонентами, а выдувающий - рядом с «горячими». Один спереди снизу системного блока, а второй сверху сзади. Это позволяет по мере прохождения воздуха обеспечить наиболее полное охлаждение всех компонентов ПК.
Более требовательные пользователи, предъявляющие повышенные требования к охлаждению, прибегают к установке системы водяного охлаждения (СВО). СВО позволяет добиться значительного снижения температуры, и как следствие повысить производительность системы. При установке СВО необходимо соблюдать осторожность, так как теплоносителем выступает вода, то малейшие утечки могут привести к короткому замыканию и выходу компьютера из строя. Сейчас можно приобрести комплект СВО для установки в практически любой системный блок.

Энтузиасты и покорители высоких частот процессора прибегают к экстремальному охлаждению жидким азотом. Этот способ охлаждения очень своеобразный, выполнить который у себя дома не всякому под силу. Жидкий азот имеет очень низкую температуру и для его применения необходимо использовать специальные сосуды и строго соблюдать правила обращения с ним.
Компьютер представляет из себя сложное устройство со множеством компонентов, которые должны работать беспрерывно. Охлаждение является неотъемлемой частью всей этой сложной системы, поскольку каждая деталь отдает тепло, потребляя электричество. Если бы охлаждения не было, то риск внезапного “сгорания” вырос бы в десятки раз. Но как поступать, если старое охлаждение вышло из строя? Определенно, нужно искать замену и браться за установку. Как правильно установить вентиляторы в корпус компьютера? Ответ на этот вопрос вы сможете найти в данной статье.
Немного о главном
Ни для кого не будет тайной, что все компоненты персонального компьютера имеют свойство нагреваться. Некоторые из этих элементов греются очень сильно. ЦП, ГПУ и материнская плата — самые греющиеся детали внутри системного блока. Именно поэтому каждый пользователь должен позаботиться о правильном охлаждении и качественном отводе тепловых потоков.
Чаще всего в компьютерах применяется воздушное охлаждение, поскольку оно очень практично и дешево. Принцип работы такого механизма очень прост: элементы отдают тепло воздуху вокруг себя, а уже горячий воздух выдувается из корпуса системного блока при помощи вентиляторов. Также довольно-таки часто детали ПК снабжаются элементами теплоотвода (радиаторами).
Важность системы охлаждения просто очевидна, но как правильно установить кулер на процессор и другие компоненты устройства?
Выбираем новые компоненты
Прежде чем браться за поиск дополнительных кулеров, следует внимательно осмотреть свой гаджет:
- Снимите крышку корпуса системного блока, определитесь с количеством мест для установки дополнительных компонентов.
- Также стоит взглянуть на материнскую плату, ведь именно на ней расположены все разъемы для деталей.
Вот несколько советов, которые помогут при выборе:
- Лучше выбирать устройства с самым большим подходящим размером.
- Отдавайте предпочтение приборам с большим количеством лопастей. Такие устройства тише работают.
- При покупке стоит уделить внимание наклейкам на девайсах, ведь на них указан уровень шума.
- Если ваша материнская плата оснащена разъемами с четырьмя контактами, то стоит приобрести четырехпроводной вентилятор.
Если все устройства приобретены, то вам должно быть интересно, как правильно установить кулеры в системном блоке. Сейчас мы ответим на этот вопрос.

Устанавливаем новые компоненты
Для того чтобы установить детали в компьютер, стоит ознакомиться с несколькими главными вариациями расположения. Речь здесь пойдет только о стандартных корпусах, поскольку для каждого все индивидуально.
Когда в корпусе нет дополнительных элементов охлаждения
Данная компоновка является стандартной практически для всех современных персональных компьютеров, что продаются в магазинах электронной техники. Горячий воздух всегда поднимается вверх, а вентилятор в БП (блоке питания) выводит его наружу.
Важно! У такой компоновки есть один ощутимый недостаток — все тепло, что проходит через БП, только сильнее его нагревает. Также теплообмен ухудшается за счет того, что холодный воздух всасывается в корпус хаотично и со всех сторон.
Но даже такой способ лучше, чем неправильное расположение дополнительного оборудования.
Располагаем кулер на задней части корпуса
Данный способ актуален только в том случае, если мы имеем лишь одно место под дополнительный кулер. Устройство должно располагаться прямиком под БП, что поможет обеспечить правильную циркуляцию воздуха без тяжких последствий для вышеупомянутого БП.
Важно! И здесь есть один минус — пыль будет скапливаться быстрее обычного, а виной тому повышенная разреженность.
Как установить дополнительный кулер в системный блок другим способом? Читаем далее!

Расположение на лицевой части системного блока
Этот вариант тоже подходит только для тех корпусов, в которых найдется лишь одно посадочное место. Вентилятор нужно расположить на лицевой части корпуса ПК, но поставить на “Вдув”. Располагать деталь нужно так, чтобы она находилась напротив винчестера(ов), поскольку весь холодный воздух, что поступает в девайс, будет их обдувать.
Важно! Подобная установка является одной из самых эффективных, ведь с помощью нее достигается практически идеальная циркуляция потоков холодного воздуха, да и пыль внутри не будет задерживаться. Уровень общего шума очень низок.
Ставим два кулера в один корпус
Безусловно, этот метод будет самым эффективным из всех. Здесь процесс установки довольно прост:
- На фронтальной стенке корпуса ставится один вентилятор, работающий на “вдув”.
- На заднюю панель корпуса персонального компьютера устанавливается второй кулер, но уже на “выдув”.
Важно! Сквозь ваш девайс будет циркулировать постоянный направленный воздушный поток, который поможет избежать перегрева в любой части ПК. Пыль вообще не будет оседать внутри корпуса, общий уровень шума снизится, а давление внутри стабилизируется.
Теперь вы знаете, как установить дополнительный кулер в системный блок, но чего стоит бояться при монтаже? Поговорим о неправильной установке.
Важно! Перегрев системы происходит также из-за повышенной нагрузки с точки зрения засорения операционной системы мусорными файлами.
Чтобы снизить риск такого неблагоприятного явления, обязательно поставьте и пользуйтесь .

Как не нужно ставить кулеры?
Для того чтобы разобраться, уделим немного внимания следующим случаям неверной установки.
Кулер сзади работает на “вдув”
Такое охлаждение не принесет никакого эффекта, поскольку все тепло, которое отдает БП окружающей среде, будет тут же всасываться обратно, да и в нижней части системника воздух вообще не будет двигаться. Такой способ никому не подойдет.
Кулер расположен спереди и работает на “выдув”
Таким методом расположение вы превратите свой компьютер в самый настоящих пылесборник, поскольку внутри корпуса будет очень разреженное давление. Вентиляторы будут работать в режиме перегрузки, а все соседние компоненты жутко перегреваться.
Кулер сзади работает на “вдув”, а спереди — на “выдув”
Такая локация создает замкнутое воздушное кольцо, которое препятствует подъему горячего воздуха. Такими темпами можно добиться только повышенных перегрузок низкого давления внутри, что, опять же, повлияет на чистоту.
Оба компонента работают на “вдув”
В этом случае давление будет избыточно большое, что прямо пропорционально влияет на нагрузку на кулерах.
Оба компонента работают на “выдув”
Самый опасный режим для работы системы охлаждения. Низкое давление препятствует нормальной работе всех деталей, воздух вообще не циркулируется, что приводит к очень быстрому перегреву.
Важно! Даже при установке самых мощных кулеров избежать внутреннего загрязнения системы не удастся. Почитайте о том, как именно и
Обычные вентиляторы верой и правдой служат владельцам компьютеров уже многие годы, до сих пор оставаясь основным методом охлаждения – есть и другие, но те скорее для энтузиастов. Системы фазового перехода неприлично дорогие, а жидкостное охлаждение со всяческими трубками, помпами и резервуарами дополняется постоянными переживаниями по поводу протечек. А охлаждение в жидкостной системе всё равно происходит воздухом, только радиатор вынесен подальше.
Отбросив переживания за возраст технологии, трудно не признать, что продувка радиатора воздухом комнатной температуры – эффективный способ отвода тепла. Проблемы возникают, когда вся система не позволяет воздуху нормально циркулировать в корпусе. Данное руководство поможет оптимизировать работу системы охлаждения и тем самым повысить производительность, стабильность работы и долговечность комплектующих.
Компоновка корпуса
Большинство современных корпусов относится к ATX-компоновке: оптические приводы спереди сверху, жёсткие диски сразу под ними, материнская плата крепится к правой крышке, блок питания сзади сверху, разъёмы плат расширения выводятся на заднюю часть. У этой схемы есть вариации: жёсткие диски могут крепиться в нижней передней части сбоку с помощью адаптеров быстрого подключения, что упрощает их снятие и установку и обеспечивает дополнительное охлаждение со стороны отсеков дисковых приводов. Иногда блок питания размещается снизу, чтобы через него не проходил выводимый тёплый воздух. В целом подобные отличия не оказывают негативного влияния на циркуляцию воздуха, но должны учитываться при прокладке кабелей (об этом чуть далее).
Размещение кулеров
Вентиляторы обычно устанавливаются в четырёх возможных позициях: спереди, сзади, сбоку и сверху. Передние работают на вдув, охлаждая нагретые комплектующие, а задние выводят тёплый воздух из корпуса. В прошлом такой простой системы уже хватало, но с современными греющимися видеокартами (которых может быть и несколько), увесистыми комплектами оперативной памяти и разогнанными процессорами следует серьёзнее задуматься о грамотной циркуляции воздуха.
Общие правила
Не поддавайтесь соблазну выбрать корпус с наибольшим количеством вентиляторов в надежде на наилучшее охлаждение: как мы скоро узнаем, эффективность и плавность движения воздуха заметно важнее показателя CFM (объём воздушного потока в кубических футах в минуту).
Первым шагом в сборке любого компьютера является выбор корпуса, в котором есть нужные вам вентиляторы и нет ненужных. Неплохой стартовой точкой будет корпус с тремя вертикально расположенными кулерами спереди, поскольку они будут равномерно втягивать воздух по всей поверхности. Однако такое количество кулеров на вдуве приведёт к повышенному давлению воздуха в корпусе (подробнее о давлении читайте в конце статьи). Для выведения накапливающегося тёплого воздуха понадобятся вентиляторы на задней и верхней стенках.
Не покупайте корпус с очевидными помехами для циркуляции воздуха. К примеру, отсеки с быстрым подключением жёстких дисков – это замечательно, но если они требуют вертикальной установки накопителей, это будет серьёзно сдерживать воздушный поток.
Подумайте насчёт модульного блока питания. Возможность отключения лишних проводов сделает системный блок просторнее, а в случае апгрейда можно будет без труда добавить нужные кабели.
Не устанавливайте необязательные комплектующие: вытащите старые PCI-карты, которые уже никогда не пригодятся, дополнительное охлаждение для памяти пусть остаётся в коробке, а несколько старых жёстких дисков можно заменить на один такого же объёма. И бога ради, избавьтесь уже от флоппи-дисковода и привода для дисков.
Массивные воздуховоды на корпусе могут казаться неплохой идеей в теории, но на деле будут скорее мешать движению воздуха, так что отсоедините их, если это возможно.
Вентиляторы на боковых стенках бывают полезны, но чаще создают проблемы. Если они работают со слишком большим CFM, то сделают неэффективными кулеры на видеокарте и процессоре. Они могут вызывать турбулентность в корпусе, затрудняя циркуляцию воздуха, а также приводить к ускоренному накоплению пыли. Использовать боковые кулеры можно только для слабого отведения воздуха, скапливающегося в «мёртвой зоне» под слотами PCIe и PCI. Идеальным выбором для этого будет крупный кулер с небольшой скоростью вращения.
Регулярно проводите чистку корпуса! Скопление пыли представляет серьёзную угрозу для электроники, ведь пыль – это диэлектрик, к тому же, она забивает пути вывода воздуха. Просто откройте корпус в хорошо проветриваемом месте и продуйте его компрессором (еще в продаже можно найти баллончики с сжатым воздухом для продувки) или слегка пройдитесь мягкой кистью. Пылесос не рекомендую, может отломать и засосать что-нибудь нужное. Подобные меры останутся обязательными, по крайней мере до тех пор, пока мы все не перейдём на кулеры с самоочисткой.
Крупные, медленные кулеры обычно гораздо тише и эффективнее, так что по возможности берите их.

Окружение
Не запихивайте системный блок в какое бы то ни было подобие закрытой коробки. Не доверяйте производителям компьютерной мебели, они ничего не понимают в том, что и для чего делают. Внутренние отсеки в столах выглядят очень удобными, но сравните это с неудобством замены перегревшихся комплектующих. Нет смысла в продумывании системы охлаждения, если в итоге вы поставите компьютер туда, где воздуху некуда будет выходить. Как правило, конструкция стола позволяет убрать заднюю стенку отсека для компьютера – это обычно решает проблему.
Старайтесь не ставить системный блок на ковёр, иначе в корпусе будет быстрее скапливаться пыль и ворс.
Климат в вашей местности тоже стоит учитывать. Если вы живёте в жаркой области, понадобится серьёзнее отнестись к охлаждению, возможно, даже подумать насчёт водяного охлаждения. Если у вас обычно холодно, то воздух в помещении представляет особенную ценность, а значит использовать его следует с умом.
Если вы курите, настоятельно рекомендуется делать это не рядом с компьютером. Пыль и без того вредна для комплектующих, а сигаретный дым порождает худший из возможных видов пыли из-за своей влажности и химического состава. Отмывать такую липкую пыль очень сложно, и в результате электроника выходит из строя быстрее обычного.
Прокладка кабелей
Правильная прокладка кабелей требует обстоятельного планирования, а необходимое терпение найдётся не у каждого, кто радуется покупке нового железа. Хочется поскорее закрутить все болтики и подключить все провода, но торопиться не надо: время, потраченное на грамотное размещение кабелей, не затрудняющее циркуляцию воздуха, окупится с лихвой.
Начните с установки материнской платы, блока питания, накопителей и приводов. Затем, подводите кабели к устройствам, примерно обозначая их группировку. Так у вас появится представление об итоговом количестве отдельных пучков и вы поймёте, хватает ли им запаса для размещения под материнской платой. Возможно, для этого вам понадобятся дополнительные переходники.
Затем надо выбрать инструменты для стяжки кабелей, исходя из личных предпочтений. На рынке представлено много продукции для стягивания кабелей в пучки и их закрепления на корпусе.
- Кабелепровод – это пластиковая трубка, разделённая с одной стороны. Пучок проводов помещается внутрь и трубка закрывается. При умелом использовании выглядит аккуратно, но могут возникнуть трудности, если пучок должен изгибаться.
- Спиральная обмотка – отличный вариант. Это закрученная в виде штопора пластиковая лента, которую можно размотать и обхватить ей пучок кабелей. Очень гибкая, поэтому в некоторых случаях удобнее кабелепровода.
- Кабельная оплётка сегодня часто встречается на проводах, идущих от блока питания, в первую очередь в материнскую плату. Можно приобрести отдельно для стяжки кабелей – выглядит восхитительно, но проделать всю работу будет непросто.
- Кабельные хомуты обязаны иметься в достатке у каждого сборщика компьютеров. В сочетании с клейкими крепёжными площадками они делают прокладку кабелей простой и непринуждённой.
- Хомуты-липучки (как застежки у курток) можно использовать повторно – если вы регулярно вносите изменения в систему проводов – но выглядят они уже не столь аккуратно.
- Если вы умеете обращаться с паяльником и хотите самостоятельно укоротить/удлинить провода, удобным и надёжным средством изоляции и дополнительной фиксации будет термоусадочная плёнка. Под воздействием высокой температуры такая плёнка сжимается, крепко стягивая провода в месте контакта.
Кабели передачи данных можно без труда подвернуть под накопитель или поверх него или же поместить их в свободном соседнем отсеке. Если кабели располагаются на пути движения воздуха, закрепите их на стенке корпуса или отсека. В наши дни IDE-кабели – редкость, но если что, замените их плоские версии на круглые.
Теперь, когда все кабели на своих местах, осталось подключить устройства, не волнуясь, что провода будут мешать потокам воздуха.
Положительное или отрицательное давление?
Как ни странно, не стоит уравнивать вытяжные и втягивающие вентиляторы по CFM. Лучше выбирать между положительным и отрицательным давлением.
В конфигурации с положительным давлением на вдув ставятся кулеры с более высоким CFM.
Преимущества:
- Воздух выходит через все мельчайшие отверстия в корпусе, заставляя каждую щёлочку вносить свой вклад в охлаждение;
- В корпус попадает меньше пыли;
- Полезнее для видеокарт с пассивным охлаждением.
Недостатки:
- Видеокарты с системой прямого отвода тепла будут частично противодействовать работе кулеров;
- Не лучший выбор для энтузиастов.
В конфигурации с отрицательным давлением CFM выше на выводе воздуха, что создаёт частичный вакуум в корпусе.
Преимущества:
- Хорошо подходит для энтузиастов;
- Усиливает естественную конвекцию;
- Прямой, линейный воздушный поток;
- Подходит для видеокарт с системой прямого отвода тепла;
- Усиливает действие вертикального процессорного кулера.
Недостатки:
- Пыль накапливается быстрее, поскольку воздух втягивается через все отверстия;
- Видеокарты с пассивным охлаждением не получают никакой поддержки.
Выбирайте схему давления с учётом начинки своего компьютера. Можно купить корпус с настраиваемой скоростью вентиляторов. Можно прибегнуть у сторонним решениям для управления скоростью кулеров, но они обходятся недёшево и выглядят зачастую безвкусно. Посоветуйтесь со своим кошельком и чувством прекрасного.
Теперь, когда воздух беспрепятственно и эффективно охлаждает компьютер, вы можете быть уверены, что ваши драгоценные комплектующие прослужат долго и будут работать на полную мощь.
Доброго дня, дорогие читатели!
Как я и обещал в комментариях к статье «Что нужно знать о накопителях и безопасности данных - 20 самых важных моментов» , сегодняшняя статья будет посвящена вопросам охлаждения компьютеров.
Актуальность вопроса очень высока. Об этом свидетельствует хотя бы то, какой поток писем я получаю на данную тему. И дело здесь не только в том, что уже совсем скоро придет солнечное и жаркое лето…
Вопрос актуален применительно и к настольным компьютерам, и к ноутбукам, потому как совершенно любой компьютер совершенно любого уровня нуждается в охлаждении для нормальной работы. Разница лишь в том, что одни устройства выделяют больше тепла, а другие - меньше…
Сегодняшнюю статью я предлагаю вам в виде сборника наиболее важных вопросов и нюансов, как это было в предыдущем материале про жесткие диски, чтобы вы могли, не тратя много времени, сразу же понять самое важное и главное.
Да, всех аспектов не затронешь в рамках одной статьи, но я постарался собрать всё особенно важное под одним заголовком, чтобы получившийся материал дал ответы на самые критичные вопросы.
Итак, начнем!
Настольные компьютеры
Начнем с самого главного. Несмотря на то, что сегодня ноутбуков продается больше, чем настольных ПК, тем не менее - от «настольников» никто не отказывался и отказываться в будущем не собирается. В конце концов, пока заменить полноценную настольную рабочую станцию ноутбуком или чем-то другим просто невозможно.
Как следствие своей мощности, вопрос охлаждения настольных ПК не снимается с повестки дня обычных пользователей никогда.
1. Основные источники тепла.
Таковыми в настольном ПК являются: процессор, видеокарта, элементы системной платы (такие как чипсет, питание процессора…) и блок питания. Тепловыделение остальных элементов не так значительно, по сравнению с вышеприведенными.
Да, многое зависит от конкретной конфигурации и ее мощности, но все же в пропорциональном отношении мало что меняется.
Процессоры средне-производительного сегмента могут выделять от 65 до 135 ватт тепла; обычная видеокарта игрового уровня в процессе работы может разогреваться до 80-90 градусов Цельсия и это является абсолютно нормальным для таких производительных решений; блок питания может запросто разогреться до 50 градусов; чипсет на системной плате так же может разогреваться до 50-60 градусов и т.п.
Всегда стоит помнить, что чем мощнее используемые компоненты, тем больше тепла они выделяют.
Процессор и видеочип графической карты можно сравнить с конфорками электрической плиты. В плане тепловыделения - аналогия абсолютная. Всё то же самое, только чипы способны разогреваться гораздо быстрее, чем конфорка современной печи: всего за секунды…
2. Насколько это важно?
По сути, если, скажем, графический чип работает без охлаждения, то он может выйти из строя за считанные секунды, максимум - за несколько минут. То же самое касается процессоров.
Другое дело - что все современные чипы оснащаются защитой от перегрева. При превышении определенного порога температуры он просто выключиться. Но не стоит испытывать судьбу - здесь это правило верно как никогда, поэтому, проблем с охлаждением лучше не допускать.
3. Всё замыкается на корпус…
Нельзя забывать, что все эти «жаркие» компоненты находятся в рамках довольно ограниченного пространства корпуса системного блока:
Следовательно: все эти большие объемы тепла не должны «застаиваться» и «прогревать» весь компьютер. Отсюда вытекает небольшое важное правило, которого нужно всегда придерживаться при организации охлаждения:
«Внутри корпуса всегда должен быть «сквозняк».
Да, только так, когда горячий воздух выбрасывается за пределы корпуса можно исправить ситуацию.
4. Следите за температурами.
Старайтесь хотя бы иногда интересоваться температурами компонентов компьютера. Это поможет вам вовремя выявить и устранить проблему.
В этом вам может помочь программа EVEREST или SiSoftware Sandra Lite (бесплатная). В этих системных утилитах есть соответствующие модули, которые выводят температуру устройств.
Приемлемые «градусы»:
Процессор: рабочая температура в 40-55 градусов Цельсия считается нормальной.
Видеокарта: все зависит от ее мощности. Бюджетные недорогие модели могут не прогреваться и до 50 градусов, а для топовых решений, класса Radeon HD 4870X2 и 5970 - 90 градусов при нагрузке может считаться нормой.
Жесткий диск: 30-45 градусов (полный диапазон).
Примечание: По своему опыту могу сказать, что относительно точно можно измерить программным способом только температуру вышеприведенных устройств. А состояние всех остальных компонентов (чипсет, память, окружение видеокарты и системной платы) довольно часто определяется ошибочно измерительными утилитами.
Например, достаточно часто можно встретить, что какая-то программа показывает температуру чипсета, скажем, в 120 градусов или температуру окружения в 150 градусов. Естественно - это не реальные значения, при которых компьютер уже бы давно не работал исправно.
Однако, если Вы организуете правильное охлаждение внутри корпуса, используя дальнейшие советы, то я могу гарантировать - что измерять что-либо кроме температуры процессора, видеокарты и диска попросту не придется, т.к. при правильных условиях охлаждения они не будут перегреваться.
Так что вполне достаточно будет временами поглядывать на значения температур основных компонентов, приведенных выше, для отслеживания общей ситуации…
5. Хороший корпус…
Да, тепловыделение компонентов компьютера может сильно различаться. Если вести речь про маломощные машины «офисного» уровня, то да - тепловыделение будет небольшим.
Что касается средне-производительных и «топовых» решений, которые составляют большинство современных домашних настольных ПК, то здесь системный блок может вполне себе играть роль обогревателя.
В современных условиях наличие корпуса, с достаточным внутренним пространством для циркуляции воздуха - необходимость. Причем не важно, какова производительность вашего компьютера.
В любом случае - и офисный и игровой ПК нуждается в нормальной циркуляции воздуха внутри корпуса. Иначе, даже простой офисный ПК из-за образования так называемых “воздушных пробок” внутри корпуса может начать перегреваться.
Воздушные пробки внутри корпуса - “бытовое” название явления, когда воздушные потоки (вызываемые вентиляторами и кулерами) циркулируют неправильно. Например: когда нагретый воздух не выводится наружу; или если отсутствует подача свежего воздуха в корпус; или когда какие-либо вентиляторы установлены неправильно, скажем, если из-за особенности конструкции процессорный кулер
6. Немного о мебели…
Особый вопрос в теме качественного охлаждения касается мебели - вашего рабочего стола.
Конструкция стола может либо сильно затруднять охлаждение, либо же наоборот способствовать максимальной вентиляции.
Одно дело, когда системный блок просто стоит рядом со столом - здесь претензий никаких, за исключением разве что того, что категорически не рекомендуется размещать системный блок рядом с радиатором отопления и обогревателями, не рекомендуется ставить какие-либо еще предметы вплотную к системному блоку.
Если рядом находится какая-то мебель или предметы, позаботьтесь о том, чтобы со всех сторон от системного блока оставались зазоры хотя-бы 7-10 см.
Однако, в большинстве случаев системный блок расположен не рядом со столом, не на столе, а в столе:

Как видите - в этом случае пространство вокруг системного блока жестко ограничено столом и пространства для циркуляции и выхода воздуха - минимум…
Поскольку основные отверстия для вентиляции в системном блоке находятся сзади, впереди и на левой стенке, то я рекомендую сдвинуть системный блок относительно бокса стола вправо, чтобы слева (см. снимок выше) оставалась как можно бОльшее пространство.
Чтобы избежать “воздушных пробок”: когда весь нагретый воздух поднимется вверх и будет там находится - не рекомендуется закрывать дверцу бокса для системного блока вашего стола.
При соблюдении всех этих пунктов охлаждение будет вполне достойным: горячий воздух будет скапливаться вверху и выходить из стола под действием естественного перемешивания (т.к. слева имеется достаточный зазор).
В некоторых случаях, если в вашем компьютере очень производительное «железо», рекомендуется полностью снять левую сторону корпуса системного блока - в таком случае эффективность охлаждения повышается в разы.
Например, я сам сделал точно так же, поскольку мой компьютер выделяет ну очень много тепла:

7. О процессорном кулере.
Этот вопрос больше актуален для производительных ПК. Если говорить о маломощных ПК, то смысла говорить о кулерах нет, т.к. такой процессор выделяет немного тепла, и штатного (идущего в комплекте с процессором) более чем достаточно.
Если вы покупаете процессор и в его названии присутствует слово BOX - значит он поставляется в полной комплектации, которая предусматривает кулер.
Если в прайс-листе вы видите пометку ОЕМ - это значит при покупке, кроме самого процессора вы не получите больше ничего.
Здесь можно дать такой совет: если вы покупаете недорогой современный процессор - то лучше выбрать BOX-комплектацию. В конечном счете такой процессор не потребует мощного кулера - производительность невысока, а нынешние технологии обеспечивают небольшое энергопотребление, следовательно, большого выделения тепла здесь ждать не приходится.
А если вы желаете приобрести какую-либо мощную модель, скажем, для домашнего ПК, то лучше выбирать ОЕМ-комплектацию - в любом случае, штатного кулера вам будет недостаточно.
Почему так происходит?
Сегодня производители, на мой взгляд, стали крайне халатно относиться к штатным кулерам - его размеры и характеристики не всегда соответствуют мощности процессора. Например:


Такой кулер идет в комплекте с двухъядерными и четырехъядерными процессорами Intel Core 2. Ладно, для 2-ядерных моделей его, может быть, и хватит, но для 4-ядерных - явно недостаточно…
Кроме того, если затронуть устаревшие модели, то ситуация такая: если вы купили, скажем, процессор 3 года назад, то в то время технологии не обеспечивали такого энергосбережения, как сейчас.
Именно поэтому, скажем, вполне себе недорогой и маломощный Pentium D 4-х летней давности греется даже сильнее, чем современные Core i7 топового уровня.
В этом случае - хороший кулер просто необходим. И я рекомендую устанавливать кулер башенного типа на тепловых трубках:


Тепловые трубки - выполненные из меди элементы, которые пронизывают алюминиевые (как на фото выше) или медные пластины кулера и способствуют более быстрому и эффективному отводу тепла от горячего процессора. Они обеспечивают в разы более эффективное охлаждение, по сравнению с обычными кулерами.
Тепловая трубка - устройство герметичное, внутри которого находится вода, которая циркулирует по трубке естественным образом. Этому движению способствуют тысячи мельчайших «зазубрин» на внутренней стороне трубки, которые позволяют воде подниматься вверх.
Вне зависимости от того, насколько мощный процессор вы хотите охладить - я всегда рекомендую кулеры только на тепловых трубках. Покупка обычного кулера на базе алюминиевого или медного радиатора - не оправдана.
Именно башенный кулер на тепловых трубках обеспечивает наибольшую эффективность.
Еще пример такого кулера:

8. Корпусный вентилятор - обязателен.
Следующее, что необходимо для организации правильного охлаждения - наличие корпусного вентилятора.
Современные корпуса предлагают возможность установки как минимум двух вентиляторов.
На передней панели: воздух при этом может поступать через перфорацию (как на фото), либо же снизу - если передняя панель не перфорирована:

При этом получается, что вентилятор становится как раз напротив жестких дисков и поэтому выполняет две важные функции: подает свежий воздух внутрь корпуса и охлаждает жесткие диски:

Наличие как минимум одного корпусного вентилятора - обязательно для любого компьютера! Вентилятор «прокачивает» воздух внутри и препятствует образованию «воздушных пробок».
Установка вентилятора на выдув на задней стороне не является обязательным, но тем не менее в некоторых случаях помогает сделать систему охлаждения еще лучше:

Но при этом не стоит забывать, что если у вас установлен кулер башенного типа, то в этом случае вентилятор кулера в большинстве случаев будет напротив гнезда для корпусного вентилятора на задней стенке (см. фото ниже), с той лишь разницей, что вентилятор кулера может располагаться с левой или правой стороны кулера

Если (как на фото) У вас не установлено корпусного вентилятора - то все нормально. Вентилятор кулера будет либо выбрасывать горячий воздух в это отверстие, либо затягивать его оттуда (в зависимости от расположения вентилятора на кулере). При этом лучше, чтобы он выбрасывал туда уже нагретый воздух, а не затягивал его.
На фото расположение кулера неоптимальное: горячий воздух при этом выбрасывается в корпус, а не в отверстие для крепления корпусного вентилятора.
Если же вы захотите установить еще и корпусный вентилятор, убедитесь, чтобы вентилятор и кулер не «конфликтовали», т.е. не направляли воздух друг на друга. Устанавливайте корпусный вентилятор так, чтобы он помогал процессорному кулеру.
Вне зависимости от того, на какую панель вы хотите установить вентилятор, я рекомендую использовать ТОЛЬКО 140-мм вентиляторы!
9. Расположение кабелей.
Большой проблемой для охлаждения являются неправильно уложенные кабели. Находясь в разбросанном состоянии они затрудняют циркуляцию воздуха внутри корпуса, иногда до такой степени, что даже мощный вентилятор не в состоянии «прокачать» весь объем корпуса…
Но при укладке кабелей внутри корпуса - не переусердствуйте! Не стоит излишне гнуть (на излом) и создавать натяжение - это может повредить кабели и привести к ошибкам и сбоям в работе ПК! Такие случаи не редки…
Просто постарайтесь уложить кабели максимально компактно. Настолько, насколько это возможно:


10. Позаботьтесь об особо горячих поверхностях.
Таковыми в компьютере являются прежде всего видеокарты. Особенно, если говорить о таких горячих и мощных моделях, как Radeon HD 4870X2 и HD 5970.
Позаботьтесь о том, чтобы сверху на видеокарте не лежали никакие кабели:


Это очень важно! В процессе работы видеокарта может разогреваться до температуры, близкой к 100 градусам!
11. О термопасте…
Устанавливая кулер всегда используйте термопасту. Ни в коем случае не ставьте кулер «на сухую»! Эффективность охлаждения упадет в разы…
Наносить термопасту нужно только на процессор, очень тонким, полупрозрачным слоем.
«Чем больше термопасты - тем лучше охлаждение» - это самый большой миф, среди начинающих пользователей!
Термопаста является связующим звеном, она соединяет поверхность процессора с поверхностью кулера, заполняя микроскопические неровности между этими поверхностями, в которых может находится воздух. А воздух, как известно, очень сильно препятствует отводу тепла.
А если термопаста будет наложена толстым слоем, то она превращается уже не в проводник тепла, а в изолятор - толстое «одеяло» между кулером и процессором.
Наносить ее можно чем угодно: выдавливаете небольшое количество пасты в центр на процессор, и затем немного размазываете по сторонам. Затем приступайте к установке кулера. Окончательно термопаста разойдется идеальным слоем только после того, как вы установите кулер.
Примечание: подробно процедуру установки кулера я показываю в бесплатном курсе по самостоятельной сборке компьютера .
Многие спорят о том, какая паста лучше… По своему опыту могу сказать, что разница между различными ее марками минимальна. Поэтому, не стоит обращать на это внимание.
Например, термопаста TITAN, продается вот в таких маленьких тюбиках:

Один такой тюбик рассчитан, как минимум, на ДВА раза.
При условии выполнения всех вышеприведенных рекомендаций по сути никаких проблем с охлаждением у вашего ПК не будет.
Ноутбуки
12. Особенности ноутбуков.
Все компоненты внутри ноутбука собраны в крайне малом пространстве мобильного корпуса. Помимо процессора в ноутбуке может быть установлена мощная видеокарта, жесткий диск…
Эти и другие устройства отделяют друг от друга считанные сантиметры, и при этом никакого пространства для циркуляции воздуха - внутри ноутбука просто нет.
Именно поэтому компоненты практически всегда работают при повышенных температурах. Исправить это, к сожалению, никак нельзя; но однако же можно уберечь ноутбук от дополнительного нагрева, таким образом продлив ему срок службы и избавив от критического перегрева.
13. Рабочее место…

Как я уже не раз упоминал здесь на блоге - старайтесь по возможности не располагать ноутбук на мягких поверхностях и коленях, особенно - когда за ноутбуком вы работаете с ресурсоемкими задачами (например, обработка фото или видео). При несоблюдении этого простого правила перегрев компонентов ноутбука, включая батарею - обеспечен…
Старайтесь располагать ноутбук на ровной и твердой поверхности рабочего стола. При этом убедитесь, что никакие предметы, которые лежат лядом, не мешают току воздуха под- и вокруг ноутбука:

По сути - это самое главное и самое эффективное, что только можно сделать для избежание перегрева.
14. Погода…
Не работайте за ноутбуком под прямыми солнечными лучами. Они очень быстро и очень сильно нагревают его поверхность (особенно, если ноутбук темный) и быстро прогревают всё внутри корпуса.
В этом случае возможны даже повреждения отдельных компонентов от перегрева.
И последний совет, который я бы хотел дать в рамках этой статьи, для всех пользователей, в не зависимости от того, ноутбук ли у вас или же настольный ПК:
15. Регулярно выполняйте очистку от пыли!
Для настольных ПК: Они очень быстро накапливают пыль. Старайтесь по крайней мере раз в 6 месяцев открывать системный блок и очищать все внутренние компоненты от пыли.
Пыль препятствует отводу тепла от компонентов и существенно ухудшает теплообмен. Из-за пыли особенно могут перегреваться жесткие диски, видеокарта и процессор.
Отдельно хочу упомянуть о вентиляторах. Помните: забитый пылью вентилятор подает воздух намного менее эффективно:

Для очистки внутренних компонентов я обычно использую кисть и слегка влажную ткань. КАТЕГОРИЧЕСКИ не рекомендую использовать пылесос! В процессе чистки им можно случайно повредить хрупкие компоненты. Такое случается довольно часто.
Приступайте к процедуре очистки ТОЛЬКО если компьютер выключен!
Для ноутбуков: Здесь ситуация несколько сложнее…
Дело в том, что ноутбуки обладают различными корпусами: некоторые открывают сразу доступ к системе охлаждения так, что можно почистить кистью вентилятор; а в некоторых, чтобы добраться до вентиляторов нужно разобрать полноутбука…
Здесь единственный совет, который я могу вам дать: не беритесь за разбор ноутбука, если вы не уверены в том, что сможете собрать всё назад…