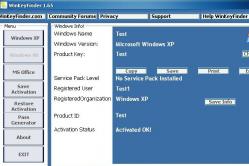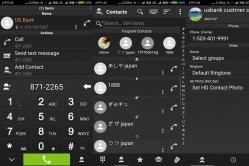Жаропонижающие средства для детей назначаются педиатром. Но бывают ситуации неотложной помощи при лихорадке, когда ребенку нужно дать лекарство немедленно. Тогда родители берут на себя ответственность и применяют жаропонижающие препараты. Что разрешено давать детям грудного возраста? Чем можно сбить температуру у детей постарше? Какие лекарства самые безопасные?
Доброго дня!
Если ваша флешка стала постоянно сбоить: не форматируется, при подключении к компьютеру - тот часто подвисает, при копировании файлов на нее - вылетают ошибки, но она не подвергалась механическому воздействию - ШАНСЫ на восстановление ее работоспособности есть!
Хорошо бы, если при подключении флешки - она хоть как-то определялась, например: издается звук подключения, флешка отображается в "моем компьютере" , на ней моргает светодиод и пр. Если компьютер совсем не видит флешку, то сначала рекомендую ознакомиться вот с этой статьей:
Вообще, дать универсальную инструкцию, как и какой программой что делать, чтобы восстановить флешку - невозможно! Но я в этой небольшой статье попытаюсь дать алгоритм, который поможет, даже начинающим пользователям, разобраться с проблемой и решить ее.
Восстановление работоспособности флешки // по шагам
Определение модели контроллера
Оказалась по воле судьбы у меня одна флешка, которую Windows отказывалась форматировать - вылетала ошибка "Windows не удается завершить форматирование" . Флешка, по заверениям владельца, не падала, на нее не попадала вода, и вообще, с ней довольно бережно обращались...
Все что было ясно, осмотрев ее, это то, что она на 16 GB, и ее марка - SmartBuy. При подключении к ПК - загорался светодиод, флешка определялась и была видна в проводнике, но работала со сбоями.

SmartBuy 16 GB - "подопытная" не работающая флешка
Чтобы восстановить нормальную работу флешки , необходимо перепрошить микросхему контроллера. Делается это специальными утилитами, и для каждого типа контроллера - своя утилита! Если утилита будет выбрана неверно, то с высокой долей вероятности, вы испортите флешку на совсем... Скажу даже больше, у одного модельного ряда флешек - могут быть разные контроллеры!
У каждого устройства есть свои уникальные идентификационные номера - VID и PID , и флешка здесь не исключение. Чтобы выбрать правильно утилиту для перепрошивки - необходимо определить эти идентификационные номера (а по ним модель контроллера).
Один из самых простых способов узнать VID, PID, и модель контроллера флешки - это использовать специальные утилиты. Одна из лучших в своем роде - это .
Flash Drive Information Extractor
Небольшая бесплатная утилита, для получения максимум информации о флешке. Устанавливать ее не нужно!
Программа определит модель USB-флешки, модель и тип памяти (поддерживаются все современные флешки, по крайней мере, от нормальных производителей )...
Программа будет работать даже в тех случаях, когда не определяется файловая система флешки, когда завис компьютер при подключении носителя.
Получаемая информация:
- модель контроллера;
- возможные варианты установленных во флешке чипов памяти;
- тип установленной памяти;
- заявленный производителем максимальный потребляемый ток;
- версия USB;
- полный физический объем диска;
- объем диска, сообщаемый операционной системой;
- VID и PID;
- Query Vendor ID;
- Query Product ID;
- Query Product Revizion;
- Controller Revision;
- Flash ID (не для всех конфигураций);
- Chip F/W (для некоторых контроллеров) и др.
Важно! Программа работает только с USB-флешками. MP3-плееры, телефоны и прочие устройства - она не распознает. Желательно, перед запуском программы, оставить подключенной к USB-портам только одну единственную флешку, с которой вы хотите получить максимум информации.
Работа с Flash Drive Information Extractor
- Отключаем от Usb-портов все, что подключено (по крайней мере все накопители: плееры, внешние жесткие диски и т.д.).
- Вставляем ремонтируемую флешку в Usb-порт;
- Запускаем программу;
- Жмем кнопку "Получить информацию о флешке" ;
- Через некоторое время получаем максимум информации о накопителе (см. скриншот ниже).
- Если программа зависла - ничего не делайте и не закрывайте ее. Выньте флешку через пару минут из USB-порта, программа должна "отвиснуть", и вы увидите всю информацию, что она успела вытащить с флешки...

Теперь мы знаем информацию о флешке и можем приступить к поиску утилиты.
Информация о флешке:
- VID: 13FE; PID: 4200;
- Модель контроллера (Controller): Phison 2251-68 (вторая строка на скриншоте выше);
- SmartBuy 16 GB.
Дополнение
Определить достоверно модель контроллера можно, если разобрать флешку. Правда, не каждый корпус у флешки разборный, и не каждую потом соберешь обратно .
Обычно, чтобы вскрыть корпус флешки, нужен нож и отвертка. При вскрытии корпуса будьте аккуратны, чтобы не повредить внутренности флешки. Пример контроллера показан на скрине ниже.

Разобранная флешка. Модель контроллера: VLI VL751-Q8
Дополнение 2
Узнать VID и PID флешки можно с помощью диспетчера устройств (в этом случае - ничего и устанавливать не нужно). Правда в этом случае мы не узнаем модель контроллера, и есть некоторый риск, что по VID и PID не получится точно идентифицировать контроллер. И тем не менее, вдруг вышеприведенная утилита зависнет и не даст вообще никакой информации ...

Как найти утилиту для прошивки флешки
Важно! После прошивки флешки - вся информация на ней будет удалена!
1) Зная модель контроллера - можно просто воспользоваться поисковиками (Google, Яндекс например) и найти нужное.
Алгоритм работы такой:
- Заходим на сайт:
- Вводим свои VID и PID в строку поиска и ищем;
- В списке результатов, скорее всего, вы найдете десятки строк. Среди них нужно найти такую строку, у которой совпадет: модель контроллера, ваш производитель, VID и PID, размер флешки .
- Далее в последней колонке - вы и увидите рекомендуемую утилиту. Кстати, обратите внимание, версия утилиты так же имеет значение! Осталось скачать нужную утилиту и применить ее.

После того, как найдете и скачаете нужную утилиту, запускаете ее и форматируете носитель - в моем случае нужно было нажать всего лишь одну кнопку - Restore (восстановление) .

Formatter SiliconPower v3.13.0.0 // Format and Restore. Утилита конечного пользователя, предназначенная, как для низкоуровневого, так и высокоуровневого (FAT32) форматирования флэшек на контроллерах фирмы Phison линейки PS2251-XX.
Спустя пару минут моргания светодиода на флешке, она стала нормально работать, сообщения от Windows о невозможности форматирования - больше не появлялись. Итог: флешка была восстановлена (стала рабочей на 100%), и отдана владельцу .
На этом, собственно, всё. За дополнения по теме - буду признателен. Good Luck!
Флешки фирмы Kingston пользуются большой популярностью из-за того, что они достаточно недорогие и надежные. Нельзя сказать, что они стоят дешевле остальных, но их стоимость все равно можно назвать низкой. Но, так как в нашем мире ломается абсолютно все, вовсе неудивительно, что и съемные носители Kingston тоже могут выходить из строя.
Это происходит достаточно просто – Вы вставляете флешку в компьютер, а он «не хочет» читать данные с нее. Накопитель может определяться, но все будет выглядеть так, будто никаких данных на нем нет. Или же попросту могут определяться не все данные. В общем, ситуации могут быть самыми разными. В любом случае, мы разберем несколько действенных способов восстановления работоспособности накопителя фирмы Kingston.
У Kingston есть собственные средства восстановления флешек. Существует также универсальный способ восстановления съемных носителей, который актуален для устройств любых фирм. Мы разберем все наиболее работающие способы.
Способ 1: MediaRECOVER
Это одна из двух фирменных программ от Kingston. Чтобы воспользоваться ею, необходимо сделать следующее:


Второй вариант выглядит более «гуманным
» для флешки. Он как раз предполагает восстановление флешки. В любом случае, если использование MediaRECOVER не помогает, переходите к следующему способу.
Способ 2: Kingston Format Utility
Это еще одна фирменная программа Kingston. Подходит она для всех флешек данной марки, начиная с серии DTX 30 и заканчивая устройствами USB Datatraveler HyperX. Эта утилита тоже форматирует флешку без шанса сохранить какую-либо информацию. Чтобы воспользоваться Kingston Format Utility, сделайте следующее:


Способ 3: HDD Low Level Format Tool
Судя по отзывам пользователей, данная программа прекрасно справляется с поврежденными флешками фирмы Kingston. Low Level Format Tool работает на низком уровне, поэтому она достаточно успешна в своем деле. И это касается не только съемных носителей от Kingston. Но, опять же, утилита форматирует флешку и восстанавливает ее работоспособность, но не данные с нее. Чтобы воспользоваться данной программой, нужно сделать совсем немного, а конкретно:

Способ 4: Super Stick Recovery Tool
Еще одна очень простая программа, предназначенная для восстановления флешек Kingmax, но подойдет и для Kingston (хотя для многих это покажется достаточно неожиданным). Итак, чтобы воспользоваться Super Stick Recovery Tool, сделайте следующее:
- программу, вставьте флешку и запустите исполняемый файл.
- Если все хорошо и программа может работать с Вашей флешкой, в главном окне появится информация о ней. Нажмите на кнопку «Update », чтобы начать форматирование. После этого просто дождитесь, пока процесс закончится, и попытайтесь снова работать с флешкой.

Способ 5: Поиск других утилит для восстановления
Далеко не всем моделям флешек Kingston подойдут те программы, которые указаны в способах 1-4. На самом деле, подобных программ существует очень много. Кроме того, есть единая база с информацией о программах, предназначенных для восстановления. Находится она на сервисе iFlash сайта . Процесс использования этого хранилища выглядит следующим образом:


Этот способ подходит для всех флешек.
Способ 6: Стандартные средства Windows
Если все вышеописанные способы не помогли, всегда можно воспользоваться стандартным средством форматирования Виндовс.


Также можно воспользоваться стандартным средством Windows для форматирования флешки. Попробуйте разные комбинации порядка действий – сначала отформатировать, потом проверить и исправить ошибки, а потом наоборот. Вполне возможно, что-то все-таки поможет и флешка снова станет работоспособной. Чтобы отформатировать съемный носитель, снова нажмите правой кнопкой мыши на выбранном диске в «Компьютере
». В выпадающем меню нажмите «Форматировать…
». Дальше, в следующем окне, просто нажмите на кнопку «Начать
».
Стоит сказать, что все вышеописанные способы, кроме проверки диска стандартным средством Виндовс, предполагают полную и безвозвратную потерю данных с носителя. Поэтому перед тем, как выполнять все эти способы, воспользуйтесь одной из утилит восстановления данных с поврежденного носителя информации.
Флеш-накопители Kingston отличаются своей надежностью и длительным сроком службы, но они тоже не защищены от различных сбоев. Иногда накопитель действительно «умирает» и восстановить его не представляется возможным. Чаще встречаются ситуации, когда флешку можно вернуть к жизни с помощью специальной утилиты для прошивки.
Чаще всего ломаются флешки Kingston dt100g2 и datatraveler.
Можно ли восстановить флешку
Признаки того, что накопитель можно восстановить:
- При подключении флешки появляется уведомление, что обнаружено новое устройство.
- Система предлагает отформатировать съемный диск.
- Накопитель не открывается, но отображается в проводнике.
- Возникают ошибки при чтении и записи данных.
Эти проблемы устраняются прошивкой контроллера или форматированием носителя, но если на флешке есть важная информация , то перед выполнением любых восстановительных процедур её нужно попробовать «вытащить». Используйте для извлечения программы восстановления типа Recuva или, чтобы не потерять нужные файлы .
Поиск программы для прошивки контроллера
Для восстановления вам понадобится специальная утилита для флешки Kingston. Чтобы не ошибиться и загрузить правильную программу, необходимо знать модель контроллера накопителя.
Способ 1
Посмотреть нужную информацию можно на сайте flashboot.ru в разделе iFlash, использовав в качестве фильтра значения VID и PID флешки.
Способ 2
Другой способ получения нужных сведений – скачать программу Flash Drive Information Extractor и нажать кнопку «Получить данные». В отчете будут строки «VID» и «PID»; используйте их значение, чтобы найти утилиту, которая сможет корректно провести восстановление флешки Kingston Datatraveler.
Скачать программу можно в разделе «Файлы» на сайте flashboot.ru. Если здесь утилиты нет, попробуйте найти её на других веб-ресурсах.

Утилиты для восстановления
После извлечения необходимой информации с SD карты или флешки можно приступать к поиску утилиты для прошивки контроллера. Но чтобы прошить контроллер, сначала нужно определить его модель. Для это используем утилиту CheckUDisk (распространяется бесплатно) и сайт flashboot.ru:

После завершения проверки и получения нужной информации (VID PID накопителя) необходимо скачать утилиту для возврата работоспособности флешки или SD накопителя. Перейдите на сайт flashboot.ru и откройте вкладку «iFlash». Здесь вам нужно ввести значения VID PID и найти нужного производителя карты памяти или флэш накопителя (HP, Generic Flash Disk, Protex, Oltramax, Smartbuy и т.д.).

Если именно вашей модели флэш накопителя или карты памяти SD в базе онлайн сервис а нет, то ничего страшного: главное, чтобы совпали VID PID и производитель. Если необходимые данные совпали, то вам нужно получить информацию о точной модели контроллера для его прошивки и восстановления, а также название подходящей утилиты.

В таблице есть столбцы «Контроллер» и «Утилита». Обратить внимание нужно и на объем – контроллеры флешек и SD карт на 16 Gb и 32 Gb могут отличаться. Вам нужно скопировать полное название утилиты и скачать её через раздел «Файлы» на сайте flashboot.ru или из другого источника. Часто вместе с программой восстановления загружается инструкция по её применению, с которой желательно внимательно ознакомиться.
Прошивка контроллера
Допустим, у вас флешка Protec объемом 16 Gb. Вы находите её по VID PID через онлайн сервис iFlash и скачиваете бесплатно утилиту прошивки контроллера. Что делать дальше? Проводить мероприятия по восстановлению флеш накопителя (SD карты памяти).
Универсальная инструкция для восстановления всех флешек:

Если прошивка пройдет успешно, то вы должны увидеть положительный статус флешки – «OK» или «Good». Если же во время проведения операции возникнут неполадки, то появится код ошибки: его расшифровку можно найти в справке утилиты, найденной по VID PID, или на других онлайн сервисах.
Восстановление любых флешек (SD карт) производится примерно по одной схеме, однако инструкция может немного отличаться для разных утилит: вам нужно по VID PID найти программу для прошивки контроллера и запустить восстановление USB накопителя.

Для восстановления флешки необходимо дополнительно провести её форматирование. Выполнить его можно стандартными средствами Windows или с помощью специальных программ. Рекомендуется запускать полное, а не быстрое форматирование. Это займет чуть больше времени (особенно если объем накопителя превышает 16 Gb), зато вы будете уверены, что флешка теперь полностью чистая и работоспособная.
К «болезням» флешек (когда они отказываются работать) приводит множество факторов. В этой публикации нас будут интересовать не они (причины), а способы возврата гаджетов к полноценному функционированию - как прошить или перепрошить флешку.
Выполнить прошивку либо перепрошивку флешки несложно.
Основной целью использования флешки является запись данных. Данные же (совместно с флешью) имеют самое разнообразное назначение - от простого хранения до загрузки ОС (даже проверка отпечатков пальцев).
Архитектура и система записи
Важно также для темы нашей статьи понимать её составляющие компоненты:
- Физическое соединение с ПК осуществляется с помощью интерфейса USB (иногда это микроUSB);
- Контроллер;
- Чип памяти;
- Осциллятор сигнала для USB-шины.
Для записи используется (в зависимости от размера) система FAT (16, 32 или ex). При ёмкости свыше 64 ГБ - exFAT или NTFS. Если использование гаджета становится проблематичным (ошибки чтения-записи) - его нужно форматнуть или перепрошить.
Средствами Windows

Перепрошивка флешки
Если же форматирование накопителя недоступно (программа ОС сообщает об ошибках и спецутилиты не дают результата), то для возврата его к жизни понадобится прошивка флешки, вернее, прошивка контроллера флешки.
Правильное название того, что обычно называют прошивкой - микропрограмма, состоящая из микрокода контроллера и служебных данных на микросхемах. Микрокод закладывается в устройство при изготовлении на заводе. А вот служебка переписывается часто во время эксплуатации.
Программный ремонт (повторяя заводские действия) включает в себя очистку, тестирование памяти, составление новых таблиц трансляции и их записывание в служебные поля, - именно это является «низкоуровневым форматированием».
Утилиты для таких работ имеют строгую специализацию по моделям контроллеров. Поэтому ремонтнику нужно найти ту, которая соответствует конкретному экземпляру (ведь варианты микросхем могут меняться от партии к партии!) - терпеливо перебирая даже не один десяток.
Определяем марку (вид)
Перед тем как прошить флешку нужно определить для неё значения VID, PID. По ним мы узнаем модель, а по ней - найдём технологический софт для ремонта.Для определения модели проще всего было бы посмотреть на маркировку после вскрытия корпуса. Более щадящим будет использование программных методов.
Для нахождения кодов VID (идентифицирующего изготовителя) и PID (для идентификации продукта), распознающих любую USB-флешку, используют спецсофт. Для одного из устройств нам поможет (для примера) программа Flash Drive Information Extractor (есть множество и других).
После установки приложения и запуска файла GetFlashInfo.exe нажимаем «Получить данные». Получим примерный отчёт:

По полученным значениям для VID и PID, подставленным в окне базу данных определяется контроллер и программа (UTILS) для прошивки флешки:

С таким же контроллером в списке будут присутствовать и другие устройства. Из них выбирается более похожее (интуитивно). Теперь находим утилиту - в поиске вбиваем найденное название. Если на этом сайте искомое обнаружено не будет, то можно погуглить или обратиться к другим источникам. Даже если название будет немного отличаться - ничего страшного - должно получиться.
Выбираем ОС для техноутилит
Технологические утилиты лучше работают под Windows XP - производственники более консервативны и не гонятся за модой. Кроме того, в силу того, что будет требоваться установка драйверов и прочие «опасные» действия - нужно обладание правами администратора.
Перепрошиваем найденной программой
Накопитель отключаем, запускаем исполняющий exe-файл скачанной и распакованной утилиты (в данном случае MPTool.exe).
ВАЖНО. Стоит поискать в архиве текстовый файл «прочти меня» (readme.txt) - он может содержать полезные сведения. В нём может быть инструкция или гиперссылка на источник с ней. Английский текст переводите гугл-переводчиком.
После запуска приложения присоединяем флешку к ПК - в окне программы появляется о ней информация. По нажатию клавиши «Старт» начинается перепрошивка. Процесс отражается жёлтой полосой.
![]()
По окончании - на зелёном фоне одной из ячеек отразится ободряющий текст - ОК.

Сразу появляется предложение ОС отформатировать диск. Если нужный драйвер у вас установлен, то всё получится. Если нет - то нужно отсоединить/присоединить гаджет. Тогда драйвер установится автоматически и флешка появиться в проводнике - можно форматировать.
С другой утилитой действия могут немного отличаться, но не настолько критично, чтобы с этим не справиться.
Производители стали выкладывать в общий доступ программное обеспечение для ремонта флешки. Для скачивания нужного в конкретном случае - в разделе техподдержки указывается модель (иногда дополнительно серийный номер). В ряде случаев серийник запрашивается самим софтом (с проверкой через интернет). Не лишней будет проверка подлинности программой SerialCheck, так как подделки окружают нас всюду.
Практически любые модели можно будет оживить с помощью фирменных программ. Плюс возможность отыскать сходный случай на форумах. Прошивка контроллера китайской флешки ничем не отличается за исключением их меньшей ёмкости по сравнению с заявленной. Неремонтируемым может быть флешка с неопознанной маркой контроллера.
К сложным случаям относятся флешки SanDisk. Это связано с корпоративной политикой. Компания сама осуществляет полный цикл производства - от разработки нестандартных решений до продажи. Ремонтное программное обеспечение для них отсутствует. Если же утилиту подобрать не удаётся - не мучьтесь и воспользуйтесь ведром.
Профилактика флешки
Как мы уже поняли - лучше не доводить флешку до необходимости ремонта. Вот некоторые рекомендации для сведения к минимуму нежелательных последствий:
- Оберегание от температурных колебаний, от влияния воды, агрессивных сред, механических воздействий, рентгеновских излучений, электромагнитных полей. Аккуратность вставки/извлечения;
- Заполнение флешки «под завязку» её файловая система может быть повреждена. Опасный симптом при записи - замедление и зависание;
- Проводите проверку флешки средствами ОС, делайте дефрагментацию;
- Не используйте флешку в качестве единственного экземпляра данных (представьте, что у вас есть только один ключ от квартиры);
- Придерживайтесь процедуры безопасного извлечения флешки;
- Во избежание статических разрядов не касайтесь контактов флешки пальцами, предметами из металлов, избегайте соприкосновения с прочей синтетикой;
- При странном поведении флешки не спешите лечить её низкоуровневыми программами. Сначала скопируйте важные файла на другой носитель, а затем начинайте ремонт.
Теперь вы знаете как прошить USB-флеш-накопитель и сможете самостоятельно разобраться в этом вопросе. Пусть ваши флешки долго живут.
Оставляйте свои комментарии.
Но прежде чем что-либо делать задумайтесь, насколько ценная информация на ней хранится? Если данные важны, то лучше будет их попытаться восстановить до и после прошивки. Для этого можно воспользоваться программой Recuva, или другой аналогичной. А если там хранятся сверх важные данные, которые очень важны и ценны, то таком случае, лучше ничего не делать самостоятельно. Отнесите флешку в специализированный сервисный центр, где специалисты смогут восстановить ее с не таким высоким риском для Ваших данных.
Восстановливаем флешку на примере Kingston DT
В нашем примере будет использована флешка Kingston DataTraveler Elite 3.0 16GB. Она работала до поры, до времени нормально, но потом начались странности. При попытке удалить или записать данные весь процесс происходит настолько медленно, что можно сказать вообще не двигался. После пере-подключения система выдала сообщение с просьбой выполнить форматирование диска.
С учетом невысокой важности данных на устройстве, было принято решение его отформатировать. Процесс форматирования затянулся на продолжительное время и не был завершен. Появилось лишь сообщение, в котором говорилось о неудачной попытке выполнить форматирование.
Подключаем нашу неисправную флешку и запускаем утилиту. Вверху окна программы будет кнопка для получения данных, нажмите на нее. После этого мы увидим всю информацию по устройству. Обращаем внимание на значения, которые стоят возле VID и PID.
Перепрошиваем неисправную флешку kingston
Пока отключаем накопитель. Выполняем запуск утилиты, для перепрошивки (у нас программа называется MPTool.exe). Если с приложением идет файл с названием readme.txt , то загляните в него. Скорее всего там есть инструкция. Замечу, что утилиты бывают разные и у Вас может все несколько иначе выглядеть. Но в целом интерфейс и принцип работы должны быть похожими.
После запуска программы перепрошивки, нужно снова подключить флешку. После этого утилита определит устройство. Теперь осталось просто нажать на кнопку старта перезаписи прошивки. Немного подождем, пока процесс не завершится.
 По завершению программа даст знать, что все прошло успешно.
По завершению программа даст знать, что все прошло успешно.
 Затем тут же появится сообщение системы, что перед работой с устройством его нужно отформатировать. Но лучше сразу отключить флеш накопитель, а затем подключить его снова. А уже только после этого приступить к процессу форматирования. Завершив все эти процедуры, можно проверить работу флешки. Все работает так быстро, как и должно и файлы адекватно копируются и читаются. Не забываем, что некоторые шаги могут быть несколько иными в отличие от тех, что описаны в данной статье. Но в целом весь процесс выглядит именно так.
Затем тут же появится сообщение системы, что перед работой с устройством его нужно отформатировать. Но лучше сразу отключить флеш накопитель, а затем подключить его снова. А уже только после этого приступить к процессу форматирования. Завершив все эти процедуры, можно проверить работу флешки. Все работает так быстро, как и должно и файлы адекватно копируются и читаются. Не забываем, что некоторые шаги могут быть несколько иными в отличие от тех, что описаны в данной статье. Но в целом весь процесс выглядит именно так.
На этом все. Берегите свои флешки, выполняйте безопасное извлечение устройства.
Это может пригодиться.
Прежде всего, нужно упомянуть в каких случаях требуется прошивка контроллера флешки . Перечень таких неисправностей не очень большая, чуть ниже я сделал список из наиболее частых ситуаций, когда такая методика может помочь в ремонте флешки. Но, не стоит воспринимать описанную тут методику, как панацею от всех «болезней». Каждый случай индивидуален, но общая методика схожа, за исключением некоторых моментов, которые связаны с разными контроллерами, чипы памяти и разное сочетание неисправностей. Таже в блоге можете почитать другие .
Когда применять методику прошивка контроллера флешки:
- Нулевой объем флешки, не правильный объем (2\4\8\16 Кб\Мб) вместо нормального размера;
- ННакопитель не определяется на разных ПК;
- При подключении диска появляется ошибка «вставьте диск»;
- Ошибка «Диск в устройстве не найден»;
- Ошибка «Диск защищен от записи»;
- Возникают ошибки чтения\ записи, и нет возможности копировать или записать данные на флешку. Может быть, что данные записываются, но не открываются с флешки;
- При подключении к ПК флешка долго определяется с ошибками Ошибка «Код 10», Ошибка» Код 43» и подобное.
Возможно, я здесь не все упомянул. Если у кого-то есть дополнения – пишите в комментариях свои случае, и я буду пытаться оперативно вносить коррективы в материалы.
Переходим к подготовительным работам над флешкой для ее дальнейшей перепрошивки (прошивается сам контроллер). Будем считать, что мы определились с тем, что других вариантов, кроме как прошивка контроллера флешки у нас не осталось и это последний шанс на ремонт драгоценной флешки (дорога как память, большой объем, красивый корпус и т.д.)
Прошивка контроллера флешки (этапы работ):
1) Определение контроллера флешки
Тут у нас всего 2 варианта определения производителя и модели контроллера. Первый вариант самый банальный - вскрыть корпус (если это возможно конструктивно). Для этого нужно вскрыть корпус флешки и достать оттуда плату накопителя. В большей части случае все USB flash drive одинаковы внутри, за исключением монолитных флешек. Для примера я взял фотографию общего вида платы флешки и контроллера (на примере фотография флешки из свободных источников).
Визуальный метод очень простой и самый точный, так как программы для определения pid&vid
устройства не всегда точны. Если нет возможности посмотреть визуально на контроллер или есть затруднения в разборке корпуса, тогда нам прямой путь к программам на определение pid и vid
флешки.
Важно:
в случаях когда, флешка не определяется на ПК узнать контроллер можно лишь путем визуального осмотра.
Определение контроллера по PID и VID
2) Выбор утилиты для контроллера
Следующим этапом у нас будет поиск специализированной утилиты для прошивки контроллера флешки. Значения VID и PID у нас уже есть, значит можно приступить к поиску утилиты для контроллера. Для поиска нужной утилиты я пользуюсь сервисом http://flashboot.ru/iflash/.

После нажатия кнопки поиска, предлагает нам далеко не один результат. Все дело в том, что такой контроллер, как в моем случае, применяется в флешках разных производителей и с разным размером. При поиске обращайте внимание на поле UTILS (утилиты), где нужно искать именно тот результат, где отображается название утилиты. На объем флешки внимание можете не обращать – это не критичный параметр. Также можно поискать утилиту по названию контроллера, что в большей степени может ускорить поиск нужной утилиты.
П.С. практика показывает, что иногда стоит попробовать разные версии утилит для одних и тех же контроллеров.
Результат поиска нам выдал один более-менее подходящий вариант (на скриншоте подчеркнул красным) – утилита SMI SM3257AA .

Для писка утилиты можно воспользоваться тем же сайтом http://flashboot.ru/files/. В строке поиска нужно ввести название нашей утилиты — SMI SM3257AA . В результате было найдено 2 результата. Качать нужно оба, так как есть шанс того, что одна из них только поможет решить нашу проблему.

Но, есть одно но. Мы точно знаем, что точное название нашего контроллера немного отличается от того, что мы нашли. На корпусе контроллера и программе USB Flash Info показали, что правильное название контроллера SM3257ENAA , а не SM3257AA. Для очистки совести проверим базу утилит на предмет наличия утилиты для такой модификации. Поиск обронили 2 варианта утилиты.

Скорее всего, что утилиты, которые я обнаружил при поиске для SM3257AA и для ENAA имеют одно ядро. На практике может оказаться так, что они ничем не отличаться, но все же существует вероятность того, что нужно будет перепробовать все 4 найденных спец. утилиток. Рекомендую сразу скачать все 4 программы.
Я скачал все 4 штуки, но решил начать с утилиты SMI SM3257ENAA MPTool V2.03.58 v8 K1129 (11/11/29 Build)
. Забегу наперед – получилось перепрошить контроллер флешки этой утилитой, и проверять другие я не стал.
А теперь вкратце опишу порядок действий того, как происходил процесс прошивки контроллера SM3257ENAA.
— Распаковал архив и запустил ярлык sm32Xtest_V58-8

Запускаем утилиту и видим, что в ней не видна наша флешка пациент (см. скриншот).

— Для определения нашей флешки в программе нажимаем кнопку «Scan USB (F5) », в результате чего программа «видит» usb устройство.

Для запуска процесса прошивки контроллера флешки нужно в меню утилиты нажать кнопки Start (перед нажатием нужно выделить нужную флешку). После наажатия кнопки начнется процесс прошивки.
После заврешения операции прошивки в верхнем правом углу увидим слово ОК на зеленом фоне (см. скриншот).

На этом процесс прошивка контроллера флешки завершен. В течении 10-20 секунд в Мой компьютер появится наша флешка чистая и без каких либо файлов, так как в процессе прошивки происходит низкоуровневое форматирование накопителя.
По всем вопросам касательно этой статьи пишите в комментариях.