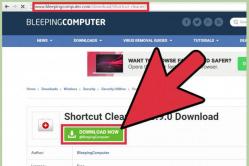Жаропонижающие средства для детей назначаются педиатром. Но бывают ситуации неотложной помощи при лихорадке, когда ребенку нужно дать лекарство немедленно. Тогда родители берут на себя ответственность и применяют жаропонижающие препараты. Что разрешено давать детям грудного возраста? Чем можно сбить температуру у детей постарше? Какие лекарства самые безопасные?
- Как сделать автоматическое подключение интернета при отсутствии у меня роутера? На моём компьютере установлено две операционные системы Windows 7 и Windows 8, услуги интернета предоставляет провайдер Билайн, хочу, чтобы при включении компьютера интернет подключался автоматически, например я включаю компьютер и интернет подключился сам, и не надо нажимать ни на какие ярлыки Beeline. Сам, перепробовал многочисленные рекомендации из интернета, но не помогло: 1) Создавал задачу с помощью планировщика задач. 2) Создавал bat-файл (батник) и размещал его в папке "Автозагрузка" по адресу C:\ProgramData\Microsoft\Windows\Start Menu\Programs\StartUp. 3) Создавал коммутируемое соединение и всё бесполезно. Особенно настораживает Windows 8, по слухам, в ней без роутера сделать такое подключение вообще невозможно.
- Здравствуйте админ, будьте добры, скажите, как сделать автоматическое подключение интернета при запуске операционной системы Windows 8, самое главное, чтобы этот способ был простой и подходил ко всем существующим провайдерам интернета, например: Билайн, Дом.ru, МТС и так далее.
Как сделать автоматическое подключение интернета
Привет друзья, мне часто приходится таскаться по своим друзьям и после установки операционной системы настраивать автоматическое подключение интернета. В сегодняшней статье я покажу Вам как это можно сделать, если вы ещё не прикупили роутер. На самом деле вариантов очень много и можно было бы написать с десяток инструкций, но почти все они неработоспособны в новой операционной системе Windows 8.1.
Но есть один универсальный, а самое главное простой способ, работающий со всеми провайдерами и во всех самых распространённых операционных системах Windows 7 и Windows 8, и даже Windows XP. Использовать будем малоизвестные возможности Windows, команду Rasdial , именно она выполняет автоматический набор номера для клиентов Microsoft.
Примечание: после успешного создания автоматического подключения интернета, закиньте и ваша Opera, Mozilla или Google Chrome тоже будут запускаться автоматически!
Мы с вами создадим строковый параметр в реестре и укажем в нём имя нашего провайдера, логин и пароль, затем перезагрузимся и автоматически выйдем в интернет.
Итак, перед работой на всякий случай создайте точку восстановления системы, затем щёлкаем правой кнопкой мыши в левом нижнем углу и выбираем "Выполнить",
Вводим в поле ввода команду "regedit" и жмём ОК.

Мы в реестре, здесь находим раздел отвечающий за автозагрузку
Для всех пользователей:
HKEY_LOCAL_MACHINE\SOFTWARE\Microsoft\Windows\CurrentVersion\Run
или для текущего пользователя:
HKEY_CURRENT_USER\Software\Microsoft\Windows\CurrentVersion\Run
В моём случае для текущего пользователя
HKEY_CURRENT_USER\Software\Microsoft\Windows\CurrentVersion\
Run

Щёлкаем на пустом месте раздела правой мышью и выбираем Создать ->Строковый параметр,

ВНИМАНИЕ!
Способ работает на 8.1, только при условии что имя подключения состоит из одного слова.
Будет работать - Beeline
Не будет работать - Beeline Internet .

Щёлкаем на только что созданном нами параметре правой мышью и выбираем Изменить,

Затем, если ваш провайдер Билайн, в поле Значение пишем:
rasdial пробел "Имя вашего подключения в кавычках, которое можно посмотреть в Центре управления сетями и общим доступом->Изменение параметров адаптера, к примеру Beeline ",
Что надо сделать для того, что бы автоматически подключать интернет при включении компьютера (способ для обладателей windows). Будет ли метод работать на linux, Mac OC и т.п. — проверять необходимости не было.
Немного лирики: подключая инет вручную, среднестатистический юзер тратит около 15 секунд. Допустим, делает он это ежедневно. В году 365 дней, умножаем, выходит: 5475 секунд, или 1,5 часа! Неужели это время нельзя провести с большей пользой?
Итак, есть несколько вариантов автоматического запуска интернета на Windows 7.
Рецепт №1 . или “банальный”. О нём пишут все, и вы наверняка видели его разновидность на других бложиках инета. Так или иначе, вот он:
1. Подключаемся к интернету (предварительно в настройках надо поставить галку напротив “Сохранить пароль”)
2. затем заходим в “Сетевые подключения”, ищем там “виртуальную частную сеть VPN” и кликаем ПКМ по значку интернета. Заходим в “свойства”, пункт “параметры. (скрин ниже). Выставляем аналогичные настройки подключения. Жмём “ок”
3. Вновь кликаем по значку интернета, но на этот раз заходим не в “свойства”, а жмём “Создать ярлык”. Или тупо перетаскиваем сам значок на рабочий стол, зажав для этого ЛКМ. Неважно.
4. Заходим в Автозагрузку (находится по адресу “Пуск” — “Все программы” — “Автозагрузка”, что на Windows XP, что на семёрке — одинаково)
5. перезагружаем комп.
Рецепт №2. Предполагает создание файла с расширением.bat и последующее закидывание оного (опять таки) в автозагрузку.
При этом в самом файле надо прописать следующую строку (естественно заменив текущие значения своими):
@start rasdial con 000 111 > nul
Сon — надо поменять на имя вашего соединения, цифры “000” — на логин, а “111” — на пароль.
Добавлю: работайте через обычный блокнот, затем при сохранении документа меняйте расширение на.bat
Автоматический запуск интернета в Windows 7. Способ №3 .
Предыдущие способы пусть и рабочие, но они не совсем корректны. Представляю “правильное” решение средствами самой Windows! (тадададам, барабанная дробь)
Заходим в панель управления, пункт “центр управления сетями и чем-то там ещё”,

после клика ЛКМ в левом меню (как на картинке ниже) нажимаем на “Изменение параметров адаптера”

Шаг 1. В списке значков ищем свой -интернетовский. ПКМ по нему, свойства, закладка “параметры”, ставим галку на “запрашивать имя пароль”, остальное можно оставить пустым.
Шаг 2. через панель управления заходим (тут извиняюсь, дописываю статью с планшета, пункты могут называться немного по другому). Короче, в “центр обеспечения безопасности, потом “свойства обозревателя”, интересует вкладка “подключение”. Надо поставить галку напротив “всегда использовать подключение по умолчанию”. Потом здесь же в настройках поставить галку: “АВТОМАТИЧЕСКОЕ ОПРЕДЕЛЕНИЕ ПАРАМЕТРОВ”.
Если логин с паролем совпали — значит всё OK, сохранйте изменения. Задача выполнена.
Интересное на блоге:

Буквально лет десять назад интернет был своего рода лишь одним из тех дел, которым мы могли заниматься на своём ПК. Поиграв в игры, поработав с приложениями можно было и подключиться к интернету – узнать, что творится в мире, проверить почту, да поискать какую-нибудь нужную информацию.
Возможно, кто-то и до сих пор живёт по таким правилам, однако для большинства сегодня выход в сеть – дело №1, сразу же после включения ПК.
Поэтому вполне логично было бы сделать так, чтобы интернет подключался автоматически, сразу же после включения ПК и загрузки операционной системы Windows.
Если у вас сейчас изначально этого не происходит, а элементарное перемещение ярлыка подключения в автозагрузку – не работает, то этот материал для вас.
Итак, давайте взглянем на то, что вам до сих пор приходилось делать вручную.
Во-первых, из системного трея нужно было открыть меню сетевых подключений.
Во-вторых, там нужно было выбрать и активировать какое-то из подключений.
И, наконец, в-третьих, необходимо как минимум нажать кнопку «подключить» в окне ввода логина и .

Начнём с того, что от третьего пункта – окна с вводом своих данных можно избавиться и без всяких хитростей, просто отключив его отображение в настройках.


Это актуально в том случае, если подключением пользуетесь только вы или те люди, которым по каким-либо причинам без лишних вопросов можно доверить подключение к сети с того ПК, на котором работаете вы сами.
В такой ситуации видеть каждый раз перед собой окошко с вводом логина/пароля просто бессмысленно.
Чтобы полностью сделать автоматическое подключение к интернету вам придётся ненадолго заглянуть в редактор реестра.
Нажмите на клавиатуре одновременно «Win» и «R» (Win – клавиша с логотипом Windows), после чего перед вами появится системное окно «выполнить».

Впишите туда «regedit» без кавычек, нажмите «Enter», после чего подтвердите своё действие для системы безопасности.
Перед вами редактор реестра. Пройдите в нём по следующему пути: HKEY_CURRENT_USER -> Software -> Microsoft -> Windows -> CurrentVersion ->Run.

Здесь вы можете обнаружить практически (см. примечание) все те приложения, что запускаются сразу же после загрузки операционной системы.

Именно через редактор реестра нам необходимо прописать в систему команду, которая бы автоматически вызывала подключение к глобальной сети, как только вы включаете ваш ПК.
Для этого щёлкните правой кнопкой мыши на любом свободном месте и выберите «создать» -> «строковый параметр».

Его имя может быть абсолютно произвольным, по умолчанию редактор предложит вам название «Новый параметр #1», которое можно принять или заменить на что угодно своё.

Здесь необходимо написать следующую последовательность, состоящую из четырёх компонентов: команды «rasdial» (она и выполняет процедуру), имени вашего подключения, а также логина и пароля к нему.
В итоге всё должно выглядеть примерно так (с той лишь разницей, что связка логин/пароль, разумеется, у каждого своя):

Увидеть название соединения всегда можно в меню подключений, которое активируется из системного трея. Название каждый также придумывает своё, хотя некоторые, как мы, соглашаются на предлагаемый по умолчанию вариант «Высокоскоростное подключение».
Обратите внимание: в реестре это название всегда пишется в кавычках. Не поставите – работать не будет.
Далее нажмите «Ок» и закройте редактор. После перезагрузки ПК, подключаться вручную вам уже не придётся. При этом чтобы вы знали, что подключение к интернету есть – Windows в самом начале будет выводить специальное сообщение, которое показавшись на несколько секунд на экране, уходит само собой.
Примечание. Если в самом начале пойти по точно такому же, но начинающемуся не с «HKEY_CURRENT_USER», а «HKEY_LOCAL_MACHINE» пути, то вы настроите автоматическое подключение к интернету не только для своего аккаунта в Windows 7 на данном ПК, но и для аккаунтов других пользователей (если таковые, конечно, имеются).
Статья для тех, кто ещё не купил роутер и подключается к интернету на компьютере. Хотя в наше время, при наличии телефонов и планшетов с Wi-Fi, я считаю, что гораздо проще и удобнее иметь дома Wi-Fi маршрутизатор и иметь автоматическое подключение к интернету именно на нём. Но ситуации бывают разные, и мы не будем вдаваться в подробности.
Итак, по факту у нас есть интернет соединение посредством таких технологий как VPN, L2TP, PPPoe (Также это можно использовать, если вы настроили свой VPN сервер). И мы хотим чтобы соединение происходило в автоматическом режиме при старте компьютера ещё до входа пользователя. В принципе, пока что ничего сложного нет, так что перейдем к инструкции.
1) Нам нужно чтобы имя интернет-подключения было на английском языке. Переименовываем его или задаем правильное имя при создании подключения. Я буду использовать VPN
.
2) Данный шаг касается обладателям Windows 7. Открываем свойства сетевого подключения, переходим на вкладку "Параметры" и снимаем галочки с "Отображать ход подключения", "Запрашивать имя, пароль" и "Включать домен входа в Windows".
3) Далее открываем планировщик заданий Windows. Для этого идём: Панель управления → группа "Система и безопасность" → "Администрирование" → "Планировщик заданий" (или жмём Win+R и вводим taskschd.msc ).

4) Выбираем "Действие" → "Создать простую задачу":

5) Откроется "Мастер создания простой задачи". Вводим произвольное имя и описание. Жмём далее.
6) Ставим точку напротив "При запуске компьютера". При желании можно выбрать "При входе в Windows", и соединение будет автоматические создаваться после входа под пользователем.
7) Выбираем "Запустить программу":
8) Теперь самое интересное:
1) В поле "Программа или сценарий" прописываем программу: C:\Windows\system32\rasdial.exe
rasdial.exe
- утилита, встроенная в Windows с очень давних пор и используется для работы с сетевыми подключениями.
2) В поле "Добавить аргументы" пишем команду в следующем виде:
*название_подключения* *имя_пользователя* *пароль*
где "имя пользователя и пароль" - это логин и пароль, предоставленные вашем провайдером.
В моём случае это будет выглядеть вот так (данные вымышлены):
VPN qazxderfv zxcvnzx

9) Ставим галочку напротив "Открыть свойства для этой задачи после нажатия кнопки "Готово" и жмём "Готово".
10) Переключаем точку на "Выполнять для всех пользователей". Ставим галочку напротив "Выполнять с наивысшими правами" и в пункте "Настроить для:" выбираем нашу операционную систему. Жмём ОК.

Всё, теперь при включении компьютера сетевое подключение должно включиться самостоятельно.
Альтернативные способы включения автоматического старта интернета:
I. Использование функции автозапуска программ.
Считаю что эта статья будет не полной, если я не добавлю несколько альтернативных способов. И первым из них будет о создании и использовании BAT файла.
1) Итак, первым делом, конечно же, нам нужно создать BAT-файл, который будет осуществлять подключение к интернету. Для этого создаем в произвольном месте текстовый файл. И заполняем текстом, следующего формата:
cd %systemroot%\system32 start rasdial *название_подключения* *имя_пользователя* *пароль*

2) Переименовываем файл в VPN_autostart.bat . Для того, чтобы изменить расширение файла, необходимо включить их показ в свойствах папок. В Windows 7 нажимаем кнопку Alt в проводнике и выбираем "Сервис" - "Параметры папок". В Windows 8 и 8.1 переключаемся на вкладку "Вид" в проводнике, выбираем "Параметры" - "Изменение параметров папок и поиска". Там на вкладке "Вид" ищем пункт "Скрывать расширения для зарегистрированных типов файлов" и снимаем галочку. Жмём ОК.


C:\ProgramData\Microsoft\Windows\Start Menu\Programs\StartUp " и копируем файл в неё.

На этом первый альтернативный способ завершен. Вроде как он очень простой, но почему-то срабатывает далеко не всегда.
II) Автостарт интернета через запись в реестре.
Второй альтернативный способ основан на создании дополнительного параметра для запуска сетевого подключения.
1) Открываем реестр нажав сочетание клавиш Win+R и введя regedit , в открывшемся окне.

2) Открываем следующую ветку если вы хотите включить автозапуск, для всех пользователей на компьютере:
HKEY_LOCAL_MACHINE\Software\Microsoft\Windows\CurrentVersion\Run
Если вы хотите включить автозапуск только для текущего, значит вам нужна вот эта ветка:
HKEY_CURRENT_USER\Software\Microsoft\Windows\CurrentVersion\Run
Я буду создавать для всех пользователей.

3) Создаем новый строковый параметр с именем StartVPN и задаем ему значение формата:
rasdial *название_подключения* *имя_пользователя* *пароль*

Не забываем что имя VPN подключения не должно содержать кириллических символов. При следующем запуске компьютера компьютер должен автоматически подключиться к интернету.
III) Автостарт интернета с помощью создания новой службы.
Это ещё один способ, который должен автоматически подключать к интернету, до входа пользователя.

sc create startVPN start= auto binPath= "rasdial *название_подключения* *имя_пользователя* *пароль*" DisplayName= "StartVPN" depend= lanmanworkstation obj= "NT AUTHORITY\LocalService"
Это создаст новую службу, которая будет отрабатывать после запуска всех системных служб. В моём случае это будет выглядеть так:
sc create startVPN start= auto binPath= "rasdial VPN qazxderfv zxcvnzx" DisplayName= "StartVPN" depend= lanmanworkstation obj= "NT AUTHORITY\LocalService"

Практически всякий юзер рано или поздно задаётся вопросом, как включить автоматическое подключение к интернету Windows 7.
Данная инструкция призвана ответить на все возможные вопросы, связанные с этой темой. Надеемся, она окажется вам полезной.
Все действия, примеры и скриншоты в этом материале актуальны для Windows 7, так как она остаётся сегодня наиболее популярной. Но большинство операций с учётом незначительных поправок применимы и к Windows8 и 10.
Зачем запускать интернет автоматически
Эта настройка значительно упрощает процесс пользования ПК. Не тратится драгоценное время на лишние действия. Плюс ко всему нередки ситуации, когда человек может пропустить важные сообщения или письма по довольно досадной причине – забыл про интернет при включении компьютера.
Конечно, решить все эти проблемы позволит установка роутера. В преимуществах такого решения ещё и то, что после этого не только настольные аппараты, но и другие мобильные гаджеты будут объединены в единую сеть. Все логины, пароли и другая информация записываются в памяти самого роутера. В этом случае даже при смене ПК чаще всего нет надобности ничего менять.
Способы создания
Вариантов установки немало. Всё-таки седьмая и последующие версии ОС обладают массой разнообразных настроек, позволяющих адаптировать их под самые популярные требования.
На каком способе остановиться, конечно, каждый решает сам. Пользователь исходит из своих запросов и возможностей. Также многое зависит от версии обновления и установленного софта . Эти факторы тоже могут влиять на выбор варианта. Но в любом случае какой-либо из нижеперечисленных способов для вас подойдёт.
Видео: Настройка автоматического подключения
Используем Сетевые подключения
Перед началом всех действий проверьте, чтобы ваши названия были написаны латинскими буквами. В любом случае нежелательно использовать кириллицу во всём, что касается настроек сетей. Лучше сразу всё исправить и переименовать, чем потом гадать, почему что-то функционирует не так, как нужно.
Для проверки откройте «Центр управления сетями и общим доступом». Далее – «Изменение параметров адаптера». Для переименования нужного соединения нажмите на него два раза, но с некоторым интервалом.

Все действия предусматривают, что работоспособное соединение у вас уже создано.
Если ещё нет, то вам пригодятся следующие действия:

Файл с расширением.bat
Довольно несложно и быстро всё настроить с помощью специального bat-файла, помещённого в «Автозагрузку», который и будет выполнять все действия по автоматическому соединению.
Для этого:

Напишите название вашего файла любыми латинскими буквами без пробелов и поменяйте его расширение на «.bat». У вас должно получиться что-то вроде «internet_autostart.bat».
Если вы не можете изменить расширение, то проделайте следующие шаги:

Обратите внимание, что если вы ищете эту папку вручную, то некоторые названия у вас могут быть переведены на русский язык и, соответственно, выглядеть несколько по-иному.
Сюда необходимо переместить ваш bat-файл. Обязательно перезагрузитесь и проверьте работоспособность этого способа. Если что-то не сработало, то просто удалите файл и пробуйте другой вариант. Дело в том, что он действует не на всех компьютерах.
Центр управления сетями
Используя только «Центр управления сетями» можно добиться должного результата, но с одной оговоркой. Компьютер в этом случае будет присоединяться только в тот момент, когда этого запросит какое-либо приложение. Но, как показывает практика, это вполне устраивает рядового пользователя.
Итак, переходим в «Изменение параметров адаптера» и открываем свойства нашего соединения. В «Параметрах набора номера» ставим только одну галочку – «Запрашивать имя, пароль, сертификат и т.д.», остальные – снимаем.

Затем желательно внести следующие изменения:

Через некоторое время после перезагрузки у вас выскочит окошко с предложением выбрать нужное действие. Поставьте здесь галочку «Подключаться автоматически». И проблема должна решиться. Если вы хотите более продвинутые способы, то читайте дальше.
Настройка автоматического подключения к интернету Windows 7 с планировщиком заданий
Перед созданием в планировщике задачи:

Собственно, после этого можно переходить к следующему шагу – открываем «Планировщик заданий».
Сделать это можно двумя способами:

Вот, в принципе, и всё. Попробуйте перезагрузить компьютер. Если вы сделали всё правильно, то компьютер будет подключаться автоматически.
Автозапуск с помощью редактора реестра
Как вариант можно установить автоматическое подключение к интернету Windows 7 через реестр.
Для начала:

Надеемся, что в этой статье вы нашли ту информацию, которую искали. На самом деле ничего сложного здесь нет, даже начинающий пользователь без труда в этом разберётся.
Не пропускайте ни одного пункта, прочитайте внимательно все замечания и комментарии и тогда результат вашей работы будет вас радовать без ошибок и сбоев долгое время.
>