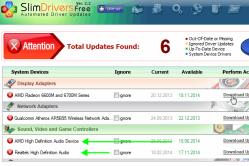Жаропонижающие средства для детей назначаются педиатром. Но бывают ситуации неотложной помощи при лихорадке, когда ребенку нужно дать лекарство немедленно. Тогда родители берут на себя ответственность и применяют жаропонижающие препараты. Что разрешено давать детям грудного возраста? Чем можно сбить температуру у детей постарше? Какие лекарства самые безопасные?
Как восстановить SD-карту или USB-флешку, если компьютер их не видит, не читает или не записывает данные? Проблемы с флеш-накопителями редко обуславливаются их естественным износом. Чаще причинами проблем с ними являются игнорирование пользователями правила безопасного извлечения устройства, эксперименты с различным ПО, в котором участвуют эти флеш-накопители, а также изначально их паршивое качество. Ниже рассмотрим перечень возможных действий, осуществляемых в среде Windows, которые могут решить проблему, если, конечно, причина не кроется в механической поломке. И пойдём мы, друзья, от простого к сложному.
Восстановление SD-карт и USB-флешек в среде Windows
- Примечание: ниже речь пойдёт только о восстановлении работоспособности флеш-накопителей, но никак не о спасении хранящихся на них данных. Это отдельная тема, и на этот счёт на сайте имеется , ещё можете воспользоваться этой программой для . Большая часть предлагаемых ниже способов восстановления SD-карт и флешек приведёт к потере их данных.
1. Аппаратная блокировка
SD-карты, MicroSD-адаптеры и флешки могут быть аппаратно защищены от записи данных или вовсе заблокированы даже для чтения. На таких устройствах имеется переключатель блокировки, который необходимо, соответственно, выставить в положение «Разблокировано».

2. Проблемы, не связанные с самими накопителями
Причиной проблем с SD-картами и флешками может быть политика безопасности Windows. Необходимо узнать, не заблокирован ли доступ к съёмным накопителям (полностью или в части записи данных на них) администратором компьютера. Также нужно проверить картридер или порты USB компьютера. Если с последними всё в порядке – картридер читает другие SD-карты, а с флешкой всё равно возникают проблемы, сколь ни подключай её к другим портам USB, идём дальше.
3. Проводник Windows
Стандартное форматирование средствами проводника Windows может помочь в простеньких случаях типа неудачной записи данных на флешку. Или когда с этой операцией в отношении SD-карт по каким-то причинам не может справиться смартфон, планшет, фотоаппарат или прочее устройство. В любой из актуальных версий Windows в окне проводника на накопителе вызываем контекстное меню, жмём «Форматировать».

Оставляем исходную файловую систему и сначала пробуем провести быстрое форматирование.

Если оно завершается неудачей, повторяем операцию, но уже с полным форматированием (убираем галочку с быстрого).

4. Управление дисками Windows
Процедуру форматирования можно попытаться осуществить в управлении дисками. Для запуска этого инструмента в поле системного поиска вводим:
diskmgmt.msc
В окне управления дисками, ориентируясь на размер накопителя, ищем его среди подключённых к компьютеру дисков. И в контекстном меню, вызванном на нём, запускаем форматирование.

Можно сразу выбирать полное форматирование.

Если на флеш-накопителе существует структура разделов, как на жёстком диске, необходимо удалить каждый из таких разделов. Делается это с помощью опции в контекстном меню «Удалить том».

А затем на месте образовавшегося нераспределённого пространства нужно создать единственный раздел. Для этого в контекстном меню на этом самом нераспределённом пространстве запускаем операцию «Создать новый том» и следуем указаниям пошагового мастера.

5. Программы для низкоуровневого форматирования
Штатные средства форматирования могут не помочь сложных случаях, например, когда флеш-накопители отображаются (в том же проводнике или управлении дисками) как нераспознанные устройства с файловой системой RAW. Последняя обозначает, что либо среда Windows не понимает файловую систему накопителя, либо файловой системы нет как таковой в принципе. Собственно, что и обуславливает проблемы с флешкой или SD-картой при её работе на других устройствах, с другими операционными системами. В подобного рода случаях восстановить флешку помогут сторонние Windows-программы, предназначенные для так называемого низкоуровневого форматирования.
На самом деле низкоуровневое форматирование – это процедура, которая проводится либо в производственных условиях фирм-изготовителей флеш-устройств, либо в серьёзных узкопрофильных сервисах. Разного рода ПО для Windows, заявляющее о такого рода операции, в действительности проводит обычное полное форматирование, но механизмами, отличными от тех, что применяет операционная система. Такие программы хорошо справляются с проблемами флеш-накопителей, если эти проблемы возникают на уровне файловой системы. Рассмотрим две из таких программ.
HDD Low Level Format Tool
http://hddguru.com/software/HDD-LLF-Low-Level-Format-Tool/
Условно-бесплатная портативная программа HDD Low Level Format Tool может форматировать разного типа носители данных, в частности, SD-карты и USB-флешки. После распаковки архива с программой запускаем её, соглашаемся с лицензионными условиями.

Выбираем бесплатное использование.

Непосредственно в окне программы указываем проблемный накопитель и жмём «Continue».


Подтверждаем решение.

Дожидаемся завершения операции и проверяем работу носителя.

SDFormatter
http://flashboot.ru/files/file/355
Полностью бесплатная небольшая программка SDFormatter – ещё один инструмент для так называемого низкоуровневого форматирования. Работает как с SD-картами, так и с USB-флешками. Устанавливаем SDFormatter в систему, запускаем, в графе «Drive» указываем проблемный флеш-накопитель. Жмём «Format».

Программка хочет убедиться в серьёзности наших намерений, жмём «Ок.

Просит не трогать накопитель, пока будет проводиться операция.

По завершении тестируем флешку или SD-карту. Если не помогло, повторяем операцию с настройками полной перезаписи секторов (не что иное, как полное форматирование). Жмём «Option», выбираем «Full (OverWrite)». И также нажимаем внизу «Format».

Если с помощью приведённых выше способов не удалось реанимировать флеш-накопитель, а он ещё находится на гарантии, на этом этапе необходимо остановиться. И не предпринимать больше никаких действий, кроме как обратиться к продавцу с просьбой о замене устройства. Ко всем действиям, что описываются ниже, стоит прибегать лишь тогда, когда уже, по сути, нечего терять. Изложенные ниже инструкции применимы и для USB-флешек, и для SD-, и для MicroSD-карт. Однако в случае с последними вероятность восстановления крайне мала.
6. D-Soft Flash Doctor
D-Soft Flash Doctor проводит так называемое низкоуровневое форматирование, а попутно ещё и обнаруживает повреждённые секторы (ячейки). Ну и, соответственно, умеет их блокировать и заменять резервными. Программа может помочь, когда у флешек или SD-карт возникают сложности с чтением отдельных файлов, попавших на повреждённые секторы. Программа бесплатная, портативная. Официального сайта я не нашёл, но её можно свободно скачать в Интернете.
В окне D-Soft Flash Doctor первым делом нужно запустить сканирование на предмет обнаружения ошибок.

В моём случае повреждённых (битых) секторов не оказалось.

Но если в вашем случае, друзья, результаты сканирования будут иными, и плохие сектора обнаружатся, запускаем процесс восстановления.

В окне проведения этой операции обещается, что процесс не продлится дольше 10 минут, но на самом деле переназначение плохих секторов на накопителе с объёмом больше 4 Гб может занять достаточно много времени. Так что операцию восстановления лучше запускать на ночь.

7. Перепрошивка контроллера памяти
Программы для так называемого низкоуровневого форматирования или их аналоги, в любой иной форме заявляющие о функции реанимации всех типов SD-карт и/или USB-флешек, оказываются бессильны в случае программного сбоя контроллера, когда требуется его перепрошивка. У этой проблемы может быть разная симптоматика, но чаще это либо компьютер полностью не видит накопитель, либо видит, может даже считывать данные, но не может отформатировать никакими средствами. В частности, по причине защиты от записи при том, что аппаратно накопитель не заблокирован.
USB flash drive - внешний накопитель информации, работающий по принципу жёсткого диска. Так же как и винчестеры, флешки подвергаются типичным поломкам, связанным с короткими замыканиями платы, выходом из строя кластеров и низким качеством продукции. Сталкиваясь с подобными проблемами, пользователи вынуждены прибегать к помощи специалистов для восстановления флешки.
Определение неработоспособности флешки
USB-накопители были созданы для удобства хранения информации, чтобы пользователь мог в любой момент на любом компьютере сохранить необходимый файл или обменяться нужной информацией с другим пользователем. Именно из-за частоты использования происходит быстрый износ носителя, вследствие чего микросхемы выходят из строя, расшатывается контактная группа и компьютер перестаёт опознавать флешку или определяет её как нечитаемый диск.
Основные признаки выхода флешки из строя:
- Частый сбой файловой системы. Вместо NTFS, FAT32 становится RAW и неизвестная файловая система, следствие чего пользователю приходится форматировать носитель, что приводит к полной потере всей информации, хранящейся на флешке.
- Определение компьютером носителя с перебоями.
Лечение съёмного носителя
Если пользователь столкнулся с проблемой выхода из строя своего съёмного носителя, не стоит сразу впадать в отчаяние и выкидывать флешку. Можно попробовать восстановить её, перед тем как выкинуть, при помощи различного софта. Обычно каждый производитель предусматривает форс-мажорный вариант, с которым может столкнуться покупатель их продукции, и выпускает диагностическое и программное обеспечение для восстановления флешки. Скачать программы можно на официальном сайте производителя.
Есть также универсальные программы, которые могут попытаться справиться с такой задачей, как вылечить флешку.
Программы для восстановления USB-носителя:
- SDFormatter производит низкоуровневое форматирование, так называемое лечение флешки, после которого можно попытаться восстановить файлы с рабочей флешки.
- D-Soft Flash Doctor также занимается низкоуровневым форматированием, но попутно обнаруживает повреждённые сектора и может восстановить их путём переназначения на резервные.
- Сайт является универсальным помощником для пользователя во время восстановления. В разделе iFlash имеются всевозможные программы для любых накопителей.
Восстановление информации
Если процедура лечения была успешной, на юсб-накопителе останется вся информация и можно будет продолжать пользоваться ею в штатном режиме. Но если пришлось прибегнуть к обычному либо низкоуровневому форматированию, то после такой процедуры вся информация будет уничтожена. Попытаться восстановить необходимые данные можно при помощи специальных программ:
- Recuva. Программа распространяется на бесплатной основе. Благодаря простому интуитивно-понятному интерфейсу разобраться с функционалом сможет любой пользователь. Но показатели восстановления информации находятся на высоком уровне.
- Wise Data Recovery позволяет восстанавливать с различных типов носителей, таких как: mp3- плеер, фотоаппараты, карты памяти телефонов.
- Pandora Recovery - менее известная версия бесплатной программы для восстановления удалённых файлов, но справляется со своими обязанностями не хуже, чем более раскрученные аналоги.
Подобные программы работают по одному сценарию.
 Производится полный анализ отмеченных разделов диска либо выбранных накопителей. Затем пользователь может выбрать метод восстановления - экспресс или вручную, а также отметить типы файлов, требующие внимания. После завершения анализа пользователь должен выбрать папку, в которую будут восстанавливаться файлы, и дождаться окончания процесса.
Производится полный анализ отмеченных разделов диска либо выбранных накопителей. Затем пользователь может выбрать метод восстановления - экспресс или вручную, а также отметить типы файлов, требующие внимания. После завершения анализа пользователь должен выбрать папку, в которую будут восстанавливаться файлы, и дождаться окончания процесса.
После чего можно проверять файлы на целостность и работоспособность. Если восстановительная процедура не дала результат, её можно повторить, сменив тип анализа на более глубокий.
При повторном отрицательном результате можно попробовать задействовать другую программу, пока не будет достигнут необходимый результат.
Если пользоваться съёмным накопителем аккуратно, выбирать известную фирму, не подвергать устройство внешним факторам и не вставлять в ненадёжные компьютеры, то оборудование будет служить без сбоев не один год.
Puran File Recovery - относительно простая, полностью бесплатная программа для восстановления данных на русском языке, которая подойдет, когда требуется восстановить фото, документы и другие файлы после удаления или форматирования (или в результате повреждения жесткого диска, флешки или карты памяти). Из того бесплатного ПО для восстановления, что мне удалось протестировать этот вариант, наверное, самый эффективный.

Подробно о том, как пользоваться Puran File Recovery и тест восстановления файлов с отформатированной флешки в отдельной инструкции .
Transcend RecoveRx - бесплатная программа восстановления данных для начинающих
Бесплатная программа для восстановления данных с флешек, USB и локальных жестких дисков Transcend RecoveRx - одно из самых простых (и тем не менее - эффективных) решений по восстановлению информации с самых разных накопителей (причем не только Transcend).

Программа полностью на русском языке, уверенно справляется с отформатированными флешками, дисками и картами памяти, а весь процесс восстановления занимает три простых шага от выбора накопителя до просмотра файлов, которые удалось восстановить.
R.Saver - простая бесплатная утилита на русском языке для восстановления данных с флешек, жесткого диска и других накопителей от российской лаборатории восстановления данных R.Lab (Именно в подобные специализированные лаборатории я рекомендую обращаться, когда речь идет о действительно важных данных, которые требуется восстановить. Разного рода многопрофильные компьютерные помощи в данном контексте - почти то же самое, что пробовать восстановить их самостоятельно).

Программа не требует установки на компьютер и будет максимально простой для российского пользователя (также имеется развернутая справка на русском языке). Не берусь судить о применимости R.Saver в сложных случаях потери данных, которые могут требовать профессионального ПО, но в целом программа работает. Пример работы и о том, где скачать программу - .
Восстановление фотографий в PhotoRec
PhotoRec представляет собой мощную утилиту для восстановления фотографий, однако может быть не вполне удобна для начинающих пользователей, в связи с тем, что вся работа с программой осуществляется без привычного графического интерфейса. Также с недавних пор появилась версия программы Photorec с графическим интерфейсом пользователя (ранее все действия требовалось выполнять в командной строке), так что теперь ее использование стало более простым для начинающего пользователя.

Программа позволяет восстановить более 200 типов фотографий (файлов изображений), работает почти с любыми файловыми системами и устройствами, доступна в версиях для Windows, DOS, Linux и Mac OS X), а входящая в комплект может помочь вернуть потерянный раздел на диске. (+ где скачать).
DMDE Free Edition
Бесплатная версия программы DMDE (DM Disk Editor and Data Recovery Software, очень качественного инструмента для восстановления данных после форматирования или удаления, потерянных или поврежденных разделов) имеет некоторые ограничения, но они не всегда играют роль (они не ограничивают размер восстанавливаемых данных, а при восстановлении целого поврежденного раздела или диска RAW вообще не имеют значения).

Программа на русском языке и действительно эффективная во многих сценариях восстановления как отдельных файлов так и целых томов жесткого диска, флешки или карты памяти. Подробно об использовании программы и видео с процессом восстановления данных в DMDE Free Edition - .
Hasleo Data Recovery Free
Hasleo Data Recovery Free не имеет русского языка интерфейса, однако достаточно удобно для использования даже начинающим пользователем. В программе заявлено, что бесплатно можно восстановить лишь 2 Гб данных, однако в действительности по достижении этого порога восстановление фото, документов и других файлов продолжает работать (хотя вам и будут напоминать о покупке лицензии).

Подробно об использовании программы и теста результата восстановления (результат очень хороший) в отдельной статье .
Disk Drill for Windows
Disk Drill - очень популярная программа восстановления данных для Mac OS X, однако уже более года назад разработчик выпустил бесплатную версию Disk Drill для Windows, которая отлично справляется с задачей восстановления, имеет простой интерфейс (хоть и на английском языке) и, что является проблемой многих бесплатных утилит, не пытается установить что-то дополнительное на ваш компьютер (на момент написания этого обзора).

Помимо этого, в Disk Drill для Windows остались интересные возможности из платной версии для Mac - например, создание образа флешки, карты памяти или жесткого диска в формате DMG и последующее восстановление данных именно с этого образа во избежание большей порчи данных на физическом накопителе.
Более подробно об использовании и загрузке программы:
Wise Data Recovery
Еще одно бесплатное программное обеспечение, позволяющее восстановить удаленные файлы с карт памяти, MP3 плеера, флешки, фотоаппарата или жесткого диска. Речь идет только о тех файлах, которые были удалены различными способами, в том числе и из Корзины. Впрочем, в более сложных сценариях я ее не проверял.

Программа поддерживает русский язык и доступна для загрузки на официальном сайте: https://www.wisecleaner.com/wise-data-recovery.html . При установке будьте внимательны - вам будет предложено установить дополнительные программы, если они вам не нужны - нажмите Decline.
Undelete 360

Также, как и предыдущий рассмотренный вариант, эта программа помогает вернуть удаленные различными способами файлы на компьютере, а также данные, потерянные в результате системных сбоев или действия вирусов. Поддерживаются большинство типов накопителей, такие как USB флешки, карты памяти, жесткие диски и другие. Адрес сайта программы http://www.undelete360.com/ , но при переходе будьте внимательны - на сайте присутствуют объявления с кнопкой Download, не имеющие отношения к самой программе.
Условно бесплатная EaseUS Data Recovery Wizard Free
Программа EaseUS Data Recovery - мощный инструмент для восстановления данных после удаления, форматирования или изменения разделов, с русским языком интерфейса. С помощью нее можно легко вернуть фотографии, документы, видео и многое другое с жесткого диска, флешки или карты памяти. Данное ПО интуитивно понятно и, помимо прочего, официально поддерживает новейшие операционные системы - Windows 10, 8 и 7, Mac OS X и другие.

MiniTool Power Data Recovery Free
Программа Minitool Power Data Recovery Free позволяет найти потерянные в результате форматирования или же сбоев файловой системы разделы на флешке или жестком диске. При необходимости, в интерфейсе программы можно создать загрузочную флешку или диск, с которого можно загрузить компьютер или ноутбук и произвести восстановление данных с жесткого диска.

Ранее программа была полностью бесплатной. К сожалению, на текущий момент времени есть ограничение по размеру данных, которые можно восстановить - 1 Гб. У производителя имеются также и другие программы, предназначенные для восстановления данных, однако они распространяются на платной основе. Скачать программу можно на сайте разработчика https://www.minitool.com/data-recovery-software/free-for-windows.html .
Полностью бесплатная программа SoftPerfect File Recovery (на русском языке), позволяет восстановить удаленные файлы со всех популярных накопителей в различных файловых системах, в том числе FAT32 и NTFS. Однако, это касается только удаленных файлов, но не потерянных в результате изменения файловой системы раздела или форматирования.

Данную простую программу, размером в 500 килобайт можно найти на сайте разработчика https://www.softperfect.com/products/filerecovery/ (на странице представлено сразу три различных программы, бесплатной является только третья).
CD Recovery Toolbox - программа для восстановления данных с дисков CD и DVD

От других рассмотренных здесь программ, CD Recovery Toolbox отличается тем, что предназначена специально для работы с дисками DVD и CD. С помощью нее вы можете просканировать оптические диски и найти файлы и папки, которые не удается найти другим способом. Программа может помочь даже в том случае, если диск поцарапан или не читается по каким-то другим причинам, позволив скопировать на компьютер те файлы, которые не повреждены, но обычным способом доступ к ним получить не представляется возможным (во всяком случае, так обещают разработчики).
Скачать CD Recovery Toolbox можно на официальном сайте https://www.oemailrecovery.com/cd_recovery.html
PC Inspector File Recovery
Очередная программа, с помощью которой можно восстановить удаленные файлы, в том числе после форматирования или удаления раздела. Позволяет восстанавливать файлы в различных форматах, в том числе отдельно фотографии, документы, архивы и другие типы файлов. Судя по информации на сайте, программа умудряется выполнить задачу даже в том случае, когда другие, наподобие Recuva, не справляются. Русский язык не поддерживается.
Сразу отмечу, сам я ее не тестировал, а узнал о ней от англоязычного автора, которому склонен доверять. Загрузить программу бесплатно можно с официального сайта http://pcinspector.de/Default.htm?language=1
Обновление 2018: следующие две программы (7-Data Recovery Suite и Pandora Recovery) были выкуплены Disk Drill и стали недоступными на официальных сайтах. Однако, их можно найти на сторонних ресурсах.
7-Data Recovery Suite

Программа 7-Data Recovery Suite (на русском языке) не является в полной мере бесплатной (можно восстановить только 1 Гб данных в бесплатной версии), но заслуживает внимания, так как помимо простого восстановления удаленных файлов поддерживает:
- Восстановление потерянных разделов дисков.
- Восстановление данных с Android устройств.
- Позволяет восстановить файлы даже в некоторых сложных случаях, например, после форматирования в других файловых системах.
Подробнее об использовании программы, ее загрузке и установке:
Pandora Recovery
Бесплатная программа Pandora Recovery не очень известна, но, на мой взгляд, является одной из лучших в своем роде. Она очень проста и по умолчанию взаимодействие с программой осуществляется с помощью очень удобного мастера восстановления файлов, который идеально подойдет для начинающего пользователя. Недостаток программы - она очень давно не обновлялась, хотя и работает успешно в Windows 10, 8 и Windows 7.

Кроме этого, в наличии функция «Surface Scan» (Сканирование поверхности), позволяющая найти большее количество различных файлов.
Pandora Recovery позволяет восстановить удаленные файлы с жесткого диска, карты памяти, флешки и других накопителей. Имеется возможность восстановить файлы только определенного типа - фотографии, документы, видео.
Есть что добавить к этому списку? Пишите в комментариях. Напомню, речь только о бесплатных программах.
У многих пользователей случалось так, что вставляешь в компьютер флешку, а он её определяет, как не опознанное устройство, и не открывает. Это, конечно очень неприятно, и пугает, особенно если на носителе содержатся очень важные и нужные данные. И возникает вопрос – можно ли восстановить флешку.
В принципе, можно, если носитель перестал работать не от какого-либо физического вмешательства.
Cкажу сразу, нет универсальной программы, которая могла бы восстановить повреждённую флешку. Для каждого устройства свои утилиты. Вероятность успеха достаточная, чтобы попробовать это сделать.
Идентификация флешки
Итак, перед тем, как восстановить флешку, которую не видит компьютер, её нужно идентифицировать. Нам необходимы данные VIP, PID и информация о чипе памяти. Если вы их знаете, то хорошо. Если нет, то вам потребуется программа , которая весьма проста в управлении.
Подключив флешку к компьютеру, и запустив программу CheckUDisk, получаем необходимы данные.
Утилита для восстановления флешки
Для восстановления флешки нас интересует в первую очередь строка VID&PID. В моём случае она имеет значение Vid_0951&Pid_1665. Следовательно, на флешке VID – 0951, а PID – 1665. C этими данными идём на сайт , который бесплатный и, в основном, русскоязычный.
Здесь мы увидим, куда следует записать полученные данные: в строчки VID и PID, соответственно. Пишем, и нажимаем «Search». Сайт отыщет все флешки, которые имеют такие идентификаторы, и их, скорее всего, будет много.
Поэтому вам могут потребоваться и другие данные из CheckUDisk, для того, чтобы найти в этом списке свою флешку. Например VendorID или ProductID.
Чтобы было понятней, приведу перевод граф таблицы, в которой вы будете искать свою флешку:
- Flash vendor – производитель флешки;
- Flash model – модель флешки;
- Vid и Pid – идентификаторы, которые мы добыли в самом начале;
- Chip vendor – производитель чипа;
- Chip model – модель чипа;
- Memory chip – память чипа;
- Size (gb) – размер в Гб;
- Utils – Утилита, которая может решить вашу проблему с восстановлением флеш-накопителя.
Как я уже говорил, если найти флешку в списке по VID и PID затруднительно, то ориентируйтесь по другим данным CheckUDisk, например информации о производителе или чипе, или объёме (уж это вы должны знать, если это ваша флешка).
Вы можете уже сейчас получить накрутку просмотров Телеграм каналов с большими оптовыми скидками. Для этого Вам будет достаточно перейти по предложенной ссылке. Здесь Вы найдете надежное обслуживание, качественный ресурс, а также очень недорогие цены на услуги. К тому же, на этом же сайте Вы сможете получить и другие ресурсы для развития канала или группы.
И, как уже стало понятно, для восстановления флешки нужна утилита, которую можно скачать по ссылке из графы Utils таблицы со списком. Данные программы, как правило, просты, и всё дело сводится к нажатию на одну кнопку.
Как известно, внешний накопитель - портативное и простое в использовании устройство. С его помощью можно переносить файлы куда угодно, а также не нужно беспокоиться о загруженности компьютера. Однако, каждая монета имеет две стороны, а это значит, что в некоторых случаях неизбежна потеря данных.
Поврежденная флешка - одна из наиболее распространенных проблем, с которыми сталкиваются пользователи Windows. В этой ситуации для нормальной работы вам необходимо отформатировать ее. При наличии важных файлов придется использовать другие методы. К счастью, мы можем предложить вам несколько способов решения проблемы.
Существует довольно много причин, из-за которых происходит повреждение устройства хранения данных.
Ниже приведен список основных:
- Вирусное заражение (способствует сокрытию файлов и папок, их превращению в ярлыки или потере доступа к внешнему накопителю).
- Отключение устройства от компьютера без выталкивания или изъятия в безопасном режиме.
- Сброс внешнего накопителя.
- Случайное удаление некоторых системных файлов (приводит к тому, что флешка становится нечитаемой).
- Устройство не распознается компьютером по неизвестной причине.

Одна из причин неполадки флешки — заражение вирусом
Однако, если ошибка уже произошла, мы покажем, как исправить поврежденный накопитель без форматирования.
Как исправить флешку без потери данных с помощью командной строки
Командная строка - самый простой и доступный вариант ремонта без обязательного форматирования. Этот встроенный в Windows инструмент также позволяет исправить поврежденную SD-карту. Давайте посмотрим, как он работает.

Эта операция заставит Windows проверить и исправить файловую систему на флешке. Если процесс восстановления проходит хорошо, тогда в окне программы вы увидите «Windows внесла исправления в файловую систему». Это говорит о том, что поврежденный USB-накопитель успешно исправлен и к нему снова открыт доступ.
Как починить флешку с помощью средства восстановления
Если вышеуказанный метод не работает, тогда выполните следующие шаги:

Видео — Как восстановить флешку с помощью штатных средств Windows
Как исправить поврежденный USB-накопитель с помощью программы EaseUS USB Repair Tool
Если все вышеперечисленные решения не помогли, тогда попробуйте использовать специальную программу для восстановления файлов EaseUS. Однако, с ее помощью можно получить доступ к файлам, но не починить саму флешку. Для повторного использования вам придется ее отформатировать. Программа восстанавливает данные USB почти во всех случаях потери доступа.
Важно! К сожалению, она платная, поскольку пробная версия позволяет только просканировать накопитель и выявить доступные для восстановления файлы.
Если вы не готовы платить, то в любом случае проверка не помешает:

Восстановление флешки перед форматированием с помощью iBoysoft Data Recovery
iBoysoft Data Recovery - это безопасная и простая в использовании программа возвращения данных. Она помогает вернуть их как с неисправного USB-накопителя, так и SD-карты, жесткого диска, карты памяти и т. д.
Важно! Кроме того, iBoysoft Data Recovery может реанимировать файлы, записанные на неисправном Raw-диске, а также сохраненные на удаленном или потерянном разделе.
Для восстановления важных данных следуйте трем простым шагам:

После копирования файлов с поврежденной флешки вы можете отформатировать ее и использовать снова.
Если ничего не помогло, тогда попробуйте эти простые трюки:
- чтобы найти и уничтожить все возможные вирусы на флешке запустите антивирусное сканирование;
- перезагрузите компьютер и посмотрите, может ли он прочесть устройство;
- подключите его к другой операционной системе или USB-порту.

Следующие полезные трюки помогут вам избежать вышеупомянутых проблем:
- поставьте пароль. Несмотря на все преимущества USB-накопителя в плане хранения и передачи данных между компьютерами, к нему могут получить несанкционированный доступ другие пользователи. Поэтому, чтобы личные или деловые файлы все время находились в безопасности, зашифруйте флешку. По крайней мере, без пароля никто не сможет просматривать и редактировать ваши данные;
- храните портативную ОС. Если компьютер разбился и не загружается обычным способом, то флешка с установленной переносной ОС поможет временно загрузить его и найти решение проблемы;
- сохраните необходимые программы. Не все используемые вами компьютеры имеют нужные программы. Поэтому сохраните их на флешке и свободно устанавливайте в любое время и в любом месте.
Видео — Как восстановить флешку без форматирования с помощью программы