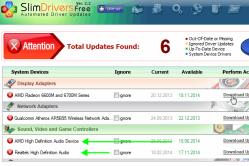Жаропонижающие средства для детей назначаются педиатром. Но бывают ситуации неотложной помощи при лихорадке, когда ребенку нужно дать лекарство немедленно. Тогда родители берут на себя ответственность и применяют жаропонижающие препараты. Что разрешено давать детям грудного возраста? Чем можно сбить температуру у детей постарше? Какие лекарства самые безопасные?
Приветствую всех!
Я думаю не слукавлю, если скажу, что большинство пользователей сталкивается с подобной проблемой! Причем, иногда решить ее далеко не так просто: приходится установить несколько версий драйверов, проверить колонки (наушники) на работоспособность, произвести соответствующие настройки ОС Windows 7, 8, 10.
В этой статье я остановлюсь на самых популярных причинах, из-за которых звук на компьютере может быть тихим.
1. Кстати, если у вас совсем нет звука на ПК - рекомендую ознакомиться с этой статьей:
2. Если у вас звук тихий только при просмотре какого-нибудь отдельно взятого фильма, рекомендую воспользоваться (либо открыть в другом плеере).
П лохо контактирующие разъемы, не рабочие наушники/колонки
Довольно распространенная причина. Обычно это происходит со «старыми» звуковыми картами ПК (ноутбука), когда в их разъемы уже сотни раз вставляли/вынимали различные звуковые устройства. Из-за этого контакт становиться плохим и в результате вы наблюдаете тихий звук…
У меня на домашнем компьютере была точно такая же проблема, как контакт отходил - звук становился очень тихим, приходилось вставать, подходить к системному блоку и поправлять провод идущий от колонок. Решил проблему быстро, но «топорно» - просто скотчем подклеил к компьютерному столу провод от колонок, чтобы он не болтался и не отходил.
Кстати, на многих наушниках есть дополнительный регулятор громкости - обратите на него так же внимание! В любом случае, при подобной проблеме, в первую очередь, рекомендую начать как раз с проверки входов и выходов, проводов, работоспособности наушников и колонок (для этого их можно подключить к другому ПК/ноутбуку и проверить там их громкость).
Н ормальные ли драйвера, нужно ли обновление? Нет ли конфликтов или ошибок?
Примерно половина программных проблем с компьютером связана с драйверами:
Ошибки разработчиков драйверов (обычно их исправляют в более новых версиях, именно поэтому важно проверять обновления);
Неправильно выбранные версии драйверов для данной ОС Windows;
Конфликты драйверов (чаще всего это бывает с различными мультимедиа устройствами. Например, у меня один ТВ тюнер не хотел «передавать» звук на встроенную звуковую карту, без хитрых уловок в виде сторонних драйверов - было не обойтись).
Обновление драйверов:
Как узнать характеристики ПК (нужно, чтобы правильно выбрать драйвер):
2) Так же неплохим вариантом будет воспользоваться спец. утилитами для обновления драйверов. О них я рассказывал в одной из прошлых статей:

одна из спец. утилит: SlimDrivers - нужно обновить драйвера аудио.
3) Проверить драйвер и загрузить обновление можно и в самой Windows 7, 8. Для этого зайдите в «Панель управления» ОС, затем перейдите в раздел «Система и безопасность» , а далее откройте вкладку «Диспетчер устройств» .

В диспетчере устройств откройте список «Звуковые, видео и игровые устройства». Затем нужно щелкнуть правой кнопкой мышки по драйверу звуковой карты и в контекстном меню выбрать «Обновить драйверы…».

Важно!
Обратите внимание, чтобы в диспетчере устройств напротив ваших драйверов аудио не было никаких восклицательных знаков (ни желтых, ни тем более красных). Наличие этих знаков, как на скриншоте ниже, указывает на конфликты и ошибки драйверов. Хотя, чаще всего, при подобных проблемах звука не должно быть вовсе!

Проблема с драйверами аудио Realtek AC’97.
К ак увеличить громкость в Windows 7, 8
Если аппаратных проблем с наушникам, колонками и ПК нет, драйвера обновлены и в порядке - то на 99% тихий звук на компьютере связан с настройками ОС Windows (ну или с настройками все тех же драйверов). Попробуем настроить и то и другое, тем самым увеличить громкость.
2) Вторым шагом желательно проверить громкость звука, щелкнув по значку в трее (рядом с часами). Ползунок при необходимости сдвиньте вверх, увеличив тем самым громкость на максимум!

Громкость в Windows примерно на 90%!
3) Для тонкой настройки громкости, зайдите в панель управления Windows, затем перейдите в раздел «оборудование и звук «. В этом разделе нас будет интересовать две вкладки: «настройка громкости » и «управление звуковыми устройствами «.

Windows 7 - оборудование и звук.
4) Во вкладке «настройка громкости » можно отрегулировать громкость звука воспроизведения во всех приложениях. Рекомендую пока просто поднять все ползунки на максимум.

5) А вот во вкладке «Управление звуковыми устройствами » все интереснее!
Здесь нужно выбрать то устройство, через которое ваш компьютер или ноутбук воспроизводит звук. Как правило, это динамики или наушники (рядом с ними еще наверняка будет бегать ползунок громкости , если у вас что-нибудь воспроизводится в данный момент).
Так вот, нужно зайти в свойства устройства воспроизведения (в моем случае это динамики).

Свойства устройства воспроизведения.
Уровни: здесь нужно сдвинуть ползунки на максимум (уровни - это уровень громкости микрофона и колонок);
Особые: уберите галочку напротив пункта «Limited output» (этой вкладки, возможно, у вас не будет);
Улучшение: здесь нужно поставить галочку напротив пункта «Тонокомпенсация», а с остальных настроек убрать галочки, см. скриншот ниже (это в Windows 7, в Windows 8 «Свойства->дополнительные возможности->выравнивание громкости » (поставить галочку)).
Windows 7: настройка громкости на максимум.
Если ничего не помогает - все равно тихий звук…
Если были перепробованы все рекомендации выше, а звук так и не стал громче, рекомендую сделать вот что: проверить настройки драйвера (если все OK - то воспользоваться специальной программой для увеличения громкости). Кстати, спец. программу еще удобно использовать, когда звук тихий при просмотре какого-нибудь отдельного фильма, а в остальных случаях проблем с ним нет.
1) Проверка и настройка драйвера (на примере Realtek)
Просто Realtek самый популярный, да и на моем ПК, на которым в данный момент работаю, установлен как раз он.
Вообще, обычно значок Realtek отображается в трее, рядом с часами. Если у вас его нет как и у меня, нужно зайти в панель управления ОС Windows.

Диспетчер Realtek HD.
2) Использование спец. программ для увеличения громкости
Есть такие программы, которые могут увеличить громкость воспроизведения того или иного файла (да и вообще звуки системы в целом). Я думаю, многие сталкивались с тем, что нет-нет да и попадаются «кривые» видео-файлы, у которых очень тихий звук.
Как вариант, их можно открыть другим плеером и прибавить в нем громкость (например VLC позволяет прибавлять громкость выше 100%, более подробно о проигрывателях: ); либо воспользоваться Sound Booster (например).
Sound Booster

Что умеет программа:
Увеличивать громкость: Sound Booster легко усиливает громкость звука до 500% в таких программах, как веб-браузеры, программы для общения (Skype, MSN, Live и другие), а также в любом видео- или аудио-плеере;
Легкое и удобное управление громкостью (в том числе с помощью горячих клавиш);
Автозапуск (можно настроить так, чтобы при запуске Windows - запускался и Sound Booster, а значит проблем со звуком у вас не будет);
Нет искажения звука, как во многих других программах подобного рода (в Sound Booster используются великолепные фильтры, которые помогают сохранить практически исходное звучание).
На этом у меня все. А как вы решили проблемы с громкостью звука?
Кстати еще один хороший вариант - купить новые колонки с мощным усилителем! Удачи!
Очень часто пользователи информационных технологий сталкиваются со слишком тихим звуком на компьютере. Конечно, это приводит к множеству неудобств. Причиной этому может послужить несколько факторов, которые можно устранить разными способами.
Разъемы
Часто встречающая причина плохого звука. Если к ноутбуку постоянно подключать дополнительные колонки либо наушники, разъемы постепенно портятся, контакты перестают нормально работать.
Что касается наушников, некоторые модели позволяют регулировать громкость прямо на них. Если проблема действительно в контактах, нужно перепроверить все провода и работоспособность подключаемой гарнитуры, например, путем их подключения к другому компьютеру либо ноутбуку.
Справа на рабочем столе находятся значки, среди которых есть звук (около часов). Нужно убедиться, что громкость находится на максимальной позиции. Если это не так, ползунок необходимо поднять кверху. Далее, рекомендуется проверить звук на медиаустройстве – плеере, через который воспроизводится музыка или видеоматериалы.
Чтобы настроить качество звука, можно зайти в панель управления, оборудование и звук. Там находятся несколько вкладок, среди которых для решения проблемы интересуют такие, как настройка громкости и управление звуковыми устройствами.
При настройке громкости все показатели нужно поднять к уровню 100%, а управление устройствами предполагает перепроверить звучание динамиков и наушников в разных положениях.
Наиболее распространенным драйвером является Realtek, который также может отображаться в трее (около часов). При его отсутствии там можно зайти в панель управления, оборудование и звук, где и находится диспетчер используемого драйвера.

Там можно проверить не убавлена ли громкость звука, объемное звучание и разнообразные звуковые фильтры.
Среди программного обеспечения существуют и такие, которые могут увеличивать громкость воспроизведения тех или иных файлов. Особенно чувствуется в них нужда, когда проходит просмотр фильма с очень тихим звучанием. Можно воспользоваться иным плеером, в котором звук устанавливается на показателях более 100%. Также стоит сказать о специальной программе Sound Booster.
Такая программа способна увеличивать громкость на компьютере до 500%, это касается всех видов плееров, веб-страниц, Skype и других программ для общения. Она занимает всего лишь небольшой участок памяти на компьютере, и управлять ею можно при помощи горячих клавиш.
Сразу после закачивания иконка отображается на трее, чтобы можно было быстро открыть программу. Также она позволяет настроить автоматический запуск при включении ноутбука. Примечательно, что она использует разнообразные фильтры, которые настраивают отличное звучание при воспроизведении файлов.

Очень важно следить за уровнем звука. Если хочется, чтобы он достигал максимальной позиции, это еще не значит, что встроенные в ноутбук динамики смогут выдержать его. Работа программы улучшает звучание, если на устройстве нет никаких физических поломок, а лишь слабая громкость самих записей.
Этот пакет кодеков также хорошо помогает при настройке звукового качества воспроизведения. Его можно скачать на официальном сайте программы. Для запуска достаточно открыть файл с расширением exe. Если на ноутбуке отсутствует проигрыватель Media Player Classic, он будет установлен автоматически.
На нем и нужно будет воспроизводить файлы со слабым звучанием. Далее, нужно открыть раздел Играть, Фильтры, вкладку ffdshow audio decoder. С левой стороны откроется список с пунктом Volume (громкость), на который нужно нажать левой кнопкой. Справа сразу откроется регулятор громкости, которым можно управлять по собственному усмотрению.
Stereo Tool 7
Данная программа предназначена для настройки звуковых частот, каждой отдельно и в общем. Звук удается настроить по разным параметрам (около 30 настроек), например, убрать побочные шумы. Даже можно слушать радио онлайн, независимо от качества и скорости интернет-соединения. Управлять программой могут с легкостью как опытные пользователи, так и новички в этом деле.

Компьютер – это все лишь устройство, в котором может произойти неполадка из-за активного либо неправильного использования. Если слабый звук не является последствием этого, а дело в качестве аудио или видеозаписи, существуют специальные программы, позволяющие управлять звучанием, независимо от параметров компьютера.
Скачать их можно на официальных сайтах. Управление ими обычно не требует специальных навыков, поэтому легко может справиться с задачей начинающий пользователь.
Всем всего доброго!
По своему опыту могу сказать, что пользователи, чаще всего, сталкиваются с проблемой тихого звука при переустановке ОС Windows (реже при замене оборудования на новое).
Вообще, тихий-тихому рознь: если вы прибавляете громкость на 100%, а звук едва слышно - то проблема на лицо, но если вы ожидаете от бюджетного ноутбука громкость как от муз. центра - то здесь без комментариев, моя статья вам вряд ли поможет .
В статье хочу привести несколько причин из-за которых звук может портится (появиться треск, скрежет) и снизиться громкость. В общем, дам советы по увеличению громкости . И так...
Причины тихого звука. Как усилить звук!
1) "Тонкая" настройка звука: тонкомпенсация и связь

Теперь о более интересном - о связи...
Есть такая опция в Windows, как "связь" - суть в том, что "умная" Windows уменьшает громкость при использовании компьютера для разговоров (т.е. как бы делает плюс для вас - чтобы вы лучше слышали собеседника). Но, бывает так, что эта опция работает из рук вон плохо - и звук она уменьшает всегда, а не только во время разговоров...
Чтобы проверить это : щелкните по значку звука в трее (рядом с часами) и откройте ссылку "Звуки" (см. скриншот ниже). После откройте вкладку "Связь" и поставьте ползунок "действий не требуется" (см. пункт 2-3 на скрине ниже). Сохраните настройки и перезагрузите компьютер (последнее действие обязательно!). После чего протестируйте, какая стала громкость.

Пару слов про тонкомпенсацию
Есть в Windows еще одна опция, которая может существенно повлиять на громкость. Речь идет про тонкомпесацию - спец. опция для устранения различия громкости с учетом особенности человеческого восприятия. При проблемах с тихим звуком - рекомендую эту опцию включить .
Для этого нужно зайти в настройки "ЗВУКА" , открыть вкладку "Воспроизведение" , далее выбрать свой источник воспроизведения (динамики, наушники) и перейти в их свойства (см. скриншот ниже, стрелка 1-2).
Затем открыть вкладку "Улучшения" и в свойствах найти опцию "Тонкомпенсация" - включить ее, сохранить настройки и проверить качество звука вновь (кстати, в Windows 8.1 эта опция обзывается немного по другому - "Дополнительные возможности/выравнивание громкости").

Тонкомпенсация
2) Проверка разъемов и проводов
Одной из самых частых причин искажения звука, появления шума, треска, снижение громкости - является плохой контакт между динамиками колонок (наушников) и звуковой карты компьютера.
Возникает это, чаще всего, из-за "разбитых" разъемов и штекеров, а также повреждения изоляции проводов (пример надорванного провода у наушников показан на фото ниже). При появлении таких дефектов - рекомендую заменить провод (либо перепаять, если имеется такой опыт...).

Надорванный провод у наушников
Вообще, надрыв провода может быть и "не видимый" - т.е. оплетка сверху будет невредима, в то время как медная жила внутри будет повреждена. Попробуйте покрутить провод, и если звук то пропадает, то появляется, идут искажения - проблема на лицо.
Так же проверить наушники (колонки) можно подключив их к другому ПК (планшету, муз. центру и т.д.). Если проблема связана с разъемами на звуковой карте - тут либо ремонт, либо использовать внешнюю звуковую карту. Сейчас, например, есть такие "малютки" размером с обычную флешку, в то время как многие из них могут выдать качество звука ничуть не хуже встроенных звуковых карт.

3) Проверка и обновление драйверов
В каждой 3-4-й проблеме со звуком - виноваты драйвера! Точнее их отсутствие, либо неправильно выбранная версия для данной ОС.
Вообще, чаще всего, при проблемах с драйвером звука - звука вообще нет (извиняюсь за тавтологию). Но бывает так, что стояла (например) Windows 7 - а потом она была обновлена до Winodws 8/10. По моим наблюдениям, после такого обновления, и бывают проблемы со звуком...

В диспетчере устройств откройте вкладку "Звуковые, игровые и видеоустройства" . В этой вкладке должна отобразиться ваша звуковая карта (например, на скрине ниже - Realtek High Definition Audio) .
Если вместо этого - вкладка пустая, либо видите значок "Неизвестное устройство" со знаком вопроса - значит драйвера нет.
Важно! При проблемах с аудио-драйверами - рекомендую ознакомиться со следующей статьей:
Чтобы обновить драйвер в Windows - просто щелкните правой кнопкой мышки по устройству (для которого обновляете драйвера), и в контекстном меню выберите "Обновить драйверы" (стрелка-1-2 на скрине ниже).

Например, на скрине ниже представлена программа (доступна по ссылке выше) Driver Booster, при помощи которой обновить звуковой драйвер можно за 1 клик мышкой... Удобно? Удобно!

Обновление аудио-драйвера за 1 клик мышкой!
4) Настройка аудио-драйвера: на примере Realtek
Громкость так же зависит от настроек аудио-драйвера (да и от версии самого драйвера, но об этом было рассказано чуть выше . Настройки предлагаю рассмотреть на основе одного из самых популярных драйверов - Realtek...
4.1 Выбор устройства
Когда вы подключаете какое-нибудь устройство ко входу звуковой карты, как правило, всплывает сообщение от драйвера Realtek, с просьбой указать, что за устройство вы подключили. От правильно выбранного типа устройства - зависит, в том числе, и уровень громкости.
В некоторых случаях помогает принудительное переключение типа устройства: с наушников на динамики (либо наоборот). Попробуйте оба варианта.
Примечание: чтобы вызвать окно выбора типа подключаемого устройства - попробуйте вынуть штекер от колонок (наушников) из звуковой карты, и снова вставить его.

4.2 Настройка уровня громкости воспроизведения
В панели управления звуковой картой Realtek - есть несколько ползунков громкости (что-то наподобие микшера в Windows). Например, если ползунок Front у вас стоит на 60% (и колонки подключены к лицевой стороне системного блока) - то пока вы его не поднимите на 100%, звук громче у вас не станет!
Поэтому простой совет: откройте микшер в Realtek и выставите все ползунки громкости (которые там будут) на 100%!

Дополнение! Если у вас наушники (колонки) подключены к передней панели системного блока, попробуйте их подключить к задней стороне.
Если у вас слабый звук только при просмотре фильмов или прослушивании музыки, то вероятнее всего - дело в аудио- видео-кодеках (либо в проигрывателях).
Здесь совет простой : УДАЛИТЬ полностью все кодеки из системы и попробовать поставить набор от K-Lite Codec Pack (описание подробное здесь: ). Причем, при установке обязательно включите режим "Lots of stuff" , как на скрине ниже. Так вы получите все нужные и современные кодеки на сегодняшний день).

Как установить кодеки правильно...
Кстати, обратите внимание на проигрыватель VLC - он не только хорошо при проигрывании сетевого видео, но и при просмотре видео с жесткого диска. В нем есть опция по увеличению громкости звука до 125%!
Лучшие кодеки (на мой взгляд) -
10 бесплатных проигрывателей для Windows -
6) Программы для усиления громкости
Программы для усиления громкости на компьютере -
- установил, один раз настроил и она работает (запускается при каждом включении компьютера);
- усиливаем громкость до 500%!
- поддерживает все популярные программы, игры, проигрыватели и т.д.: Skype, ICQ, Windows Media Player и т.д.

На этом у меня все. Надеюсь хоть одна рекомендация сработает!
За дополнения по теме - заранее благодарен. Удачи!
Слабый звук может быть даже на новом ноутбуке. Это вызвано тем, что современные модели, несмотря на высокую производительность, не отличаются сильными динамиками. В первую очередь это касается бюджетных ноутбуков. Ещё чаще пользователи сталкиваются с невысоким качеством звуковых дорожек в отдельных приложениях, аудио- или видеофайлах.
Как улучшить звук в каждом из этих случаев?Тихий звук на компьютере: причины
Мы рассмотрим как очевидные неполадки, которые можно решить в течение нескольких секунд, так и серьёзные трудности, препятствующие привычному использованию ПК.
Неработающие разъемы/наушники/колонки
Если компьютер уже далеко не новый, а в его разъемы уже не первый год вставляются различные звуковые устройства, то можно считать ухудшение контакта, а с ним и звука, закономерным явлением. Тем не менее, пытаясь сделать наушники громче, проверьте регулятор громкости. Подключите устройство к другому ПК, чтобы убедиться в неисправности наушников или колонок.
Совет 1. Отсоедините разъем кабеля, после чего подключите его снова. Повторное подключение выявит неполадки с гнездом или штекером.
- При поломке колонок, стоит подумать о покупке их портативных аналогов. Мини-модели отличаются высокой мобильностью. Вы сможете использовать их в качестве дополнения к планшету или смартфону. Но учтите, что минимальное значение мощности легких портативных устройств должно начинаться с 3 Вт. Более высокие значения потребуются тем, кто собирается слушать музыку в местах с посторонними шумами. Количество колонок показывает, будете вы слышать стерео- или монозвук.
- Если наушники исправны, то можно сделать громче звук, исправив настройки системы. Через меню «Пуск» зайдите в «Панель управления». В появившемся окне выберите «Звук». Затем в открывшемся списке найдите свои наушники. В очередном контекстном меню выберите «Дополнительные возможности». Здесь потребуется найти список эффектов, после чего отметить в нём пункт «Выравнивание громкости». Эти простые действия в некоторых случаях помогают ничуть не хуже, чем усилитель звука для наушников.
Совет 2. Если у вас нет желания разбираться в настройках различных программных продуктов, то приобретите наушники с низким сопротивлением. Последнее свойство – залог более высокой громкости.
Проблемы с драйверами
Львиная доля программных проблем с ПК так или иначе связана с драйверами. Специалисты выделяют 4 группы проблем:
- ошибки разработчиков (проблема такого рода решается путём обновления);
- несоответствие драйверов версии ОС;
- неправильные настройки драйверов;
- конфликты драйверов («противоборствующей стороной» часто выступают разные мультимедиа устройства).
Для начала стоит убедиться в верности настроек аудиодрайвера. В качестве примера используем небезызвестный Realtek. Обратитесь к «Панели управления», понадобиться отдел «Оборудование и звук», где и находиться упомянутый программный продукт. Затем проверьте каждую вкладку. Ни в какой строке не должен быть снижен или отключен звук. Не пропустите фильтры и объемное звучание.
- Если звук стал тише из-за драйверов, то постарайтесь их обновить. В этом вам помогут специальные утилиты.
Названная утилита просканирует ОС и выдаст перечень прямых ссылок на новые модификации драйверов.
- Протестировать и обновить драйвер позволяют и возможности ОС. Воспользуйтесь следующей пошаговой инструкцией.
- Воспользуйтесь «Панелью управления».
- Откройте вкладку, отвечающую за «Систему и безопасность».
- Откройте раздел «Звуковые, игровые и видеоустройства».
- Обратитесь к драйверу звуковой карты.
рис.3. Обновите драйвер для аудио (Realtek)
В диспетчере устройств, рядом с драйверами, не должно быть дополнительных символов, в особенности восклицательных знаков. Наличие таких символов свидетельствует об ошибках драйверов. Вам не удастся увеличить громкость, ведь в таких ситуациях, как правило, вовсе .
Неполадки в настройках
Имеются в виду настройки ОС. Прежде чем пытаться что-либо изменить, включите воспроизведение аудиофайла. Так будет легче контролировать громкость звука, ведь вы услышите изменения сразу же.
Затем войдите в «Панель управления», в пункт «оборудование и звук». Чтобы прибавить звук на компьютере, вам понадобятся опции: «управление звуковыми устройствами» и «настройка громкости». В последней вкладке пользователь может регулировать звук в разных приложениях. В первой вкладке потребуется определить устройство, через которое ПК воспроизводит звук. Выберите нужный элемент, например динамики, и откройте свойства устройства.
Увеличить звук на компьютере помогут следующие вкладки- уровни (чтобы увеличить звук, поднимите ползунки до максимального уровня);
- особые (снимите галочку «Limited output»);
- улучшение (установите галочку «Тонокомпенсация» и снимите галочки с оставшихся пунктов).
Как улучшить звук на компьютере: используем служебное ПО
Специальные утилиты – интересная альтернатива дополнительной акустике. Ими стоит воспользоваться, если вам не нравится звук при кинопросмотре или прослушивании аудиофайла. Подобные недостатки характерны для аудио- и видеоконтента, скачанного с торрентов.
Но прежде чем обращаться к таким инструментам, убедитесь, что настроить звук, используя стандартные возможности ОС Windows, невозможно. Ведь утилита повысит звук только, если не наблюдается серьёзных проблем с железом или же периферийными устройствами. И обязательно попробуйте открыть файл в другом плеере. Среди программных видеоустройств специалисты часто выделяют VLC.
Совет 3. Как только в VLC начнется воспроизведение, передвиньте соответствующий ползунок плеера. Отметим, что его максимальная громкость равно 200, что намного больше, чем во многих аналогичных устройствах.
Усилить звук на компьютере помогут следующие программы:
Sound Booster
Данная программа способна увеличить громкость в 1,5 разаЭто качается, как браузеров, так и Skype. При этом качество звучания не пострадает. Утилита не загружает процессор и оперативную память. После инсталляции она занимает не более 10 Мб. Названный усилитель громкости полностью интегрируется в ОС. Благодаря этому изменение звуковоспроизведения проводиться путём использования ползунка Windows. Помимо других удобств, Sound Booster отличается наличием наборов горячих клавиш. Комбинации можно создавать самостоятельно.
ПОСМОТРЕТЬ ВИДЕО
Hear
Этот усилитель не только поможет сделать звук на компьютере громче, но и повысит качество воспроизведения кино, музыки и любых других звуковРассмотрим перечень главных функций этого программного продукта.
- 3D Sound. Это объемное звучание. Звук будет доступен пользователю со всех сторон.
- Эквалайзер. Многополосный эквалайзер предоставляет пользователю абсолютный контроль над частотами.
- Управление каналами. Названный компонент программы позволяет организовать концерт с эффектом «живого» исполнения. Такой эффект даёт далеко не каждый усилитель звука для компьютера.
- Спикер-коррекция. Данный механизм отвечает за резонанс динамиков.
- Атмосфера. Данный эффект представляет собой набор ревербераций, имитирующих звучание из телефонной будки, колодца и т.д.)
- Fidelity. Диспетчер восстановления частоты и интенсивности, которые были утрачены во время записи.
Audio Amplifier
Названная утилита предназначена для обработки файлов с проблемным звукомНесколько кликов быстро изменят уровень и тональность видео- или аудиофайла. Процесс преобразования длиться считанные секунды. Данный инструмент не только отвечает за усиление звука, но и помогает выравнивать громкость выбранного списка файлов. Это устраняет необходимость регулировки звука в динамиках. Названная программа для увеличения звука на ноутбуке облегчит подготовку к мероприятиям, для которых необходим постоянный уровень громкости.
SRS Audio SandBox
Указанная программа для усиления звука превращает динамики в настоящую аудиосистемуВ перечень функций входит улучшение качества звука встроенных колонок, образование ЗD-звука и выделение голоса при кинопросмотре. Разницу в звуке вы почувствуете уже при первом запуске. Стоит упомянуть, что в этой утилите предусмотрена индивидуальная настройка звука для игр и кинофильмов с учётом особенностей жанра (боевик или мелодрама, RTS или action).
При прослушивании музыки или при просмотре видеороликов, сталкивается практически каждый обладатель техники такого типа. Дело даже не в том, что встроенные динамики лэптопа явно не рассчитаны на слишком сильное повышение громкости, а в том, что такая ситуация может наблюдаться даже при подключении стационарных колонок. И далеко не все пользователи знают, как на ноутбуке сделать звук громче обычного, хотя несколько простейших решений данной проблемы, что называется, лежит прямо у них под ногами. Рассмотрим несколько наиболее популярных методик, которые могут усилить громкость воспроизведения аудио, обратив внимание и на встроенные средства операционных систем Windows, и на сторонние программные продукты, и на физические методы.
Как на ноутбуке сделать звук громче клавиатурой?
Для начала предлагается несколько простейших решений, которые доступны любому владельцу лэптопа. По всей видимости, нет смысла говорить, что на всех таких компьютерных устройствах предусмотрены специальные кнопки или сочетания клавиш, которые позволяют регулировать громкость.
На некоторых моделях они могут быть вынесены на основную панель, в других используются основные клавиши клавиатурного блока в сочетании, например, с кнопками Fn, Alt или Shift. Это самое элементарное, что можно предложить обывателю.
Простейшие решения по усилению звука
Как на ноутбуке сделать звук громче клавишами для тех же встроенных динамиков, думается, и так понятно. А вот при подключении дополнительной акустики активного типа, когда регулятор громкости расположен прямо на колонках или сабвуфере, после выставления максимума громкости в среде Windows можно добавить звук именно на акустической системе.
Однако довольно часто можно встретить ситуации, когда звук вроде бы на максимуме, а при просмотре фильма онлайн в браузере или при общении в любимой всеми программе Skype с громкостью что-то не так.

Многие пользователи, к сожалению, совершенно не обращают внимания на регулировку уровня громкости в микшере, встроенном в операционную систему, а ведь именно в нем для запущенных приложений отображаются ползунки громкости. Как уже понятно, для повышения уровня звука достаточно просто передвинуть их для каждой конкретной программы на максимальную отметку.
Смена аудиовыходов и акустики
Еще одна достаточно распространенная ситуация, связанная с понижением громкости, состоит в используемых саундкартах. Так, например, в ультрабуках очень часто устанавливаются не интегрированные звуковые чипы, а полноценные карты, которые вставляются непосредственно в слоты материнской платы. При этом мало кто обращает внимание на то, что при подключении колонок к звуковой карте или даже к порту USB уровень выходного сигнала заметно ниже, нежели при использовании выхода для наушников (это аксиома). Поэтому иногда при небольшой разнице сопротивлений колонок и выхода для наушников, лучше задействовать именно его.
Если же говорить о том, как на ноуте сделать звук громче за счет смены используемой акустической системы, можно предложить устанавливать действительно только те колонки, которые равнозначны по сопротивлению с выходами звуковых карт, к которым они будут подключаться. Однако многие специалисты советуют поступить намного проще и приобрести беспроводные Bluetooth-колонки. Считается, что при их использовании разница в звучании будет ощутима сразу же.
Вопросы обновления драйверов
Иногда потеря громкости может быть связана даже с тем, что драйверы звуковой карты устарели, а ведь не секрет, что производители любого компьютерного оборудования постоянно работают над совершенствованием его работы за счет установки новейших версий управляющего программного обеспечения. Вполне возможно, что именно его апдейт и даст желаемый эффект.

Средствами Windows выполнять обновление смысла нет, а лучше скачать самые свежие драйверы с официального ресурса производителя акустики (можно даже задать точный поиск по идентификаторам устройства, которые определяются в «Диспетчере устройств») или доверить проведение апдейта автоматизированным программам вроде Driver Booster, которые сами идентифицируют установленные «железные» и некоторые виртуальные компоненты, после чего находят самые последние версии драйверов исключительно на официальных ресурсах производителей и разработчиков, а затем интегрируют программное обеспечение в систему без участия пользователя.
Как в Windows сделать звук громче, используя встроенные инструменты?
Но на драйверы можно особо не рассчитывать, поскольку заметного усиления вы все равно не получите, так сказать, по объективным причинам. Но как на ноутбуке сделать звук громче? Как оказывается, при необходимости можно воспользоваться даже скрытыми средствами операционной системы, о которых многие пользователи частенько забывают или не знают вовсе.

Речь идет о том, чтобы вызвать настройки устройств воспроизведения, выбрать нужное из списка, перейти к свойствам и на вкладке Enhancements активировать элементы усиления баса (Bass Booster) и выравнивание громкости (Loudness equalization). Как сделать громкий звук? Для первого параметра можно выставить собственные максимальные значения частот (или оставить установленные по умолчанию), а вот активация второй опции при уменьшении громкости позволяет автоматически дотягивать ее уровень до общего максимального значения. Но есть и обратная сторона. Дело в том, что при чрезмерном повышении уровня сигнала в треке или видеоролике он будет автоматически уменьшен. Собственно, в этом и состоит принцип тонкомпенсации или нормализации, что практически одно и то же.
Увеличение уровня воспроизведения в программных плеерах
Теперь несколько слов о том, как сделать громкий звук при использовании всевозможных программных проигрывателей. Например, в классическом медиа-плеере Windows можно воспользоваться опциями аудиотрека и установить максимальный уровень усиления (Boost), а также повысить общий уровень до значения аж в 400%! Конечно, это явно не соответствует действительности, тем не менее разницу почувствуете моментально.
В плеере VLC изначально имеется возможность установки превышенного уровня звучания аудио непосредственно на панели громкости, а значение достигает 125%. В сочетании с дополнительными обработками можно добиться и большего.
В некоторых плеерах также можно воспользоваться встроенными DSP-эффектами, в частности, эквалайзером. При его активации некоторые советуют установить ползунки частот в самое высокое положение, что и даст заметный прирост громкости. Но, думается это не самое лучшее решение, поскольку в итоге можно получить хрипы и запирание. Оптимальным вариантом является использование предустановленных настроек или собственные эксперименты.
Самым интересным в этом отношении выглядит программный проигрыватель foobar2000. Как сделать громкий звук в нем?

Для этого просто идеально подходит установка дополнительных компонентов в виде специальных драйверов ASIO, а также DSD-процессора и кодеков высококачественного аудио.
Сторонние эквалайзеры и усилители
Для повышения громкости сегодня выпускается и множество специализированных утилит, которые, как утверждается, способны существенно повышать громкость на уровне операционной системы. к таковым можно отнести APO Equalizer, Letasoft Sound Booster и им подобные.

Как утверждают разработчики второго приложения, повышение уровня громкости может достигать 500%. Сказки, конечно, но некоторая доля правды в этом есть.
Основные проблемы при увеличении громкости
При всем этом особо следует учитывать и некоторые негативные последствия таких действий. Во-первых, как уже было сказано, при слишком значительном повышении уровня звука можно получить посторонние шумы и искажение сигнала, а во-вторых, гарантии, что на подключенных колонках в момент воспроизведения звука на максимуме громкости попросту не порвутся диффузоры (динамики), нет абсолютно никакой. А если еще в этот момент включен микрофон, и в колонках начинается наводка (свист), то и самому можно получить достаточно неприятные ощущения (если не оглохнуть вообще). Поэтому при выполнении таких экспериментов будьте крайне внимательны и осторожны.
Дополнительные решения
Если говорить о том, на ноутбуке, можно добавить еще парочку советов. Так, например, при наличии дома дополнительной техники вроде музыкальных центров, усилителей или домашних кинотеатров организовать вывод звукового сигнала можно на их собственные акустические системы. Если же хотите использовать программные методы, попробуйте изначально обработать аудио в специальных редакторах вроде Adobe Audition (бывшее приложение Cool Edit Pro), Sound Forge и им подобным.

В каждой такой программе имеются опции усиления (Amplify) и нормализации (Normalize) аудио, плюс - множество профессиональных дополнительных эффектов, накладываемых в реальном времени или с использованием предварительного прослушивания перед сохранением звукового материала.