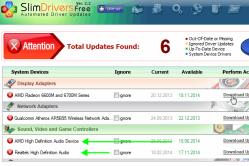Жаропонижающие средства для детей назначаются педиатром. Но бывают ситуации неотложной помощи при лихорадке, когда ребенку нужно дать лекарство немедленно. Тогда родители берут на себя ответственность и применяют жаропонижающие препараты. Что разрешено давать детям грудного возраста? Чем можно сбить температуру у детей постарше? Какие лекарства самые безопасные?
Multisim является современной программой моделирования электронных цепей и представляет виртуальную лабораторию, включающую измерительные приборы и обширные библиотеки электронных компонентов. В этой статье будут рассмотрены такие этапы создания электрической принципиальной схемы в среде Multisim 12.0 как соединение символов компонентов на схеме, именование цепей, работа с пробником-индикатором напряжения.
Соединение символов компонентов на схеме
Для связи между компонентами в схеме используют цепи и шины. Для добавления цепи в схему используется команда «Проводник» из меню «Вставить», для добавления шины – команда «Шину». После выбора из меню необходимой команды курсор приобретет вид крестика. В Multisim соединение символов компонентов на схеме при помощи цепи может быть произведено несколькими способами:
- автоматическое соединение;
- соединение примыканием;
- ручное соединение.
Для того, что бы с помощью цепи соединить контакты символов необходимо подвести курсор к выбранному контакту и щелкнуть по нему левой кнопкой мыши, затем протянуть курсор до следующего контакта и также щелкнуть по нему левой кнопкой мыши – цепь создана. В процессе создания схемы может возникнуть необходимость соединить контакт символа с цепью. В таком случае, после подведения курсора к выбранному контакту, с которым будет соединена цепь, необходимо щелкнуть по нему левой кнопкой мыши и протянуть курсор до места соединения с другой цепью, после чего также щелкнуть в этом месте левой кнопкой мыши - система создаст узел в месте стыковки создаваемой цепи с уже существующей. Такое соединение называется автоматическим. Есть еще один способ прокладывания цепей – это соединение контактов символов примыканием. Для реализации этого способа, переместите подсоединяемый символ так, что бы конец его входного контакта совпал с концом выходного контакта символа компонента к которому производится подсоединение (при этом в месте соединения должна появиться небольшая точка, символизирующая то что контакты удачно состыковались) и щелкните левой кнопкой мыши для его размещения на схеме, затем перетащите мышью символ в нужное место на схеме (при этом цепь проложится за символом). Пример автоматического соединения символа компонента и проводника представлен на рисунке 1.
Рис. 1. Автоматическое соединение символа компонента и проводника.
Последовательность действий в данном примере разбита на пять шагов:
- На первом шаге на рисунке представлены два символа уже соединенные между собой проводником.
- Шаг 2 демонстрирует добавление нового символа в рабочую область чертежа.
- На третьем шаге производится перемещение нового символа до контакта с проводником. При этом соединение с проводником производится автоматически после того как левая кнопка мыши отпущена.
- Выделим символ при помощи левой кнопки мыши и переместим его в новое место.
Рисунок 2 демонстрирует пример соединения двух символов компонентов примыканием.

Рис. 2. Соединение контактов двух символов компонентов примыканием.
Последовательность действий в данном примере представлена в виде четырех шагов:
- На первом шаге на рисунке представлены размещенные в рабочем поле чертежа два символа компонента.
- На втором шаге производится перемещение второго символа до контакта с первым символом. При этом в месте соединения появляется цветная точка, символизирующая о том, что стыковка контактов символов произошла удачно. После того как левая кнопка мыши отпущена, соединение производится автоматически.
- Переместим второй символ компонента в новое место на чертеже.
- Проводник был проложен за символом.
Для соединения контактов двух символов компонентов вручную при помощи цепи выберите в меню «Вставить» пункт «Проводник», щелкните левой кнопкой мыши по выводу первого символа (при этом курсор приобретет вид крестика). Потяните курсор в сторону следующего контакта, при этом появится проводник, прикрепленный к курсору. При движении мышки управляйте направлением соединения щелчками левой кнопки мыши в точках изменения маршрута соединения. При этом каждый щелчок левой кнопки мыши прикрепляет проводник к проложенным точкам. Рисунок 3 демонстрирует ручной способ соединения контактов символов компонентов.

Рис. 3. Ручное соединение контактов символов компонентов.
При использовании такого способа соединения прокладываемый проводник автоматически обходит символы компонентов, с которыми нет соединения (рис. 4).

Рис. 4. Проводник автоматически обходит символы компонентов, с которыми нет соединения.
Ручной способ соединения контактов символов компонентов рекомендуется использовать для трудных, критических маршрутов проводников, так как он является более сложным. Также можно использовать комбинированное соединение – автоматическое и ручное в одной схеме.
Для большей гибкости в процессе соединений в Multisim можно начинать и заканчивать соединение в «воздухе», то есть без прикрепления проводника к контакту символа компонента или начинать из прежде установленной точки соединения. Для размещения проводника в «воздухе» выберите в меню «Вставить» пункт «Проводник», щелкните левой кнопкой мыши в области чертежа (этим действием вы создадите начальную точку соединения), переместите курсор для того что бы проложить проводник, после чего щелкните два раза левой кнопкой мыши в области чертежа для завершения прокладки проводника (этим действием вы создадите конечную точку соединения). В некоторых случаях может возникнуть необходимость модификации маршрута соединения в схеме. Для того, что бы изменить расположение проводника, выделите его при помощи левой кнопки мыши (при этом на проводнике появятся несколько точек «перетаскивания»), щелкните левой кнопкой мыши по одной из них и перетащите при помощи мыши соединение, меняя его маршрут. Точки «перетаскивания» можно добавлять или удалять. Для этого нажмите на клавиатуре клавишу Ctrl и щелкните левой кнопкой мыши по проводнику в месте, где вы хотите добавить или удалить точку «перетаскивания». Так же изменять маршрут соединения можно путем перемещения сегмента проводника. Для этого выделите проводник при помощи левой кнопки мыши, поместите курсор над сегментом проводника (при этом курсор примет вид двойной стрелки), щелкните левой кнопкой мыши по сегменту и переместите его при помощи мыши, меняя маршрут соединения.
Цвет проводников на схеме можно изменять. Для того, что бы изменить цвет проводника или цвет сегмента проводника, щелкните правой кнопкой мыши на проводнике и в открывшемся контекстном меню выберите пункт «Цвет цепи» или «Цвет сегмента». В открывшемся окне «Палитра» выберите необходимый цвет и нажмите на кнопку «ОК». В результате проводник на схеме отобразится в новом цвете.
Там, где несколько цепей идут по общему пути, используются шины. Шина группирует цепи, упрощая читаемость схемы. Для добавления шины в схему используется команда «Шину» из меню «Вставить».
Именование цепей.
Для повышения читаемости схемы каждой цепи в схеме можно присвоить имя. Для именования цепей схемы щелкните два раза левой кнопкой мыши по проводнику, в результате чего будет открыто окно «Установки цепи». По умолчанию каждой цепи при создании присваивается автонаименование, которое отображается в поле «Имя цепи» на вкладке «Цепь». Новое название цепи можно ввести в поле «Предпочтительное имя цепи». Видимость имени цепи на схеме задается при помощи установки флажка в чекбоксе «Показать имя». Так же на вкладке «Цепь» можно изменить цвет цепи. Сделать это можно посредством выбора нужного цвета в окне «Палитра». Данное окно вызывается при помощи нажатия на цветную иконку в поле «Цвет цепи». Для того, что бы выполненные на вкладке «Цепь» изменения вступили в силу, нажмите на кнопку «Применить» или «ОК». Рисунок 5 демонстрирует цепь с присвоенным ей именем, а так же окно «Установки цепи».

Рис. 5. Цепь с присвоенным ей именем, а так же окно "Установки цепи".
Применение пробника-индикатора напряжения.
На панели инструментов «Виртуальные измерительные компоненты» (данную панель можно добавить в проект при помощи команды меню «Вид/Панель инструментов») находятся пиктограммы пяти цветных пробников-индикаторов напряжения: бесцветный, синий, зеленый, красный, желтый. Принцип работы данных индикаторов не отличается, различие состоит лишь в цвете. Пробник-индикатор напряжения определяет напряжение в конкретной точке схемы и если исследуемая точка имеет напряжение равное или большее значения напряжения срабатывания, которое указано в настройках данного пробника-индикатора, то индикатор загорается цветом. Установить необходимое пороговое значение срабатывания пробника-индикатора можно в окне настроек данного прибора на вкладке «Параметры», установив в поле «Пороговое напряжение (VT)» необходимое значение напряжения. Для вступления в силу произведенных изменений нужно нажать на кнопку «ОК». Окно настроек можно открыть с помощью двойного щелчка левой кнопки мыши на пиктограмме данного прибора на схеме. Название окна настроек соответствует названию цвета настраиваемого пробника-индикатора. К примеру, для зеленого пробника-индикатора окно настроек будет иметь название «PROBE_GREEN», а для желтого – «PROBE_YELLOW». На схеме пороговое напряжение срабатывания пробника-индикатора отображается рядом с его пиктограммой. На рисунке 6 представлен пример подключения нескольких пробников-индикаторов к исследуемой схеме, а так же окно настроек зеленого пробника.

Рис. 6. Пример подключения нескольких пробников-индикаторов к исследуемой схеме, а так же окно настроек зеленого пробника.
Создание электрических схем представляет собой вычерчивание их на рабочем поле. На первом этапе после запуска программы необходимо вынести требующиеся элементы из библиотек, а потом соединить их заданным образом.
Чтобы вынести элемент из библиотеки необходимо однократно щёлкнуть левой кнопкой мышки на библиотеке. Появится окно с компонентами библиотеки. Затем, однократно щёлкнув по элементу необходимо переместить указатель мышки на рабочее поле, после чего, щёлкнув мышкой по любой точке рабочего поля, вы помещаете туда элемент.
Соединение элементов осуществляется следующим образом: при наведении указателя мышки на один из зажимов элемента она примет вид крестика, далее однократно щёлкнув левой кнопкой мыши начните перемещать указатель мышки. За ним потянется пунктирная линия. Для необходимости сделать перегиб линии в заданной точке щёлкните левой кнопкой мыши. Когда вы подведёте указатель мыши к свободному выводу элемента, узлу или проводнику (соединительной линии) и щёлкните левой кнопкой мыши, то появится линия, соединяющая элементы (проводник).
Сопротивление проводников в Multisim нулевое. Необходимо иметь ввиду, что схема обязательно должна быть заземлена, и на рабочем поле должен присутствовать хотя бы один измерительный прибор. Заземление подключается к любой точке схемы.
Когда схема собрана, и подключены все необходимые измерительные приборы, то можно начать симуляцию (включить схему). Включение осуществляется выключателем в верхнем правом углу экрана. После включения схемы модель начинает работать. После снятия необходимых данных схему надо отключить. Любые изменения в схемы возможны только в отключенном режиме.
Возможности системы схемотехнического моделирования определяются многими факторами, в том числе составом элементов из которых формируется эквивалентная схема.
Последовательное выполнение команд P lace\ Component… (Ctrl+W) вызывает панель «Seleсt a Component». С помощью мастера библиотеки «Master Library» следует выбрать из базы данных «Database» необходимый набор библиотечных компонентов. Все компоненты распределены по нескольким тематическим группам и подгруппам (рис.2.4). Вначале следует выбрать название группы «Group» (например, «Sources» - источники). Затем задать имя подгруппы «Family» (например, «POWER_SOURCES» - источники энергии). В графе «Component» будут приведен перечень элементов данного раздела библиотеки:
АС POWER – источник переменного тока;
DС POWER – источник постоянного тока;
DGND – цифровая земля;
GROUND – аналоговая земля;
THREE PHASE DELTA – трехфазный источник (треугольник);
THREE PHASE WYE – трехфазный источник (звезда),
и другие.
Рис.2.4. Часть окна выбора элементов схемы
Каждая позиция с именем элемента (например, полупроводникового диода) содержит множество конкретных приборов, выпускаемых различными фирмами и отличающихся значениями параметров.
Наряду с источниками «Sources» при моделировании электрических цепей используются базовые элементы группы «Basic» (рис.2.5).
Рис.2.5. Группа базовых элементов
В группу включены различные типы резисторов, конденсаторов, катушек индуктивности, трансформаторов, переключателей и других элементов. Вместе с промышленными элементами в библиотеке имеются виртуальные компоненты, параметры которых в рамках математического описания может устанавливать пользователь. Избранный элемент имеет по умолчанию некоторый начальный набор типовых параметров. Виртуальные элементы отличаются более простой процедурой их вызова щелчком левой кнопки мыши на ярлыке группы элементов и последующего помещения выбранного компонента на рабочее поле (см. рис.2.1).
Каждая группа содержит несколько типов виртуальных элементов. Источники сигналов “Sources” образуют две группы (рис.2.6).
Рис.2.6. Панели виртуальных источников энергии (а ) и сигналов различной формы (б )
Наряду с уже рассмотренными источниками энергии имеются источники напряжения и тока, выдающие сигналы различной формы: постоянные и синусоидальные, синусоидальные и модуляцией амплитуды или частоты, прямоугольных импульсов, экспоненциальных импульсов, сложной формы с кусочно-линейной аппроксимацией, белого шума.
Группа элементов “Basic” содержит пассивные схемные компоненты (резисторы, конденсаторы, индуктивности, трансформаторы) и другие элементы (рис.2.7,а
).
Рис.2.7. Панели виртуальных элементов “Basic” (а ), “Transistors”(б ) и “Diodes” (в )
Группы “Diodes…” (рис.2.7,в ), “Transistors…” (рис.2.7,б ), содержат полупроводниковые диоды и транзисторы различных типов: биполярные и полевые.
Группа разнообразных элементов “Miscellaneous” (рис.2.8,а
) содержит аналоговый коммутатор, кварцевый резонатор, плавкий предохранитель, лампу, двигатель постоянного тока, оптрон, цифровые индикаторы, таймер и другие элементы. Группа измерительных и индикаторных устройств “Measurement С…” (рис.2.8,б
) представлена набором разноцветных светодиодов и универсальных цифровых амперметров и вольтметров с разной ориентацией на рабочем поле.
Рис.2.8. Панели виртуальных разных элементов (а ), индикаторов и измерителей (б )
Имеются также группы операционных усилителей, цифровых логических элементов и микросхем. Для иллюстрации «сборки» схем с использованием «реальных»элементов в библиотеку введены их трехмерные изображения (рис.2.9).
Рис.2.9. Панель с изображением виртуальных элементов
Информацию о выбранном библиотечном элементе (модели, характеристики, параметры и примеры использования) можно получить с помощью быстрой помощи.
Для этого следует разместить элемент на рабочем поле:
открыть щелчком левой кнопки мыши соответствующую панель;
выбрать щелчком левой кнопки мыши требуемый элемент;
с помощью курсора поместить его в заданную область поля.
Если элемент уже находится на рабочем поле, то его необходимо выделить щелчком левой кнопки мыши (при этом границы элемента будут отмечены черными квадратиками). Вызвать панель операций с изображением элемента щелчком правой кнопки мыши и на ней щелчком левой кнопки мыши выбрать команду “Help”. Откроется панель “Msmapp” контекстной помощи на английском языке (рис.2.10).
Рис.2.10. Контекстная справка о характеристиках диода
Из приведенного перечня выбрать требуемый раздел помощи (например, статические характеристики полупроводникового диода) и ознакомиться с ними или распечатать для более подробного изучения.
В связи с широким развитием вычислительных устройств задача расчета и моделирования электрических схем заметно упростилась. Наиболее подходящим программным обеспечением для данных целей является продукт National instruments – Multisim (Electronic Workbench).
В данной статье рассмотрим простейшие примеры моделирования электрических схем с помощью Multisim.
Итак, у нас имеется Multisim 12 это последняя версия на момент написания статьи. Откроем программу и создадим новый файл с помощью сочетания Ctrl+N.

После создания файла перед нами открывается рабочая зона. По сути, рабочая зона Multisim – это поле для собирания требуемой схемы из имеющихся элементов, а их выбор, поверьте велик.
Кстати вкратце о элементах. Все группы по умолчанию расположены на верхней панели. При нажатии на какую либо группу, перед вами открывается контекстное окно, в котором вы выбираете интересующий вас элемент.

По умолчанию используется база элементов – Master Database. Компоненты содержащиеся в ней разделены на группы.
Перечислим вкратце содержание групп.
Sources содержит источники питания, заземление.
Basic – резисторы, конденсаторы, катушки индуктивности и т.д.
Diodes – содержит различные виды диодов.
Transistors - содержит различные виды транзисторов.
Analog - содержит все виды усилителей: операционные, дифференциальные, инвертирующие и т.д.
TTL - содержит элементы транзисторно-транзисторная логики
CMOS - содержит элементы КМОП-логики.
MCU Module – управляющий модуль многопунктовой связи.
Advanced_Peripherals – подключаемые внешние устройства.
Misc Digital - различные цифровые устройства.
Mixed - комбинированные компоненты
Indicators - содержит измерительные приборы и др.
С панелью моделирования тоже ничего сложного, как на любом воспроизводящем устройстве изображены кнопки пуска, паузы, останова. Остальные кнопки нужны для моделирования в пошаговом режиме.
На панели приборов расположены различные измерительные приборы (сверху вниз) - мультиметр , функциональный генератор, ваттметр, осциллограф, плоттер Боде, частотомер, генератор слов, логический конвертер, логический анализатор, анализатор искажений, настольный мультиметр.
Итак, бегло осмотрев функционал программы, перейдём к практике.
Пример 1
Для начала соберём простенькую схему, для этого нам понадобиться источник постоянного тока (dc-power) и пара резисторов (resistor).
Допустим нам необходимо определить ток в неразветвленной части, напряжение на первом резисторе и мощность на втором резисторе. Для этих целей нам понадобятся два мультиметра и ваттметр. Первый мультиметр переключим в режим амперметра, второй – вольтметра, оба на постоянное напряжение. Токовую обмотку ваттметра подключим во вторую ветвь последовательно, обмотку напряжения параллельно второму резистору.
Есть одна особенность моделирования в Multisim – на схеме обязательно должно присутствовать заземление, поэтому один полюс источника мы заземлим.
После того как схема собрана нажимаем на пуск моделирования и смотрим показания приборов.

Проверим правильность показаний (на всякий случай=)) по закону Ома

Показания приборов оказались верными, переходим к следующему примеру.
Пример 2
Соберём усилитель на биполярном транзисторе по схеме с общим эмиттером. В качестве источника входного сигнала используем функциональный генератор (function generator). В настройках ФГ выберем синусоидальный сигнал амплитудой 0,1 В, частотой 18,2 кГц.
С помощью осциллографа (oscilloscope) снимем осциллограммы входного и выходного сигналов, для этого нам понадобится задействовать оба канала.
Чтобы проверить правильность показаний осциллографа поставим на вход и на выход по мультиметру, переключив их предварительно в режим вольтметра.
Запускаем схему и открываем двойным кликом каждый прибор.

Показания вольтметров совпадают с показаниями осциллографа, если знать что вольтметр показывает действующее значение напряжения, для получения которого необходимо разделить амплитудное значение на корень из двух.
Пример 3
С помощью логических элементов 2 И-НЕ соберём мультивибратор, создающий прямоугольные импульсы требуемой частоты. Чтобы измерить частоту импульсов воспользуемся частотомером (frequency counter), а проверим его показания с помощью осциллографа.

Итак, допустим, мы задались частотой 5 кГц, подобрали опытным путём требуемые значения конденсатора и резисторов. Запускаем схему и проверяем, что частотомер показывает приблизительно 5 кГц. На осциллограмме отмечаем период импульса, который в нашем случае равен 199,8 мкс. Тогда частота равна

Мы рассмотрели только малую часть всех возможных функций программы. В принципе, ПО Multisim будет полезен как студентам, для решения задач по электротехнике и электронике, так и преподавателям для научной деятельности и т.д.
Надеемся данная статья оказалась для вас полезной. Спасибо за внимание!
ЦЕЛЬ РАБОТЫ
Изучение и получение навыков работы в программе Multisim
ЗАДАНИЕ НА ПРОВЕДЕНИЕ РАБОТЫ
Изучить принцип построения электронных схем в программе Multisim
ОБЩИЕ СВЕДЕНИЯ
Организация интерфейса программы Multisim представлена на рис. 1. Здесь показана стандартная инструментальная панель, содержащая кнопки для наиболее употребительных функций программы.
Панель симуляции позволяет осуществлять старт, остановку и другие функции симуляции, описанные ниже.
Панель инструментов имеет конпки для каждого из используемых инструментов, выбираемых из базы данных Multisim/
Общая панель разработки, показанная на рис.1. содержит окно схемы, в котором размещается исследуемая схема.
Стандартная панель содержит следующие кнопки:

На инструментальной панели расположены следующие кнопки:

И, наконец, на панели компонентов показаны следующие элементы:

Инструменты
В программе Multisim есть ряд виртуальных приборов. Эти приборы используются также как и их реальные эквиваленты. Использование виртуальных приборов - один из лучших и самых простых путей исследования схемы. Эти приборы могут быть помещены в любой уровень схемы или подсхемы, но они активны только в настоящее время для схемы или подсхемы на активных компонентах.
Виртуальные приборы имеют два вида: значок инструмента, который Вы устанавливаете на вашу схему, и, открытый прибор, где Вы устанавливаете способ управления прибором и отображения на экран.
|
|||
|
|||

|
|
|
Значок прибора показывает, как прибор связан со схемой. Когда инструмент активен, черная точка внутри индикаторов ввода-вывода показывает, что прибор связан с точкой разветвления.
Добавление прибора к схеме:
1. По умолчанию инструментальная панель приборов отображена на рабочем пространстве. Если инструментальная панель не отображена, нажмите кнопку Instruments. Появится Инструментальная панель Instruments, на которой каждая кнопка соответствует одному инструменту.
2. На инструментальной панели Instruments нажмите кнопку прибора, который Вы хотите использовать.
3. Переместите курсор в то место схемы, где Вы хотите разместить прибор и нажмите на кнопку мыши.
Появятся также значок и идентификатор инструмента. Инструментальный идентификатор идентифицирует тип прибора и его образца. Например, первый прибор, который Вы размещаете на схеме – будет назван "XMM1", второй - "XMM2", и так далее.
Примечание: чтобы изменить цвет значка Instrument, щелкните на немправой кнопкой мыши и выберете Color из контекстного меню. Выберите желатемый цвет, и нажмите OK.
Использование прибор:
1. Чтобы просмотреть и изменить средства управления прибором, дважды щелкните на нем. Появится окно управления Инструментом. Внесите необходимые изменения в параметры настройки также, как Вы сделали бы это на их реальных эквивалентах.
Обратите внимание на то, что параметры настройки должны соответствовать вашей схеме. Если параметры настройки неправильны, это может исказить результаты имитации.
Примечание : Не все участки открытого прибора поддаются изменению. Знак в виде руки появляется, если курсор находится на настройке, которая может изменяться.
2. Чтобы "активировать" схему, нажмите кнопку Simulate на Панели управления, и выберите Run из появившегося всплывающего меню. Multisim начнет имитировать поведение схемы и значения измеряемых параметров в точках, к которым Вы подключили прибор.
В то время, как схема активизирована, Вы можете корректировать параметры настройки инструмента, но Вы не можете изменять схему, изменяя значения или выполняя какие-либо действия, такие как вращение или перемещение элемента.