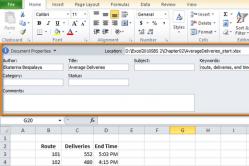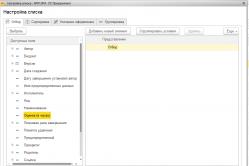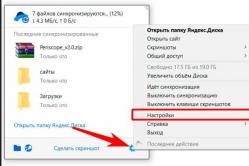Жаропонижающие средства для детей назначаются педиатром. Но бывают ситуации неотложной помощи при лихорадке, когда ребенку нужно дать лекарство немедленно. Тогда родители берут на себя ответственность и применяют жаропонижающие препараты. Что разрешено давать детям грудного возраста? Чем можно сбить температуру у детей постарше? Какие лекарства самые безопасные?
Инструкция для чайников, как пользоваться Windows 10, позволит понять, как работать в системе, какие функции вшиты в ОС и какие возможности она предоставляет пользователям.
Если вы желаете самостоятельно разобраться с тем, как работать в новой Windows 10, то эта операционная система уже имеет некоторые обучающие материалы для начинающих пользователей. Или как некоторые любят говорить – для чайников. Запустить это приложение возможно через стандартное меню «Пуск». Прочитав его, вы наверняка разберётесь с тем, как работать в этой ОС.
Да, можно. Существует более сотни учебников. Наш любимый – инструкция для чайников. Этот иллюстрированный цифровой учебник оформлен довольно привлекательно и красиво. Но его просмотр возможен только через интернет-соединение. В нём разбираются и описываются все стандартные функции, которые способна выполнять данная операционная система.
Весь материал здесь разбит на 16 категорий. Например, в нём есть информация по поводу нового браузера Edge, какие нововведения были осуществлены разработчиками в десятой версии, как произвести настройку личной учётной записи, как настроить Wi-Fi для более удобной работы и т. д.
У книги нет возрастного ограничения, однако мы рекомендуем ее людям от 12 лет. Она написана достаточно простым языком, однако для понимания требуются хотя бы элементарные знания.

Знакомство с Windows 10 для чайников
После того как пользователь создаст и активирует собственную учётную запись, ОС загрузится до стандартного вида и откроет рабочий стол. Как пользоваться им? Для этого нужно знать о навигации по этому пространству ОС. После небольшого ознакомления, вам станет проще понимать, как работать за таким компьютером. Итак, на рабочем столе имеются:
- Фон. Он может быть стандартным или пользовательским. То есть вы сами сможете сменить рисунок на рабочем столе;
- Папки. В них можно хранить свои файлы для того, чтобы иметь к ним быстрый доступ;
- Корзина. Когда вам уже не нужен будет какой-то файл, вы можете сбросить его в корзину, а потом просто очистить её содержимое.

Если вы уже успели поработать с другими версиями операционной системы от Microsoft, то некоторые элементы «десятки» вам могут показаться знакомыми. Например:
- Кнопка «Пуск», открывающая стартовый экран со всеми установленными программами;
- Дата и время. Эта часть рабочего стола имеется во всех версиях ОС;
- Панель задач. На ней располагаются ярлыки приложений, время, дата и многое другое.
Если вам интересны вопросы по поводу того как работать с обновлённой Windows 10, то вы можете почитать и другие материалы на нашем портале. А также некоторые пользователи осваивают какие-то непонятные им приложения и программы с помощью специальных статей. Так сказать, для чайников, в которых все очень подробно описывается. Из таких материалов вы быстро узнаете, как пользоваться интересующим вас приложением или программой.
Выложить всё это в рамках сайта невозможно, так как в формате книги у вас будет более наглядное пособие перед глазами и вы сможете быстрее научиться. Но комментарии и вопросы по прочитанному, разумеется, мы ждем от вас на страницах нашего проекта.
Как открыть книгу
Чтобы открыть учебник вам потребуется специальная . Это может быть как отдельно , так и специализированная утилита. Мы не могли упаковать материал в обычный формат для Ворда, так как иначе он бы очень много занимал места и вам наверняка было бы очень некомфортно с ним работать.
Если вы решите скачать инструкцию для чайников как работать с Windows 10, то уже через неделю ваш уровень пользования ОС выйдет на новый уровень. Учтите, что книга всё же для новичков, и если у вас есть необходимость найти какой-то очень специализированный ответ на серьезных вопрос, то возможно вам лучше и проще найти ответ на нашем проекте. У нас есть специальный раздел с советами.
Работа с Windows 7. Первые шаги
Запуск Windows 7
Итак, вы включили компьютер с установленной операционной системой Windows 7. На экране после заставки BIOS появится надпись Запуск Windows. В этот момент Windows загружает необходимые для работы файлы и проверяет настройки. Клавиатуру или мышь пока трогать рано. Пусть отдыхают. Можно в этот период поразмыслить над тем, почему на экране четыре НЛО разных цветов сталкиваются, взрываются, и в результате появляется логотип Windows. Видимо разработчики заложили в эту анимацию какой-то метафизический смысл.
Если вы не читали раздел об установке Windows 7, сейчас самое время узнать о некоторых терминах, которые мы будем использовать.
Указатель мыши – это графический элемент, который можно передвигать по экрану с помощью манипулятора «мышь». В большинстве случаев указатель мыши выглядит как стрелка. Его используют для выбора объектов на экране. Чтобы указать на объект, необходимо расположить острие стрелки, изображающей указатель, поверх этого объекта.
Щелчок левой кнопкой мыши – кратковременное нажатие левой кнопкой мыши при наведении указателя мыши на нужный объект на экране. Кроме того, будет использоваться действие «двойной щелчок кнопкой мыши». Например, «выполните двойной щелчок левой кнопкой мыши». Это означает, что надо дважды кратковременно нажать, а затем отпустить левую кнопку мыши. Пауза между нажатиями должна быть небольшой (нажатия должны проходить так: раз-два, а не раз-и-два). Иногда мы будем говорить: «щелкните мышью по кнопке». Это означает, что, двигая рукой мышь, надо подвести указатель мыши (стрелочку на экране) к нарисованной кнопке, а затем кратковременно нажать и отпустить левую кнопку мыши.
С терминами разобрались. А в это время картинка на экране изменилась.
Перед вами появился список пользователей вашего компьютера (в том случае, если этот список заранее был настроен). Либо вы увидите одно имя администратора и запрос пароля.
Щелкните левой кнопкой мыши по изображению, под которым написано ваше имя. Если появился запрос пароля, введите его и щелкните мышью по круглой кнопке со стрелкой.
Возможно, список пользователей не появится и запрос пароля тоже. В этом случае на экране сразу появится Рабочий стол (см. рис. 2.15).
С этого момента операционная система Windows 7 готова к работе.
Рабочий стол Windows 7
Что такое Рабочий стол и почему его так назвали? Потому, что назначение его такое же, как и у вашего письменного стола. Рабочий стол – это площадка для размещения управляющих значков и окон запущенных программ. Об окнах мы уже говорили, а что это еще за значки?
Дело в том, что операционная система Windows 7 обладает графическим интерфейсом пользователя. Пользователь – это вы. Интерфейс – это способ связи между различными средами (в данном случае человек-машина). Таким образом, графический интерфейс пользователя – это способ управления действиями операционной системы с помощью различных
А. Н. Лебедев. «Windows 7 и Office 2010. Компьютер для начинающих. Завтра на работу»
графических элементов, размещенных на экране. Проще говоря, чтобы увидеть свой документ или запустить игру, не надо знать специальных команд, которые вы набирали бы вручную с клавиатуры. Надо просто щелкнуть мышью по нужному значку (небольшому изображению), размещенному на экране.
Работа с Рабочим столом Windows 7 аналогична работе за вашим письменным столом. Вы раскладываете на Рабочем столе Windows 7 окна программ так же, как листы с документами, тетради и книги на своем письменном столе. Вы можете раскрыть книгу, прочитать в ней что-нибудь, а затем отложить ее, пододвинуть к себе тетрадь и записать в ней что-нибудь. А потом взять из ящика стола калькулятор и посчитать что-то и опять раскрыть тетрадь и записать в нее результат расчетов. Совершенно так же происходит работа и с Рабочим столом Windows 7. Вы можете держать на экране несколько окон программ одновременно и работать то с одним, то с другим. Программы для Windows 7 называют приложениями.
Окно, с которым вы работаете в данный момент, называется активным. Оно располагается поверх остальных окон. Получается, что раз несколько окон программ работают одновременно, то и сами программы выполняются параллельно. Операционные системы, в которых такое возможно, называют многозадачными. Значит, Windows 7 – многозадачная операционная система.
Окна
Еще раз вспомним определение окна. Окно – прямоугольная область экрана, где показываются результаты работы приложения или информация для пользователя.
Обычно в верхней части окна есть полоса, где написано название окна. Эта полоса называется заголовком окна. Окно приложения, с которым сейчас работает пользователь, называется активным. Окна других задач как бы отходят на второй план и не мешают работе в активном окне.
Вы можете двигать окна на Рабочем столе Windows 7 так же, как предметы на своем письменном столе. Только делать это вы должны не руками, а с помощью мыши.
Окна можно разделить по назначению на стандартные и диалоговые. Все окна имеют некоторые однотипные элементы. В этом и удобство работы с операционной системой Windows 7 (и другими операционными системами с графическим интерфейсом) – можно легко освоить работу с новой программой благодаря тому, что ее окно имеет те же элементы, что и все остальные. Что же это за элементы? Рассмотрим их.
Стандартное окно (рис. 2.16) в Windows 7 имеет следующие элементы:

А. Н. Лебедев. «Windows 7 и Office 2010. Компьютер для начинающих. Завтра на работу»
Рис. 2.16. Элементы стандартного окна
границы окна – это внешние края окна. При попадании указателя мыши на границу он превращается в стрелку, показывая, куда границу можно перетащить. Операция перетаскивания производится так: установите указатель мыши на перетаскиваемый объект; нажмите левую кнопку мыши и, не отпуская ее, переместите указатель мыши на то место, куда вы хотите перетащить объект; затем отпустите левую кнопку мыши. Перетащив границу, вы можете изменить размеры окна;
заголовок – располагается вдоль верхней границы окна и содержит в себе значок приложения, название окна и кнопки управления окном. Можно перетаскивать окно мышью за область заголовка в любое место на поверхности экрана. Кнопки управления окном позволяют изменить его состояние. Оно может быть: нормальное, когда окно имеет установленные вами границы; свернутое, когда окно превращается в кнопку на Панели задач (о ней мы поговорим позднее) и не видно на экране; развернутое, когда окно занимает все доступное пространство экрана. Кнопки выглядят следующим образом:
Свернуть – позволяет свернуть окно в кнопку на Панели задач. Окно как бы «стекает» с экрана и превращается в кнопку;
Развернуть – «распахивает» окно на весь экран;
Свернуть в окно – восстанавливает размеры окна после его «распахивания» во весь экран. При этом окно становится нормальных размеров. Эта кнопка появляется на месте кнопки Развернуть после «распахивания» окна на весь экран;

А. Н. Лебедев. «Windows 7 и Office 2010. Компьютер для начинающих. Завтра на работу»
Закрыть – закрывает окно и прекращает выполнение программы. Получается, что таким образом можно закончить работу с любой программой:
строка меню – располагается обычно под заголовком и содержит команды главного меню программы;
панель инструментов – специальный элемент в виде полосы или прямоугольника, содержащий кнопки управления инструментами и поля параметров (таких панелей может быть несколько);
лента – область, где расположены вкладки (см. ниже) с различными управляющими элементами;
рабочая область – средняя часть окна, в которой и происходит вся обработка объектов. Если размеры окна не позволяют увидеть всю рабочую область, то будет видна только часть рабочей области, называемая областью просмотра. Вдоль правой и нижней границ ее могут располагаться полосы прокрутки;
полоса прокрутки – полоса, служащая для перемещения области просмотра по рабочей области. Имеет по концам кнопки со стрелками. Щелчок левой кнопкой мыши по такой кнопке приводит к продвижению в направлении стрелки. Кнопка без надписи на полосе прокрутки называется бегунок и служит указателем положения области просмотра в рабочей области. Перетащив его в другое место полосы прокрутки, вы тем самым перетаскиваете область просмотра. Отношение размеров бегунка к размерам полосы прокрутки равно отношению соответствующих размеров области просмотра и рабочей области;
строка состояния – обычно располагается вдоль нижней границы окна и содержит информацию об обрабатываемом объекте.
Диалоговое окно содержит элементы, позволяющие указывать дополнительную информацию для выполнения команды, устанавливать какие-либо параметры работы и т. д. Диалоговые окна бывают и очень простые, и предельно насыщенные разнообразной информацией. Есть одна особенность диалоговых окон – их размеры обычно изменить нельзя.
Если все параметры не помещаются на поверхности диалогового окна, то их группируют и размещают в подокнах, называемых вкладки. Вкладка – это прямоугольник, имеющий выступ, называемый ярлычок, с именем вкладки, которое обозначает группу параметров, размещенную на этой вкладке. Одна вкладка всегда видна полностью на переднем плане и называется активной. От других вкладок видны только ярлычки, например
Сделать вкладку активной можно, щелкнув по ее ярлычку.
В диалоговых окнах могут использоваться элементы из следующего набора:
Кнопка – имеет вид прямоугольника с надписью или иным обозначением назначения этой кнопки. Щелчок по кнопке, называемый нажатием, начинает выполнение операции, связанной с этой кнопкой.
Следует дать вступление по операционной системе Windows. Эта рубрика предназначена как для начинающих, так и для «бывалых» пользователей компьютеров и ноутбуков. Итак, приступим:
Принцип работы Windows
В основе операционной системы Windows и всех ее приложений лежит так называемый событийный механизм .
Приложениями операционной системы называются программы, написанные для работы под ее управлением.
Обычно программа - более широкое понятие, чем приложение, но если статья посвящена системе Windows, то можете считать, что это почти одно и то же...
Основная особенность приложений Windows состоит в том, что им запрещено полностью захватывать процессор. Если программа для Windows написана корректно, она обязана время от времени приостанавливать свою работу и отдавать процессор самой операционной системе.
Сколько бы приложений ни работало одновременно, операционная система периодически отбирает у них процессор и передает его другим программам (в том числе и собственным), а потом опять возвращает.
Благодаря этому операционная система постоянно находится в курсе дел всех своих приложений. Происходит это настолько быстро, что мы просто не замечаем, что множество программ работает по очереди, - нам кажется, что они работают одновременно. Этим обеспечивается многозадачный режим работы.
Если на компьютере запустить приложение другой операционной системы, например программу, написанную для MS-DOS, то далеко не всегда Windows будет в курсе ее дел, проще говоря программа не будет работать.
Работает не только как диспетчер, открывающий программам доступ к процессору, но и как контролер. Внутри нее есть средства, проверяющие работу приложений, и если в каком-то приложении произошло некое событие, об этом становится известно операционной системе, и та в свою очередь может принять соответствующие меры.
В идеале так и должно быть, если приложение не имеет внутренних ошибок. На практике ошибки встречаются, в результате чего мы иногда сталкиваемся с «зависанием» компьютера. «Зависание» - это тот случай, когда операционная система не может восстановить контроль над тем, что делают программы, и компьютер перестает реагировать на наши команды.
Для примера посмотрим, как компьютер работает с мышью. В недрах операционной системы работает программа, отвечающая за взаимодействие с нею, - драйвер мыши.
Драйверами называются программы, отвечающие за взаимодействие операционной системы с устройствами.
Если драйвер мыши сообщает о том, что мышь переместилась или была нажата какая-то ее кнопка, то для операционной системы это событие;). Система проверяет, где находился указатель в момент наступления события, определяет, какое приложение отвечает за работу окна, над которым в этот момент находился указатель, и сообщает ему о зафиксированном событии. Приложение, в свою очередь, принимает меры в соответствии с тем, что задумал создавший его программист.
Так получается, что и сама операционная система Windows , и все ее приложения находятся в постоянной готовности к внешним событиям.
Кстати, событиями являются не только манипуляции с мышью, но и сигналы, поступающие от клавиатуры, принтера, модема, внутренних часов и многих других устройств и программ.
В предыдущей главе мы немного забежали вперед и уже познакомились с некоторыми приемами общения с операционной системой Windows 7. Вернемся на шаг назад и попробуем разобраться со всем по порядку. При этом сразу учтем, что работа на ноутбуке из-за его маленькой клавиатуры и сенсорной панели вместо мыши слегка отличается от работы на настольном компьютере. На ноутбуке зачастую удобнее пользоваться клавиатурой, чем совершать мелкие движения указателем мыши, особенно с участием ее правой кнопки.
То, что мы называем работой в операционной системе или работой на компьютере (а это одно и то же), сводится всего к нескольким элементарным процедурам. Решение любой практической задачи - сочетание описанных ниже четырех действий или некоторых из них.
. Запуск программ. Программа - инструмент, с помощью которого можно что-либо сделать: создать, просмотреть или отредактировать документ, послушать музыку или посмотреть фильм, подключиться к Интернету, получить и отправить сообщения и т. д. Большое количество программ почти на все случаи жизни уже установлено вместе с операционной системой - это ее стандартные приложения. Для решения более специфических задач придется установить кое-что самостоятельно.
Обычно программы запускают с помощью значков на Рабочем столе или в меню Пуск. Кроме того, когда вы открываете файл документа, программа, необходимая для работы с ним, запускается автоматически (с условием, что она установлена на вашем компьютере).
. Открытие файлов. Файл - форма существования информации на дисках компьютера. Некая информация записывается на диск и называется своим именем - это и есть файл. Все файлы, которые хранятся в компьютере, можно условно разделить на четыре вида.
· Исполняемые файлы программ содержат последовательности инструкций для компьютера, то есть сами программы. Открыть исполняемый файл - значит запустить программу.
· Служебные файлы содержат отдельные компоненты программ, в том числе операционной системы, сведения о настройках и т. п. С этими файлами пользователь ничего не делает, но они нужны для полноценной работы компьютера.
· Файлы документов, или просто документы. Документом принято называть любую пользовательскую информацию - текст, рисунок, фотографию, музыкальную запись или фильм. Открыв файл документа, вы можете просмотреть или изменить его содержимое. Любой документ открывается соответствующей программой. Когда в окне Проводника Windows вы дважды щелкаете кнопкой мыши на значке какого-либо документа, автоматически запускается нужная программа и уже она открывает этот документ.
· Ярлыки - маленькие файлы, указывающие на другие файлы и папки. Когда вы дважды щелкаете кнопкой мыши на значке ярлыка, открывается тот файл или папка, на которые он указывает. Значок ярлыка повторяет значок файла или папки, на которые указывает, но отличается наличием символа со стрелкой
Кроме файлов, существуют папки. Папки - способ организации и упорядочения файлов на дисках, контейнер, в который могут вкладываться файлы и другие папки. Для доступа к файлам и папкам служит программа Проводник Windows, в окне которой они показываются в виде значков. Для открытия файла или папки нужно дважды щелкнуть кнопкой мыши на их значке. Открыть папку - значит отобразить в окне Проводника ее содержимое.
. Операции с файлами и папками. Файлы и папки можно копировать и перемещать в пределах одного диска или с диска на диск, переименовывать и удалять. Операции с файлами и папками осуществляются той же программой Проводник.
. Изменение настроек операционной системы в целом и отдельных программ. Для этого существуют многочисленные диалоговые окна, которые вызываются командами различных меню и элементами Панели управления. С настроек мы и начали знакомство с Windows 7.
Справочная система Windows 7
Как только вы установили на компьютер Windows 7, в вашем распоряжении оказывается полный и очень удобный самоучитель по этой операционной системе и ее стандартным приложениям. Все сведения в нем разложены по принципу «от простого к сложному». Можно смело сказать: пользователь, который знает, где в Главном меню находится пункт «Справка и поддержка», а на клавиатуре - клавиша F1 (нажатие которой вызывает справочную систему), уже наполовину освоил работу на компьютере. Если же вы изучили «Справку и поддержку» Windows «от корки до корки», то можете спокойно устраиваться на работу системным администратором небольшого предприятия.
Для вызова диалогового окна «Справка и поддержка» (рис. 5.1) нажмите кнопку «Пуск» и в Главном меню выполните одноименную команду.
Рис. 5.1. Справка и поддержка
Домашняя страница справочной системы содержит несколько основных ссылок.
Начало работы с компьютером - то, что обязательно следует прочитать каждому начинающему пользователю. В этом разделе объясняются главные понятия и показываются приемы работы в Windows.
Знакомство с основами Windows - открывает обозреватель Internet Explorer и направляет вас на сайт корпорации Microsoft, где можно найти самые свежие и подробные сведения о системе Windows 7 как для начинающих, так и для «продвинутых» пользователей. Разумеется, компьютер при этом должен быть подключен к Интернету.
В верхней части окна расположены кнопки со стрелками Назад и Вперед
С их помощью вы можете многократно возвращаться к ранее просмотренным темам, как будто листаете заложенные страницы справочника.
Если вы хотите найти все статьи, касающиеся какого-либо понятия или ответ на конкретный вопрос, воспользуйтесь текстовым полем ввода Поиск в справке. Введите в это поле слово или словосочетание, а затем нажмите кнопку
в правой части поля. В окне Справки и поддержки отобразятся ссылки на все разделы справочной системы, где упоминаются искомые слова.
Изучение справки - дело увлекательное: вы всегда выясняете больше, чем искали сначала, и в нужный момент эти сведения наверняка всплывут в вашей памяти. Переходя от ссылки к ссылке, легко «заблудиться». Чтобы сразу вернуться на домашнюю страницу справочной системы, нажмите кнопку Центр справки и поддержки
Справочная система поможет легко разобраться в большинстве вопросов. Чем чаще вы будете к ней обращаться, тем быстрее освоите все тонкости Windows 7. Мы же остановимся на тех моментах, которые хозяину ноутбука важны на практике, но в справке упомянуты лишь вскользь.
Проводник, папки и файлы
Как уже было сказано, при открытии папки на Рабочем столе появляется окно (рис. 5.2). В справочной системе его часто называют «окном папки». На самом деле это окно программы Проводник, в правой части которого отражается содержимое открытой в настоящий момент папки. С помощью Проводника осуществляется навигация по папкам и файлам и проводятся все операции с ними.
Рис. 5.2. Проводник (окно папки)
Окно папки разделено на несколько областей. На панели подробностей можно увидеть эскиз документа, выбранного в правой части окна. Чем больше вы сделаете высоту панели подробностей, тем крупнее будет эскиз. По умолчанию дерево папок скрыто - виден только его заголовок Папки, щелкните на нем, чтобы отобразить весь список.
Когда указатель мыши попадает на разделительные линии, он приобретает вид двунаправленной стрелки. Перетаскивая разделительные линии, отрегулируйте размер областей так, как вам удобно. При следующем открытии окно сохранит ваши настройки.
Чтобы выбрать (выделить) файл в списке файлов, щелкните кнопкой мыши на его значке. Чтобы открыть этот файл, дважды щелкните на нем кнопкой мыши или нажмите клавишу Enter.
Для переименования выбранного файла или папки нажмите клавишу F2. Имя файла или папки будет выделено белым шрифтом на синем фоне. Введите с клавиатуры новое имя, а затем щелкните кнопкой мыши в любом месте экрана - файл будет переименован.
Чтобы выделить несколько файлов, нажмите клавишу Ctrl и, удерживая ее, щелкайте кнопкой мыши на всех объектах, которые вы хотите выбрать. Значки выбранных файлов подсвечиваются полупрозрачными рамками. Чтобы выбрать все файлы и папки в списке, нажмите сочетание клавиш Ctrl+A.
Копировать или перемещать файлы и папки можно разными способами. На настольном компьютере обычно открывают рядом два окна папок, а потом перетаскивают мышью файлы и папки из одного окна в другое. На ноутбуке это не всегда удобно. Если в вашем распоряжении есть только клавиатура и сенсорная панель, а экран невелик, можно поступить иначе.
1. Выделите те файлы и папки, которые вы хотите скопировать.
2. Нажмите сочетание клавиш Ctrl+C, оно работает не только в Проводнике, но и во многих других программах и везде означает «копировать».
3. Пользуясь деревом папок или адресной строкой, откройте в том же окне папку, в которую вы хотите скопировать файлы.
4. Нажмите сочетание клавиш Ctrl+V - это тоже универсальное сочетание, которое означает «вставить». В этой папке появятся копии файлов, «исходники» останутся на прежнем месте.
Для перемещения файлов нажмите сочетание клавиш Ctrl+X. Это еще одна универсальная команда - «вырезать». После вставки вырезанных файлов в новое место из исходной папки они исчезнут.
Для удаления файла или папки выделите их и нажмите клавишу Delete. При этом файлы и папки сначала удаляются в Корзину. Чем она полезна и как ее очищать - выясните в справочной системе Windows. Кстати, исчерпывающий список сочетаний клавиш тоже содержится в справке. Попробуйте найти эту статью, введя в окне Справки и поддержки в строку поиска слова сочетания клавиш. Скорее всего, некоторые из приведенных там приемов вы возьмете на вооружение.
Личная папка пользователя
Личная папка - место, предназначенное для хранения часто используемых файлов и папок. Ссылка, открывающая личную папку, носит имя пользователя и находится в верхней части Главного меню. В личную папку уже вложены стандартные Документы, Музыка, Изображения и некоторые другие. Их значки отличаются от обычного значка остальных папок, и не случайно. Благодаря запоминающимся образам и тому, что ссылка личной папки всегда находится «под рукой», хранить свои документы в них удобнее всего. В личной папке находится и папка Рабочий стол, где располагаются все файлы и папки, которые вы на него помещаете.
По умолчанию названные папки создаются на диске C:, на котором установлена операционная система. На практике это не совсем хорошо: ведь в папках Документы, Музыка, Изображения и Видео обычно накапливается много информации. Вместе с тем на диске D: свободного места намного больше, и основной объем информации предпочтительно держать именно на нем. В случае переустановки операционной системы или восстановления ее из резервной копии вся информация с диска С:, как правило, сначала стирается. Жизнь доказывает, что переустановка системы раз в несколько лет почти неизбежна: как бы вы ни были аккуратны и осторожны, рано или поздно система серьезно пострадает либо от вирусов, либо по другим причинам. Тогда вы рискуете потерять все свои драгоценные документы. Выход очень прост: нужно переместить папки с документами на диск D:, но делается это не обычным копированием, а описанным ниже способом.
1. Откройте личную папку (см. рис. 5.2 в качестве примера).
2. Щелкните правой кнопкой мыши на папке Мои документы.
3. В появившемся контекстном меню выполните команду Свойства. Откроется диалоговое окно Свойства: Мои документы. Перейдите в нем на вкладку Расположение (рис. 5.3).
4. В текстовом поле ввода указано место, где эта папка сейчас находится. Нажмите кнопку «Переместить». Откроется окно «Выберите конечную папку», очень похожее на окно программы Проводник.
5. В этом окне сначала в дереве папок выберите диск D:. Скорее всего, этот диск пока пуст и в списке файлов ничего не показано. Щелкните правой кнопкой мыши на пустом месте в списке файлов и в контекстном меню выполните команду «Создать» «Папк»у (рис. 5.4).
Рис. 5.4. Создание папки
6. В окне «Выберите конечную папку» появится созданная вами Новая папка. По умолчанию она так и называется. Сразу же переименуйте ее, назвав, например, Документы или Documents.
7. Выберите эту папку щелчком кнопкой мыши. Имя папки и путь к ней отобразятся в поле Папка. Нажмите кнопку Выбор папки. В диалоговом окне Свойства: Документы в текстовом поле теперь будет указан путь к созданной вами папке.
8. В диалоговом окне «Свойства: Документы» нажмите кнопку OK.
9. Вы увидите дополнительное диалоговое окно «Переместить папку», в котором вам предлагается подтвердить перемещение всех файлов из старого местоположения в новое. Согласитесь с этим предложением нажатием кнопки «Да». Окна закроются, а папка «Документы» окажется на диске D:.
Поступите точно так же с папками Музыка, Изображения, Видео, Рабочий стол. Разумеется, создаваемые для этого новые папки нужно и назвать соответственно. В результате ваши данные будут теперь храниться на диске D:, и там они окажутся в относительной безопасности. Для полной гарантии следует время от времени копировать наиболее ценные документы на компакт-диск: именно для этого почти любой современный ноутбук снабжен пишущим приводом DVD, а функция записи компакт-дисков встроена в операционную систему Windows 7.
Операционная система и другие программы требуют аккуратного обращения и определенного обслуживания программными средствами. В завершение главы схематично намечу основные правила в этой области. Вы помните, как вызвать справку Windows и где в ней находится поле поиска (см. рис. 5.1)? Тогда ограничусь перечислением вопросов - подробности вы найдете в справочной системе.
90 % системных проблем связано с вредоносными программами - компьютерными вирусами, червями и троянами. Антивирусная программа на любом компьютере жизненно необходима - к этому мы еще вернемся. Относитесь с осторожностью к запуску программ, скачанных из Интернета или переписанных из не совсем надежных источников.
Большое количество «лишних» программ может снизить быстродействие и устойчивость операционной системы. Причин тому несколько, но важнее практические выводы:
· устанавливайте на ноутбук лишь те программы, которые действительно вам нужны и которыми вы реально будете пользоваться;
· программы, в которых навсегда отпала потребность, следует корректно удалять: если вы просто удалите с Рабочего стола или из Главного меню ярлык для запуска программы, сама программа с диска не исчезнет - для правильного и полного удаления нужно воспользоваться элементом Программы и компоненты на Панели управления.
Постарайтесь регулярно избавляться от пользовательских файлов, которые определенно вам уже не нужны. Не следует превращать жесткий диск ноутбука в «свалку». Старые дистрибутивы, промежуточные варианты документов, другие явно устаревшие данные или то, что все равно хранится у вас на компакт-дисках, можно смело удалять. При этом не забывайте периодически очищать Корзину.
Файлы, находящиеся в папках C:Windows, C:Users, C:Program Files и в «корне» диска C:, необходимы для нормальной работы операционной системы и программ - случайное их удаление может привести к тому, что операционная система не сможет загрузиться или какая-либо программа не запустится. Самые важные файлы и папки по умолчанию вообще скрыты от пользователя, а при попытке их удаления вы увидите недвусмысленное предупреждение. Прежде чем что-то удалить, убедитесь, что это действительно нужно и можно удалять.
Настройки операционной системы обширны и многообразны, а поэкспериментировать с ними порой очень интересно. Занимаясь такими опытами, сам ноутбук сломать невозможно, но вот «сбить» настройки довольно легко. Постарайтесь всякий раз четко понять, что именно вы собираетесь «настраивать» и зачем. Во многих окнах и меню есть ссылки на статьи справочной системы, относящиеся к данной настройке или действию, - нажмите на такую ссылку и выясните, «что, как и зачем?». Перед изменением настроек полезно сначала записать на листик их первоначальные значения - это поможет в случае неудачи вернуть систему в прежнее состояние.
Дефрагментация жесткого диска весьма полезна, особенно для «тихоходного» винчестера ноутбука. В процессе дефрагментации информация на жестком диске особым образом упорядочивается. Внешне это почти никак не проявляется, но сразу после такой процедуры чтение и запись данных на винчестере осуществляются быстрее. Через некоторое время дефрагментацию диска следует повторять. Windows 7 выполняет такую операцию автоматически. По умолчанию дефрагментация запускается раз в неделю по средам в 1:00 ночи и лишь при питании компьютера от сети и простое более 3 минут. Если в это время компьютер был выключен или питался от батарей, задание будет запущено при очередном включении. Все это хорошо для настольной системы, а как быть с ноутбуком, который вы включаете лишь днем, ненадолго, в основном от аккумулятора и постоянно что-либо делаете, не давая ему и минуты простоя? Операционная система не имеет возможности выполнить автоматическое обслуживание диска. Выход один: хотя бы раз в неделю или две включите ноутбук через блок питания и запустите дефрагментацию вручную. Вполне уместно сделать это на ночь.
– одно из обязательных условий использования этой операционной системы. Её лицензирование осуществляется путём приобретения нами, пользователями ключа продукта для соответствующей версии и редакции. Но компания Microsoft не требует от нас покупать ключ продукта сразу (если, конечно, он не поставляется вместе с OEM-устройством)
. Для всех версий и редакций Windows существует триал-формат её использования, ограниченный в тех или иных возможностях.
Что это за триал-формат? Иными словами — что будет, если использовать Windows без активации?
У поставленного вопроса есть две плоскости рассмотрения. Первая – когда мы говорим о юридической ответственности, но эта тема больше касается компаний, использующих продукт Microsoft для бизнес-целей. Хотя теоретически за использование нелицензионного софта можно привлечь к ответственности (как минимум в виде штрафа) любого гражданина, который пользуется операционной системой сугубо в личных некоммерческих целях. Другая плоскость – упомянутые функциональные ограничения Windows. Вот, собственно, в этом ключе давайте и рассмотрим вопрос.
Win7 поставляется с 30 -дневным триал-периодом, в течение которого можно беспрепятственно использовать все без исключения возможности этой версии.
Но эти же возможности, кроме системных обновлений, будут доступны и по истечении триал-периода. Так что, как видим, по части функционала неактивированная «Семёрка» почти не пострадает. При желании пакеты обновления можно устанавливать вручную, скачав их с сайта Microsoft. Или, например, с помощью утилиты Windows Update MiniTool .
Но уже через 3 дня после установки система начнёт морально давить на нас, чтобы мы её активировали. Сначала лояльно, в виде изредка появляющегося окошка активации, а ближе к завершению триал-срока – более настойчиво, с выдачей этого окошка каждые 4 часа и при каждом заходе в систему. Ну и для большего эффекта в правой нижней части экрана появится надпись, что копия Windows не является подлинной. Обои рабочего стола окрасятся в траурный чёрный цвет. Их можно будет поменять в настройках персонализации, но через время траурный цвет вновь заполнит пространство рабочего стола.

Вот, собственно, и все ограничения. Более того, триал-срок использования Win7 при желании можно продлить до 120 календарных дней. Но об этом чуть позже.
А вот у современных версий Win8.1 и 10 нет никакого конкретного триал-срока. Всё время работы с ними без активации – сплошной, безвременный триал. Вот только без юридического основания, как это обеспечивается официальным 30-дневным пробным сроком «Семёрки» . И картинка рабочего стола в современных версиях системы не окрашивается в траурный цвет. Однако у них есть свои заморочки.
Windows 8.1
Проблемы с активацией Win8.1 могут возникнуть прямо на этапе установки этой версии из официального дистрибутива, созданного с помощью утилиты MediaCreationTool . Чтобы установить систему, нужен как минимум временный ключ продукта. Он, естественно, не даёт права законного использования Windows, он пригоден только для её установки. Но и этой волокиты с ключом можно избежать, если скачать дистрибутив этой версии с сайта tb.rg-adguard.net . Это веб-ресурс, поддерживаемый энтузиастами, где хранятся чистые образы системы. Только, как в случае с Win8.1 , настроенные на возможность отложения процесса ввода ключа на этапе установки, как это происходит в Win10 .
С момента установки неактивированная Win8.1 содержит надпись в правом нижнем углу экрана, но в отличие от Win7 , это уже не давящий на психику текст «Ваша Windows не является подлинной» , а просто констатация сведений о версии и сборке системы.

В неактивированной Win8.1 заблокированы настройки персонализации для оформления стартового экрана Modern UI и экрана блокировки.

При этом темы Windows с помощью настроек персонализации в формате панели управления можно менять сколь-угодно. И выбирать любые обои, любые расцветки для панели задач и окон. При этом даже не блокируется возможность скачивания готовых тем рабочего стола с официального сайта Microsoft.

Через какое-то время система станет напоминать об активации выдачей окна активации в приложении .

И это окно будет периодически выскакивать во время работы с системой. Во всём остальном функциональность Win8.1 будет точно такой же, как у полноценной, активированной системы.
Windows 10
А вот Win10 не выдаёт никаких назойливых окошек активации. О том, что система не является активированной, нам сообщается скромной надписью на главной странице приложения , она же ссылка в нужный раздел для выполнения процедуры активации.

Как и Win8.1 , Win10 содержит надпись в правом нижнем углу экрана о версии и сборке системы. При установке «Десятки» , как упоминалось, можно не вводить ключ продукта, а пропустить этот этап, даже если дистрибутив системы скачан официальным способом с помощью утилиты MediaCreationTool .
Условия же использования настроек персонализации у «Десятки» жёстче, чем у версий-предшественниц. Поскольку здесь нет отдельно проявленного современного интерфейса в виде полноэкранной надстройки Modern UI , и тип классических и UWP -приложений существует в единой среде, то, соответственно, без активации ко всем настройкам оформления этой среды нет доступа. И мы всё время вынуждены будем лицезреть фирменную синюю тему Win10 и такую же синюю картинку с окошком, сквозь который слабо проникают лучи света.

Во всём остальном система не будет отличаться от активированной.
Ознакомительная Windows 10 Enterprise
У Microsoft есть специальный ресурс для IT -специалистов и разработчиков Evaluation Center , где эта особая каста пользователей может получить различные продукты компании бесплатно. И легально использовать их какое-то время в ознакомительных целях. В числе таких продуктов — ознакомительные редакции Windows Enterprise и LTSB (та же Enterprise, только с минимальным объёмом поставки системных обновлений) . Эти редакции поставляются уже активированными ключом Evaluation -лицензии сроком на 90 дней.

В юридическом смысле это, по сути, тот же триал-формат, что и в случае с Win7 . Такая же ознакомительная редакция с 90 -дневной Evaluation -лицензией существует и для Windows 8.1 Enterprise . Только её уже нельзя скачать на сайте Evaluation Center , разве что где-нибудь на сторонних ресурсах отыщется дистрибутив.
Ровно 90 дней можно использовать корпоративную Win10 с бесплатной ознакомительной Evaluation -лицензией. По истечении этого срока нужно либо осуществить активацию платным ключом, либо, согласно требованиям Microsoft, честно и добросовестно отказаться от использования системы. Ну или провести кое-какие манипуляции, чтобы продлить триал-срок до 360 дней . Что делать потом? Раз в году уже как бы и можно переустановить Windows. Если же не активировать ознакомительную Win10 , она будет через определённые промежутки времени перезагружаться.
Что же за манипуляции такие, которые продлевают официальные триал-сроки использования системы?
Как продлить триал-срок использования Windows
Win7 и ознакомительную Win10 Enterprise/LTSB – системы, поставляемые с юридически зафиксированным триал-сроком – как упоминалось, можно использовать дольше их, соответственно, 30- и 90 -дневного периода. Для этого необходимо в конце срока сбросить активацию, чтобы отсчёт триал-срока начался заново. Сделать сброс активации Windows можно не более 3-х раз , следовательно, получим максимальный триал-срок 120 дней для Win7 и 360 дней – для ознакомительной Win10 .
Есть два способа, как можно сбросить активацию. Первый – с помощью командной строки. Запускаем её от имени администратора, вставляем:
slmgr -rearm
В идеале должно появиться уведомление об успешном выполнении операции. После чего компьютер перезагружаем и в свойствах системы, смотрим, обновилась ли активация.

Второй способ – использование штатного средства подготовки системы к развёртыванию на корпоративных устройствах Sysprep . Вводим это название в поле команды «Выполнить» , в открывшемся проводнике запускаем средство, выставляем в нём настройки, как показано на скриншоте, и жмём «Ок» .

После этого компьютер перезагрузится. С новым его запуском увидим этап выбора региональных параметров и создания новой учётной записи, как при установке Windows. Здесь нужно просто создать новую учётку, её потом можно удалить. Старая наша учётка будет доступна на экране блокировке.
Методы борьбы с проявлениями неактивированной Windows
Заблокированные настройки персонализации и надписи в правом нижнем углу экрана – не самые удушающие условия бесплатного использования системы. Но и с ними при желании можно решить вопрос. Надписи удаляются утилитой Universal Watermark Disabler . Ну а решений для смены внешнего вида Windows существует множество – от банальной смены картинки рабочего стола с помощью просмотрщиков изображений до установки сторонних программ для управления обоями, в том числе динамическими. С помощью же программ типа WindowBlinds и вовсе можно применять к системе альтернативные темы оформления.