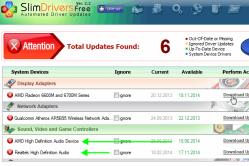Жаропонижающие средства для детей назначаются педиатром. Но бывают ситуации неотложной помощи при лихорадке, когда ребенку нужно дать лекарство немедленно. Тогда родители берут на себя ответственность и применяют жаропонижающие препараты. Что разрешено давать детям грудного возраста? Чем можно сбить температуру у детей постарше? Какие лекарства самые безопасные?
Сегодня мы поговорим о том, какие бывают свойства у документа, и как можно их просматривать и редактировать в Excel 2010 и 2013. Прочитав эту статью, Вы также узнаете, как защитить документ от любых изменений и как удалить персональные данные из листа Excel.
Помните свои чувства в самом начале знакомства с Excel 2010 или 2013? Лично я иногда очень злился, когда не мог найти нужный инструмент или параметр там, где привык их видеть в предыдущих версиях Excel. То же самое касается и свойств документа в Excel 2010 / 2013. В данных версиях они запрятаны достаточно глубоко, но даже несмотря на это мы быстро до них доберёмся.
В этой статье Вас ждёт подробная инструкция о том, как просматривать и изменять свойства документа, как защитить документ от любых изменений и как удалить персональные данные из листа Excel. Поехали!
Какие у документа бывают свойства
Прежде чем мы начнём учиться просматривать, изменять и удалять свойства документа (метаданные) в Excel 2010 и 2013, давайте разберёмся, какие вообще бывают свойства у документов MS Office.
Тип 1. Стандартные свойства – общие для всех приложений Office. Сюда входит базовая информация о документе – название, тема, автор, примечание и так далее. Для этих свойств можно вручную установить собственные текстовые значения, чтобы облегчить поиск нужного документа на компьютере.
Тип 2. Автоматически обновляемые свойства – это данные о файле документа, которые управляются и изменяются системой. Например, размер файла и время, когда он был создан или изменён. Некоторые свойства уникальны для документов определённого приложения, например, число страниц, слов, символов или версия приложения. Такие свойства обновляются автоматически при редактировании.
Тип 3. Пользовательские свойства – это свойства, заданные пользователем. Вы можете самостоятельно добавить дополнительные свойства к документу Office.
Тип 4. Свойства организации – это свойства, определяемые Вашей организацией.
Тип 5. Свойства библиотеки документов относятся к документам, которые находятся в библиотеке документов на сайте или в общей папке. Человек, который создаёт библиотеку, может задать некоторые свойства для документов библиотеки и установить правила для их значений. Добавляя документ в такую библиотеку, нужно будет ввести значения для всех требуемых свойств или исправить имеющиеся свойства в соответствии с установленными правилами.
Просматриваем свойства документа
Для тех, кто не знает, где найти информацию о документе в Excel 2010 или 2013, предлагаем три варианта:
Способ 1. Отображаем «Область сведений о документе»
Этот способ позволяет просматривать информацию о документе прямо на рабочем листе.
После этого Excel автоматически возвращается в режим редактирования рабочего листа, а между лентой меню и рабочей областью листа мы видим «Область сведений о документе», как показано на рисунке ниже.

Как видите, «Область сведений о документе» показывает ограниченный набор свойств. Если желаете узнать больше о своём документе, приступайте ко второму способу.
Способ 2. Открываем диалоговое окно «Свойства»
Если «Область сведений о документе» не дала нужную информацию, попробуйте обратиться к дополнительным свойствам. Первый способ посмотреть дополнительные свойства – использовать все туже «Область сведений о документе».

Здесь собраны сведения о документе, которые расположены на вкладках: Общие (General), Статистика (Statistics) и Состав (Contents). Вы можете редактировать основную информацию на вкладке Документ (Summary) или установить дополнительные свойства для документа на вкладке Прочие (Custom). Хотите узнать, как это делается? Терпение! Далее мы поговорим об этом подробнее.
Есть ещё один способ вызвать диалоговое окно Свойства (Properties):
На экране появится то же самое диалоговое окно.
Способ 3. Используем Проводник Windows
Ещё один простой способ отобразить метаданные – использовать Проводник Windows, не открывая лист Excel вовсе.

Теперь Вы знаете 3 различных способа просмотра свойств документа на компьютере, поэтому без труда найдёте всю важную информацию.
Изменяем свойства документа
Ранее я обещал рассказать о том, как изменять свойства документа. Итак, просматривая свойства при помощи описанных выше и , можно быстро добавить нужную информацию или отредактировать имеющиеся данные. Для это тоже возможно, но только не в Windows 8.
Самый быстрый способ добавить автора

Изменяем имя автора, заданное по умолчанию
По умолчанию в качестве имени автора документа Excel используется имя пользователя Windows, но не всегда такая подпись будет уместна. В Excel можно изменить имя автора, заданное по умолчанию, чтобы в дальнейшем везде фигурировало только нужное Вам имя.

Настраиваем пользовательские свойства

Замечание: Формат данных в поле Значение (Value) должен соответствовать тому, что выбрано в выпадающем списке Тип (Type). Например, если выбран тип данных Число (Number), то в поле Значение (Value) должно быть введено число. Значения, которые не соответствуют выбранному типу данных, будут сохранены как текст.

Если кликнуть по только что добавленному свойству и затем нажать Удалить > ОК (Delete > OK), то это свойство исчезнет.
Изменяем прочие свойства документа
Чтобы изменить остальные метаданные (помимо имени автора, заголовка, тегов и категорий), используйте либо « », либо (Properties).
- Если открыта «Область сведений о документе», то достаточно просто поставить курсор в поле нужного свойства и ввести требуемые данные.
- Если открыто диалоговое окно Свойства (Properties), то перейдите на вкладку Документ (Summary) и добавьте или измените существующие данные в полях, затем нажмите ОК .
Вернитесь к редактированию листа Excel, и все сделанные изменения будут сохранены автоматически.
Удаляем свойства документа
Если хотите замести следы и сделать так, чтобы никто не смог найти в свойствах документа Ваше имя или название организации – используйте один из следующих способов, которые позволяют скрыть любое свойство или персональные данные от публичного доступа.
Подключаем к работе «Инспектор документов»
«Инспектор документов» применяется для поиска скрытых свойств и персональных данных. Кроме этого, с его помощью можно удалить из книги свойства, которые не должны попасть на глаза другим пользователям.

Удаляем метаданные из нескольких документов
При помощи Проводника Windows можно удалить свойства сразу из нескольких документов.

Замечание: Таким способом можно удалить любое свойство документа из одного или нескольких файлов, даже если у Вас на компьютере установлена Windows 8.
Защищаем свойства документа
Защита свойств документа и личной информации пригодится в том случае, если Вы не хотите, чтобы другие пользователи изменяли метаданные или что-то ещё в Вашем документе.

Если нужно предоставить право редактировать документ только некоторым пользователям, то можно установить пароль и сообщить его доверенному кругу лиц.

Теперь Ваш документ защищён от несанкционированного редактирования. Но будьте осторожны! Тот, кто знает пароль, легко может удалить его из поля Пароль для изменения (Password to modify) и дать другим читателям Вашего документа возможность изменять информацию на рабочем листе.
Ух ты! Статья получилась довольно длинной! Моей целью было осветить все заслуживающие внимания аспекты просмотра, изменения и удаления свойств документа. Надеюсь, Вы найдёте правильные ответы на вопросы, связанные с метаданными.
Программа Filecats Professional досконально исследует указанный пользователем каталог и разворачивает в книге Microsoft Excel подробный анализ файлов, находящихся в директории. С помощью нескольких кликов мыши экстрактор метаданных Filecats Professional экспортирует столбцы Проводника Windows в Microsoft Excel с гиперссылками, что позволяет вам искать, фильтровать, аннотировать Ваши таблицы и отправлять их по электронной почте. Просто нажмите правой кнопкой мыши по папке и выберите Filecats Professional, программа выполнит импорт списка файлов каталога со свойствами и метаданными файлов в книгу Excel. Утилита также извлекает теги из документов Microsoft Office, из аудио/видео файлов и цифровых фотографий такие тэги, как автор, модель камеры, GPS координаты, адресаты электронной почты, даты, основной текст.
Каталогизатор и экстрактор метаданных файлов
Наступило время как следует разобраться с информацией на дисках. Того, что отображается в Проводнике Windows недостаточно, хочется знать о файлах ещё больше. Сколько времени вам потребуется, чтобы разобраться в содержании нового жесткого диска или карты памяти с сотнями тысяч файлов? Представьте себе возможность скопировать содержимое Проводника вместе со всеми дополнительными свойствами файлов в книгу Excel так, чтобы вы могли легче искать и аннотировать файлы и папки, сохранять результаты вашего поиска и делиться ими, отправляя их друзьям и коллегам по работе. Это сделает Filecats Professional. Каталогизатор и экстрактор метаданных Filecats Professional для Windows 7/8/8.1 подружит Проводник Windows с Microsoft Excel. С помощью нескольких щелчков мыши столбцы Проводника и многое другое перенесётся в Excel вместе с гиперссылками для открытия файлов непосредственно из таблицы. Используя знакомые функции Excel, каталогизируйте любые файлы, на любых носителях, CD/DVD, жестких дисках, флешках и картах памяти мобильных устройств.
Помимо стандартных столбцов Filecats Professional также может импортировать дополнительные свойства (метаданные), такие как:
- Автор, дата последнего обращения, количество слов, количество слайдов PowerPoint, шаблон и внутреннее общее время редактирования из документов Microsoft Office;
- Размер изображения, марка и модель камеры, GPS-координаты из картинок и фотографий;
- Битрейт, количество кадров, название альбома, номер трека и время записи из аудио и видео-файлов;
- Адреса электронной почты, даты, названия вложений в письмах, отчеты о прочтении/доставке, процент завершения задачи, версия Outlook и текст письма для MSG-файлов.
Filecats Professional прост в использовании, но достаточно мощен, чтобы уберечь вас от траты времени и разочарований. Попробуйте программу бесплатно и увидите сами, сколько времени вы сможете сберечь и насколько подробно сможете узнать о Ваших файлах.
Если Filecats не открывает Excel и выдаёт ошибку. Чтобы программа заработала на русскоязычной Windows, необходимо перед запуском Filecats Professional сменить форматы времени и даты с "Русский" на "Английский (США)" - Панель управления => Язык и региональные стандарты.
Скриншоты программы Filecats Professional
|
|
|
|
Очень немногие пользователи знают, что для каждого файла, хранящегося на компьютере, имеется набор метаданных, которые содержат информацию о его источнике, авторе и другие важные подробности, в зависимости от типа файла. В этой статье я собираюсь обсудить метаданные, рассказать вам что это такое и для чего их используют. Затем я расскажу, как добавлять и удалять метаданные. Все описанное применимо к любой версии Windows.
Что такое метаданные?
Метаданные представляют собой информацию, которая хранится практически в любом типе файла. Она может включать ваше имя, название компании или организации, имя компьютера, имя сервера в сети или диск, на котором сохранен файл; персональные комментарии, имена предыдущих авторов, время создания и время последнего изменения, номер версии или редакции.
В зависимости от ситуации эти данные могут быть полезными и наоборот. Например, если нужно отследить различных авторов файла, метаданные могут помочь в этом. Также метаданные могут быть полезны при поиске файлов в Windows. К примеру, если ваша коллекция фотографий содержит метаданные, это очень удобно, когда нужно найти фотографию, которую вы сделали в конкретный день и в определенное время.
С другой стороны, если вы работаете в правовой сфере или просто хотите сохранить конфиденциальность, при передаче файлов кому-то еще, удаляйте из них столько информации, сколько это возможно, поскольку метаданные будут следовать за этими файлами повсюду.
Как добавлять и редактировать метаданные
У большинства файлов есть свой набор метаданных, но очень часто их нельзя изменить без специального программного обеспечения от сторонних разработчиков. Хотя метаданные офисных файлов (Word, Excel, PowerPoint) редактируются довольно просто. Прежде всего, для доступа и просмотра метаданных одного из таких файлов, откройте контекстное меню щелчком правой кнопкой мыши и выберите пункт «Свойства».

Так вы откроете окно со свойствами файла. В этом окне откройте вкладку «Подробно». Здесь будет представлен список полей с информацией о файле: включая имя его автора, когда он был создан или изменен, или даже как много в нем слов и знаков.

Некоторые из этих полей можно отредактировать. Для этого нужно просто поставить курсор мыши в поле, которое вы хотите изменить, и ввести то, что вам нужно. Если необходимо, чтобы эти поля оставались пустыми, просто сотрите все, что в них написано.

Скрытые сведения могут включать:
скрытые данные и персональные данные, к которым не нужно предоставлять общий доступ в Word документах
данные Excel добавляются в книгу при совместной работе с другими людьми
скрытые данные и персональные данные в PowerPoint, которые могут храниться в презентации или в ее метаданных.
сведения о документе и свойства файла в Visio документах
Примечание: Если только вы не отправите свой документ в Майкрософт, нам не будут доступны никакие данные из него.
В этой статье описаны типы данных, которые обычно хранятся в Office документах, чтобы можно было решить, что нужно сохранить и что нужно удалить в документе или метаданных. Некоторые данные, которые Инспектор документов не могут быть удалены, описаны в таблицах с подробными сведениями о Word, Excel и PowerPoint.
Электронную копию документа Word, к которому вы предоставляете доступ к клиентам или коллегам, часто содержат скрытые данные или персональные данные, хранящиеся в самом документе или в свойствах документа или метаданных.
Совет: файл > Печать , щелкните Печать всех страниц и снимите флажок Печать исправлений .
Документы Word могут содержать скрытые и персональные данные следующих типов:
Примечания, пометки режима исправлений, версии и рукописные примечания. Если вы работаете совместно с другими пользователями, чтобы создать документ, документ может содержать такие элементы, как записи исправлений, примечания, рукописные примечания и версии. Эти сведения могут позволить другим людям просматривать имена пользователей, которые работали с документом, комментарии рецензентов и изменения, внесенные в документ, но не в том случае, если вы не хотите предоставлять доступ к ним за пределами вашей команды.
Свойства документа или метаданные включают в себя сведения о документе, такие как автор, тема и заголовок. Свойства документа также включают в себя данные, автоматически сохраняемые программами Office, такие как имя пользователя, сохранившего документ последним, и дата создания документа. Если использовались определенные функции, документ может также содержать различные виды персональных данных, например заголовки сообщений электронной почты, сведения об отправке на рецензирование, маршруты документа и имена шаблонов.
Колонтитулы и подложки. Документы Word могут содержать данные в колонтитулах. Кроме того, возможно, вы добавили подложку в Word документ.
Скрытый текст Word документы могут содержать текст, отформатированный как скрытый текст. Если вы не знаете, есть ли в документе скрытый текст, вы можете использовать Инспектор документов для поиска.
Свойства сервера документов. Если документ был сохранен на сервере управления документами (например, на сайте рабочей области для документов или библиотеке на основе Windows SharePoint Services, документ может содержать дополнительные свойства документа или сведения, связанные с этим расположением сервера.
Пользовательские XML-данные Документы могут содержать пользовательские XML-данные, которые не видны в документе. Инспектор документов можете найти и удалить эти XML-данные.
с помощью инспектора документов
Вы можете использовать Инспектор документов для поиска и удаления скрытых и персональных данных в Word документах. Рекомендуется использовать Инспектор документов перед предоставлением общего доступа к электронной копии документа Word, например во вложении сообщения электронной почты.
Скрытые данные, удаленные из документа, не всегда можно восстановить с помощью команды Отменить .
Если вы хотите удалить из документов, сохраненных в формате OpenDocument (ODT), скрытые данные и личные данные, необходимо запускать Инспектор документов каждый раз при сохранении документа в этом формате.
Откройте документ Word, который вы хотите проверить на наличие скрытых и персональных данных.
Откройте вкладку Файл , нажмите кнопку Сохранить как и введите имя в поле Имя файла , чтобы сохранить копию исходного документа.
В копии исходного документа откройте вкладку Файл и нажмите кнопку Сведения .
Нажмите Поиск проблем , затем выберите Инспектор документов .
В диалоговом окне Инспектор документов установите флажки для выбора типов скрытых сведений, которые нужно проверить.
Нажмите кнопку Проверить .
Просмотрите результаты проверки в диалоговом окне Инспектор документов .
Нажмите кнопку Удалить все рядом с результатами проверки типов скрытых данных, которые необходимо удалить из документа.
Важно:
Поиск и удаление инспектора документов в документах Word
В WordИнспектор документов отображается несколько различных инспекторов, позволяющих находить и удалять скрытые данные и персональные данные, специфичные для документов Word. Чтобы получить список различных типов скрытых и персональных данных, которые Инспектор документов может найти и удалить из Word документов, ознакомьтесь с приведенной ниже таблицей.
Примечания:
Инспектор | Находит и удаляет |
|---|---|
|
Примечания, исправления, версии Примечание: В Word Starter 2010Инспектор документов удаляются только версии и примечания. |
Примечания Пометки режима исправлений Сведения о версии документа Рукописные примечания |
|
Свойства документа и персональные данные |
Общие , Статистика и Прочие диалогового окна Свойства документа Заголовки сообщений электронной почты Маршруты документа Свойства сервера документов Сведения о типе содержимого Имя пользователя Имя шаблона |
|
Колонтитулы и "водяные знаки" |
Сведения в заголовках документа Сведения в колонтитулах документа "Водяные знаки" |
|
Скрытый текст |
Текст, отформатированный как скрытый (параметр шрифта, доступный в диалоговом окне Шрифт ) Примечание: Данный инспектор не может обнаружить текст, скрытый другими методами (например, белый текст на белом фоне). |
|
Настраиваемые XML-данные |
Пользовательские XML-данные, которые могут храниться в документе |
|
Невидимое содержимое |
Примечание: Этот инспектор не находит объекты, перекрытые другими объектами. |
При совместном использовании электронной копии Excel книги убедитесь, что вы просматриваете книгу на предмет скрытых или персональных данных, которые могут храниться в самой книге или в ее свойствах документа (метаданные).
Инспектор документов в Excel могут помочь вам найти и удалить из книг скрытые данные и персональные данные.
Примечание: Хотя из книг, отправленных другим пользователям, можно удалить скрытые и персональные данные, если книга Excel была сохранена как общая , из нее нельзя удалить примечания, заметки, свойства документа и персональные данные. Чтобы удалить эти данные из общей книги, сначала скопируйте ее и отмените общий доступ к ней .
Поиск и удаление скрытых и персональных данных
Инспектор документов поможет вам найти и удалить скрытые данные и персональные данные в Excel книгах. Рекомендуется использовать Инспектор документов перед предоставлением общего доступа к электронной копии книги, например во вложении электронной почты.
Типы скрытых и персональных данных в Excel
Ниже перечислены некоторые элементы, которые могут быть источником скрытых и персональных данных в книгах Excel.
Если книга была создана совместно с другими пользователями, она может содержать обычные и рукописные примечания. Эти сведения позволяют другим пользователям узнать имена людей, работавших над данной книгой, просмотреть примечания рецензентов и увидеть изменения, внесенные в книгу.
Свойства метаданных и документов в Excel, так же как и в других приложениях Office, включают такие сведения, как автор, тема и заголовок. Office автоматически сохраняет имя пользователя, который последним сохранял книгу, дату создания документа и расположение документа (Excel 2013 или более поздней версии). Возможно, у вас есть дополнительные личные сведения (PII), такие как заголовки электронной почты, сведения о отправке, просмотр и маршруты, свойства принтера (например, путь к принтеру и пароль безопасной печати), а также сведения о пути к файлу для публикации. Веб-страницы.
Колонтитулы. В книгах Excel могут содержаться данные в колонтитулах.
Скрытые строки, столбцы и листы. В книге могут быть скрыты строки, столбцы и целые листы. При распространении копии книги, содержащей скрытые строки, столбцы или листы, другие пользователи могут отобразить их и просмотреть содержащиеся в них данные.
Свойства сервера документов. Книга, сохраненная на сервере управления документами, например на сайте рабочей области для документов или в библиотеке Windows SharePoint Services, может содержать дополнительные свойства документа или сведения о расположении на сервере.
Пользовательские XML-данные. Книги Excel могут содержать пользовательские XML-данные, не отображаемые в самом документе. Инспектор документов можете найти и удалить эти XML-данные.
Невидимое содержимое. Книги могут содержать объекты, отформатированные как невидимые.
Внедренные файлы или объекты. В книгах могут быть внедренные файлы (например, документы Office или текстовые файлы) либо внедренные объекты (например, диаграммы или уравнения), содержащие невидимые данные.
Макросы на основе кода VBA. В книгах могут быть макросы, модули VBA, элементы COM и ActiveX, пользовательские формы или пользовательские функции, которые могут содержать скрытые данные.
Элементы с кэшированными данными. В книгах могут быть кэшированные данные сводных таблиц, сводных диаграмм, срезов, временных шкал и формул кубов, которые могут не отображаться.
Опросы Excel. В книгах могут быть скрытые Excel вопросы опросов, которые были введены в Excel в Интернете и сохранены в книге, но не видны в ней.
Сценарии диспетчера сценариев. В книгах могут быть сценарии, определенные с помощью диспетчера сценариев. Они могут содержать кэшированные или скрытые данные.
Фильтры. В книгах могут быть активные автофильтры или фильтры таблиц, которые могут приводить к сохранению кэшированных или скрытых данных в книгах.
Скрытые имена. В книгах могут быть скрытые имена, которые могут быть источником скрытых данных.
Поиск и удаление инспектора документов в документах Excel
Инспектор документов отображает обнаруженные элементы, которые помогут вам найти и удалить скрытые данные и персональные данные, связанные с Excel книгами. В приведенной ниже таблице перечислены типы скрытых и персональных данных, которые Инспектор документов можно найти и удалить из книг.
Примечания:
В Microsoft Excel Starter 2010 поддерживаются не все функции Excel, перечисленные в таблице.
Если в организации в Инспектор документовбыли добавлены настраиваемые модули, могут быть обнаружены данные дополнительного типа.
|
Инспектор документов находит и удаляет |
|
|---|---|
|
Примечания |
Примечания Рукописные примечания Примечание: В Excel Starter 2010 Инспектор документов удаляет только заметки. |
|
Свойства документа и персональные данные |
Свойства документа, включая сведения со вкладок Общие , Статистика и Прочие диалогового окна Свойства документа (Excel 2013 или более поздние версии) Расположение документа. при нажатии кнопки удалить все существующее расположение документа будет очищено из файла. Расположение документа не будет возвращено в файл при сохранении, пока вы не закроете Excel 2013 или более поздней версии, а затем снова откройте файл. Заголовки электронной почты Маршруты документа Данные, отправленные на проверку Свойства сервера документов Сведения политики управления документами Сведения о типе содержимого Имя пользователя Сведения о пути к принтеру Примечания к сценариям Примечания для определенных имен и имен таблиц Неактивные подключения к внешним данным |
|
Колонтитулы |
Сведения в заголовках листов Сведения в примечаниях к листам |
|
Скрытые строки и столбцы |
Скрытые строки Скрытые столбцы с данными Примечания: |
|
Скрытые листы |
Скрытые листы Примечание: Если скрытые листы в книге содержат данные, их удаление может привести к изменению результатов вычисления формул, содержащихся в книге. Если неизвестно, какие данные содержатся в скрытых листах, закройте Инспектор документов, отобразите скрытые листы, а затем просмотрите их содержимое. |
|
Настраиваемые XML-данные |
Пользовательские XML-данные, которые могут храниться в книге |
|
Невидимое содержимое |
Объекты, отформатированные как невидимые Примечание: Инспектор документов не обнаруживает объекты, перекрытые другими объектами. |
Инспектор документов находит перечисленные ниже элементы, которые могут содержать данные, не отображаемые в книге. Удалить их он не способен, так как это может привести к неправильной работе книги. Вы можете просмотреть каждый найденный элемент и решить, следует ли удалить его вручную или заменить его элементом без скрытых данных, например статичным рисунком.
|
Инспектор документов находит |
|
|---|---|
ячейки листов; |
|
|
Внедренные файлы или объекты |
точечные рисунки; Visio Графические объекты Word Объекты документов текст OpenDocument. |
|
Макросы на основе кода VBA |
Макросы или модули VBA, которые могут содержать скрытые данные в книге. К ним относятся: макросы, включая листы макросов Excel 4.0 (XLM); модули VBA; элементы COM или ActiveX. Пользовательские формы, в том числе Excel ные формы 5,0 пользовательские функции. |
|
Компоненты бизнес-аналитики с кэшированными данными |
Компоненты бизнес-аналитики, которые могут содержать кэшированные данные, сохраняемые в книге, в том числе невидимые данные. Инспектор документов проверяет наличие следующих элементов, которые могут содержать сводный кэш, кэш срезов или кэш формул кубов: сводные таблицы и сводные диаграммы; срезы и временные шкалы; формулы кубов. |
|
Опросы Excel |
Excel Вопросы опроса, созданные в Excel в Интернете и сохраненные вместе с книгой, которые не видны в ней. |
|
Сценарии диспетчера сценариев |
Сценарии, которые определены с помощью диспетчера сценариев и могут приводить к сохранению кэшированных или скрытых данных в книге. |
|
Фильтры |
Фильтры, которые могут приводить к сохранению кэшированных или скрытых данных в книге. Инспектор документов проверяет наличие автофильтров и фильтров таблиц, примененных к данным. |
|
Скрытые имена |
Скрытые имена, которые могут быть источником скрытых данных в книге. |
Вы можете найти и удалить скрытые сведения в PowerPoint презентациях с помощью Инспектор документов.
Совет: Если вы просто не печатаете примечания, выберите файл > Печать , щелкните слайды размером во всю страницу и снимите флажок Печать примечаний .
Поиск и удаление скрытых и персональных данных
Типы скрытых и персональных данных
вPowerPoint презентации можно сохранять различные типы скрытых и персональных данных. Несмотря на то, что эти сведения могут быть не видны сразу, они по-прежнему могут быть извлечены из презентации.
Скрытые данные могут включать данные, которые PowerPoint добавить, чтобы предоставить совместный доступ к созданию презентации с другими людьми. К ним также относятся сведения, преднамеренно помеченные как скрытые.
Презентации PowerPoint могут содержать скрытые и персональные данные следующих типов:
Примечания и рукописные примечания. Если презентация была создана совместно с другими пользователями, она может содержать примечания или рукописные примечания. Эта информация позволяет другим пользователям просматривать внесенные изменения и имена пользователей, которые работали над презентацией, а также комментарии рецензентов.
Данные отслеживания исправлений. При совместной работе над общим документом, который хранится в облаке, PowerPoint 2016 для Office 365 сохраняет данные о том, кто и когда внес в документ изменения.
Свойства документа и персональные данные. Свойства документа (метаданные) включают в себя такие сведения о презентации, как имя автора, тема и заголовок. Кроме того, в них содержатся данные, автоматически сохраняемые программами Office, такие как имя пользователя, сохранившего документ последним, и дата создания документа. Если вы использовали определенные функции, документ может также содержать дополнительные личные сведения, например заголовки сообщений электронной почты, данные об отправке на проверку, маршруты документа, пути к принтерам, а также сведения о пути к файлу для публикации веб-страниц.
Невидимое содержимое на слайде. Презентация может содержать объекты, отформатированные как неотображаемые.
Содержимое вне слайда. Презентации PowerPoint могут содержать объекты, которые не отображаются, потому что они были перемещены за пределы слайда. Такими объектами могут быть надписи, картинки, графические элементы и таблицы.
Заметки к презентации. Раздел заметок к презентации PowerPoint может содержать текст, который, возможно, нежелательно предоставлять другим пользователям, особенно если эти заметки создавались исключительно для докладчика.
Свойства сервера документов. Если презентация была сохранена на сервере управления документами, например на веб-сайте рабочей области для документов или в библиотеке Windows SharePoint Services, она может содержать дополнительные свойства или сведения о расположении на сервере.
Настраиваемые XML-данные. Презентации могут содержать пользовательские XML-данные, не отображаемые в самой презентации. Инспектор документов можете найти и удалить эти XML-данные.
Сведения, которые находит и удаляет инспектор документов
В PowerPointИнспектор документов отображается несколько различных инспекторов, позволяющих находить и удалять скрытые данные и персональные данные, специфичные для презентаций PowerPoint. Чтобы получить список различных типов скрытых и персональных данных, которые Инспектор документов может найти и удалить из презентаций, ознакомьтесь с приведенной ниже таблицей.
Если в организации в инспектор документов были добавлены дополнительные модули, можно проверять наличие в презентациях других типов сведений.
Инспектор | Находит и удаляет |
|---|---|
|
Примечания |
Примечания Рукописные примечания |
|
Свойства документа и персональные данные |
Свойства документа, включая сведения со вкладок Общие , Статистика и Прочие диалогового окна Свойства документа Заголовки электронной почты Маршруты документа Данные, отправленные на проверку Свойства сервера документов Сведения политики управления документами Сведения о типе содержимого Путь к файлу для публикации веб-страниц |
|
Данные отслеживания изменений |
Данные о том, кем и когда был изменен файл. Эта функция доступна только подписчикам Office 365, которые принимают участие в программе предварительной оценки Office . Если у вас есть подписка на Office 365, убедитесь в том, что у вас установлена последняя версия Office . |
|
Невидимое содержимое на слайде |
Объекты, отформатированные как неотображаемые Этот инспектор не обнаруживает объекты, перекрытые другими объектами. |
|
Содержимое вне слайда |
Содержимое или объекты, которые не отображаются в презентации, поскольку они располагаются за пределами области слайда |
|
Заметки к презентации |
Текст, добавленный в раздел заметок к презентации Инспектор документов не удаляет картинки, добавленные в раздел заметок. |
|
Настраиваемые XML-данные |
Пользовательские XML-данные, которые могут храниться в презентации |
Сведения, которые инспектор документов находит, но не может удалить
Инспектор документов находит перечисленные ниже элементы, которые могут содержать данные, не отображаемые в презентации. Удалить их он не способен, так как это может привести к неправильной работе презентации. Вы можете просмотреть каждый найденный элемент и решить, следует ли удалить его вручную или заменить его элементом без скрытых данных, например статичным рисунком.
|
Инспектор документов находит |
|
|---|---|
|
Внедренные файлы или объекты |
Внедренные файлы (например, документы Office или текстовые файлы) либо внедренные объекты (например, диаграммы или уравнения), которые могут содержать невидимые данные. Вот некоторые примеры типов объектов: точечные рисунки; Microsoft Формулы 3,0 объектов Microsoft Объекты диаграммы на диаграмме PowerPoint Объекты презентации Visio Графические объекты Word Объекты документов текст OpenDocument. |
|
Макросы или код VBA |
Макросы или модули VBA, которые могут содержать скрытые данные. К ним относятся:
|
Инспектор документов и персональные данные
Данные отслеживания изменений, введенные в PowerPoint 2016 сборка 8403 для участников программы предварительной оценки Office 365, иллюстрируют ограничение Инспектор документов. Например, предположим, что Юлия и Линда совместная работа над презентацией A в Office 365. Данные отслеживания исправлений (имена пользователей и время их изменения) добавляются в презентацию. Если после этого Мохаммед открывает презентацию A в PowerPoint 2013 и выполняет Инспектор документов файла для удаления личных данных, Инспектор документов в этой версии PowerPoint не сможет обнаруживать и удалять данные отслеживания изменений, добавленные в презентацию с помощью более поздней версии Office 365PowerPoint, используемой Юлия и Li. нда. Мохаммед не удается удалить данные отслеживания исправлений без обновления до текущей версии PowerPoint а затем запуска Инспектор документов
Вы можете удалить скрытые сведения в Visio, как и в других приложения для Office. Перед тем как приступить к копированию Visio документа, может быть информатиоин, который вы хотите удалить из документа и из свойств файла документа.
Можно легко удалить следующие персональные данные в Visio:
Примечания, вставленные на страницы документа
Имена, инициалы рецензентов и внесенные ими исправления
Пути к наборам элементов
Пути к шаблонам и имена их файлов
Примечание: Если документ опубликован на общем сервере, то при его открытии отображаются сведения о том, кто его открыл, и имя компьютера, на котором хранится файл. Чтобы защитить эти данные, предоставляйте доступ к документам только тем пользователям, которым вы доверяете.
Вы можете найти и удалить скрытые сведения в Visio презентаций, выполнив указанные ниже действия.
Щелкните файл > сведения > Удалить персональные данные .
Откройте вкладку Личные сведения .
Установите флажок Удалить следующие элементы из документа .
Совет: Установите флажок Предупредить в случае повторной вставки этих данных , если вы хотите получать предупреждение при попытке повторно вставить персональные данные.
Чтобы удалить конфиденциальные данные из внешних источников, установите флажок Удалить данные из внешних источников, хранящихся в текущем документе .
Примечание: Этот флажок не позволяет удалить данные, связанные с фигурой. Он удаляет источник данных из схемы, но если данные из него уже находятся в ней, их необходимо удалить вручную.
Обратная связь
Эта статья была обновлена 8 января 2019 в результате ваших замечаний. Если вы нашли эту статью полезной, и, особенно, если вы этого не сделаете, используйте элементы управления отзывом ниже, чтобы не отключать некоторые предложения по конструктиве, чтобы мы могли это улучшить.
Примечание: Эта страница переведена автоматически, поэтому ее текст может содержать неточности и грамматические ошибки. Для нас важно, чтобы эта статья была вам полезна. Была ли информация полезной? Для удобства также (на английском языке).
Всякий раз, когда мы создаем, открываем или сохраняем документ Microsoft Word, в нем записывается дополнительная информация, называемая метаданными. То же самое можно сказать о файлах Microsoft Excel и Microsoft PowerPoint. В определенных ситуациях эти метаданные могут выдать нежелательную информацию о нас и скомпрометировать.
Хотя метаданные и хранятся в неявном виде, ничего криминального в них нет. Они облегчают организацию, хранение, поиск документов, помогают понять их происхождение и назначение. Но бывают такие случаи, что мы не хотим раскрывать имя автора документа, дату создания или редактирования, отправляя файл Word другому человеку.
Чтобы предотвратить возможные неприятные последствия, надо научиться удалять метаданные. Кто знает, в какие руки попадет документ Word с моей фамилией и инициалами, наименованием организации и даже именем компьютера.
Здесь я расскажу о трех способах удаления метаданных из документов Word.
1. Используем встроенные возможности Word / Excel / PowerPoint
Если вы используете Word 2010 или 2013 (Office 2013), то скрытую информацию о себе можно удалить в Инспекторе документов. На вкладке Файл в переходим в раздел Сведения. В группе Подготовка к общему доступу нажимаем на Поиск проблем -> Инспектор документов. Запускаем проверку в Инспекторе документов.
После завершения проверки появится окно с опциями удаления информации. Рядом с «Свойства документа и персональные данные» нажимаем кнопку «Удалить все».
2. Приложение Document Metadata Cleaner
Document Metadata Cleaner - это бесплатная утилита для удаления метаданных из документов Microsoft Word, Excel или PowerPoint. Данное приложение умеет затирать в них фамилию, инициалы, название организации, имя компьютера, имя сетевого сервера или жесткого диска (в зависимости от того, где хранится файл), фамилии предыдущих авторов документа, информацию об изменениях и версиях документа, скрытый текст или ячейки (Excel), комментарии.
3. Программа Doc Scrubber
Doc Scrubber - это еще один бесплатный инструмент анализа и удаления скрытой информации, которая потенциально может скомпроментировать нас. У Doc Scrubber есть два режима работы - в первом он извлекает из документов всю скрытую информацию и показывает ее, а во втором - удаляет метаданные из выбранного документа или группы документов, собранных в одной папке.
Существуют также платные утилиты, помогающие удалить метаданные из документов. Но нужны ли они нам?