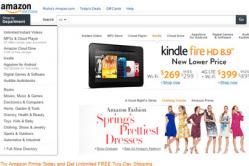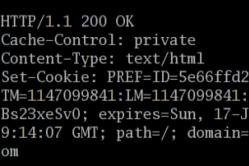Жаропонижающие средства для детей назначаются педиатром. Но бывают ситуации неотложной помощи при лихорадке, когда ребенку нужно дать лекарство немедленно. Тогда родители берут на себя ответственность и применяют жаропонижающие препараты. Что разрешено давать детям грудного возраста? Чем можно сбить температуру у детей постарше? Какие лекарства самые безопасные?
Многие пользователи сталкиваются с проблемами, когда выходит из строя USB накопитель (флешка), и здесь не исключение даже такая надежная компания как Kingston. Симптомы что накопитель вышел из строя, но его еще можно спасти следующие:
Проблемы при записи или считывании данных с флешки на компьютер, зависание, вилеты;
Флешка появилась в проводнике, или любом файловом менеджере, но открыть ее невозможно, выдает разные сообщения об ошибках;
При подключении накопителя операционная система все время предлагает ее отформатировать (даже после сделанной процедуры форматирования);
При подключении к ПК система выдает сообщение о нахождении нового устройства, но дальше дело не идет;


Для процедуры восстановления работы флешки нужны специальные утилиты для Kingston. Для правильности выбора нужно знать модель контроллера, нам нужна информация о VID и PID флешки (уникальные идентификаторы). Узнать их можно средствами операционной системы, или загрузив и установив программу Flash Drive Information Extractor.
Первый способ. Подключаем USB накопитель, вызываем контекстное меню моего компьютера и переходим в «Управление» выбираем «Диспетчер устройств» в списке «USB контроллеров» находим «Запоминающее устройство USB», в котором также открываем контекстное меню и выбираем «Свойства». В свойствах нужно выбрать вкладку «Сведения» и из выпадающего списка выбираем «ИД оборудования». Таким образом мы получим нужную нам информацию.



Еще один способ это получить данные с помощью программы Flash Drive Information Extractor, после ее установки подключаем USB накопитель и жмем на кнопку «Получить данные» в программе.
Далее нужно воспользоваться специализированными сайтами для поиска нужных программ для восстановления (популярный среди них flashboot.ru). В одном из разделов, а именно iFlash, введя предварительно полученные данные о VID и PID накопителя мы получим информацию, которую утилиту следует искать и загружать.

Если у вас флешка Kingston размером 8, 16 или 32 гигабайта то в перечне программ для их реанимации будут следующие утилиты:
Phison Preformat;
AlcorMP AU698x RT;
После загрузки нужной программы, устанавливаем ее на свой персональный компьютер и запускаем. Подключаем USB накопитель вышедшей из строя, если он появился в окне программы, тогда она выбрана правильно. Остается выбрать его и нажать на кнопку «Старт». Утилита исправит все ошибки автоматически. Отключаем флешку и проверяем результат.
Прежде всего, нужно упомянуть в каких случаях требуется прошивка контроллера флешки . Перечень таких неисправностей не очень большая, чуть ниже я сделал список из наиболее частых ситуаций, когда такая методика может помочь в ремонте флешки. Но, не стоит воспринимать описанную тут методику, как панацею от всех «болезней». Каждый случай индивидуален, но общая методика схожа, за исключением некоторых моментов, которые связаны с разными контроллерами, чипы памяти и разное сочетание неисправностей. Таже в блоге можете почитать другие .
Когда применять методику прошивка контроллера флешки:
- Нулевой объем флешки, не правильный объем (2\4\8\16 Кб\Мб) вместо нормального размера;
- ННакопитель не определяется на разных ПК;
- При подключении диска появляется ошибка «вставьте диск»;
- Ошибка «Диск в устройстве не найден»;
- Ошибка «Диск защищен от записи»;
- Возникают ошибки чтения\ записи, и нет возможности копировать или записать данные на флешку. Может быть, что данные записываются, но не открываются с флешки;
- При подключении к ПК флешка долго определяется с ошибками Ошибка «Код 10», Ошибка» Код 43» и подобное.
Возможно, я здесь не все упомянул. Если у кого-то есть дополнения – пишите в комментариях свои случае, и я буду пытаться оперативно вносить коррективы в материалы.
Переходим к подготовительным работам над флешкой для ее дальнейшей перепрошивки (прошивается сам контроллер). Будем считать, что мы определились с тем, что других вариантов, кроме как прошивка контроллера флешки у нас не осталось и это последний шанс на ремонт драгоценной флешки (дорога как память, большой объем, красивый корпус и т.д.)
Прошивка контроллера флешки (этапы работ):
1) Определение контроллера флешки
Тут у нас всего 2 варианта определения производителя и модели контроллера. Первый вариант самый банальный - вскрыть корпус (если это возможно конструктивно). Для этого нужно вскрыть корпус флешки и достать оттуда плату накопителя. В большей части случае все USB flash drive одинаковы внутри, за исключением монолитных флешек. Для примера я взял фотографию общего вида платы флешки и контроллера (на примере фотография флешки из свободных источников).
Визуальный метод очень простой и самый точный, так как программы для определения pid&vid
устройства не всегда точны. Если нет возможности посмотреть визуально на контроллер или есть затруднения в разборке корпуса, тогда нам прямой путь к программам на определение pid и vid
флешки.
Важно:
в случаях когда, флешка не определяется на ПК узнать контроллер можно лишь путем визуального осмотра.
Определение контроллера по PID и VID
2) Выбор утилиты для контроллера
Следующим этапом у нас будет поиск специализированной утилиты для прошивки контроллера флешки. Значения VID и PID у нас уже есть, значит можно приступить к поиску утилиты для контроллера. Для поиска нужной утилиты я пользуюсь сервисом http://flashboot.ru/iflash/.

После нажатия кнопки поиска, предлагает нам далеко не один результат. Все дело в том, что такой контроллер, как в моем случае, применяется в флешках разных производителей и с разным размером. При поиске обращайте внимание на поле UTILS (утилиты), где нужно искать именно тот результат, где отображается название утилиты. На объем флешки внимание можете не обращать – это не критичный параметр. Также можно поискать утилиту по названию контроллера, что в большей степени может ускорить поиск нужной утилиты.
П.С. практика показывает, что иногда стоит попробовать разные версии утилит для одних и тех же контроллеров.
Результат поиска нам выдал один более-менее подходящий вариант (на скриншоте подчеркнул красным) – утилита SMI SM3257AA .

Для писка утилиты можно воспользоваться тем же сайтом http://flashboot.ru/files/. В строке поиска нужно ввести название нашей утилиты — SMI SM3257AA . В результате было найдено 2 результата. Качать нужно оба, так как есть шанс того, что одна из них только поможет решить нашу проблему.

Но, есть одно но. Мы точно знаем, что точное название нашего контроллера немного отличается от того, что мы нашли. На корпусе контроллера и программе USB Flash Info показали, что правильное название контроллера SM3257ENAA , а не SM3257AA. Для очистки совести проверим базу утилит на предмет наличия утилиты для такой модификации. Поиск обронили 2 варианта утилиты.

Скорее всего, что утилиты, которые я обнаружил при поиске для SM3257AA и для ENAA имеют одно ядро. На практике может оказаться так, что они ничем не отличаться, но все же существует вероятность того, что нужно будет перепробовать все 4 найденных спец. утилиток. Рекомендую сразу скачать все 4 программы.
Я скачал все 4 штуки, но решил начать с утилиты SMI SM3257ENAA MPTool V2.03.58 v8 K1129 (11/11/29 Build)
. Забегу наперед – получилось перепрошить контроллер флешки этой утилитой, и проверять другие я не стал.
А теперь вкратце опишу порядок действий того, как происходил процесс прошивки контроллера SM3257ENAA.
— Распаковал архив и запустил ярлык sm32Xtest_V58-8

Запускаем утилиту и видим, что в ней не видна наша флешка пациент (см. скриншот).

— Для определения нашей флешки в программе нажимаем кнопку «Scan USB (F5) », в результате чего программа «видит» usb устройство.

Для запуска процесса прошивки контроллера флешки нужно в меню утилиты нажать кнопки Start (перед нажатием нужно выделить нужную флешку). После наажатия кнопки начнется процесс прошивки.
После заврешения операции прошивки в верхнем правом углу увидим слово ОК на зеленом фоне (см. скриншот).

На этом процесс прошивка контроллера флешки завершен. В течении 10-20 секунд в Мой компьютер появится наша флешка чистая и без каких либо файлов, так как в процессе прошивки происходит низкоуровневое форматирование накопителя.
По всем вопросам касательно этой статьи пишите в комментариях.
Флешки фирмы Kingston пользуются большой популярностью из-за того, что они достаточно недорогие и надежные. Нельзя сказать, что они стоят дешевле остальных, но их стоимость все равно можно назвать низкой. Но, так как в нашем мире ломается абсолютно все, вовсе неудивительно, что и съемные носители Kingston тоже могут выходить из строя.
Это происходит достаточно просто – Вы вставляете флешку в компьютер, а он «не хочет» читать данные с нее. Накопитель может определяться, но все будет выглядеть так, будто никаких данных на нем нет. Или же попросту могут определяться не все данные. В общем, ситуации могут быть самыми разными. В любом случае, мы разберем несколько действенных способов восстановления работоспособности накопителя фирмы Kingston.
У Kingston есть собственные средства восстановления флешек. Существует также универсальный способ восстановления съемных носителей, который актуален для устройств любых фирм. Мы разберем все наиболее работающие способы.
Способ 1: MediaRECOVER
Это одна из двух фирменных программ от Kingston. Чтобы воспользоваться ею, необходимо сделать следующее:


Второй вариант выглядит более «гуманным
» для флешки. Он как раз предполагает восстановление флешки. В любом случае, если использование MediaRECOVER не помогает, переходите к следующему способу.
Способ 2: Kingston Format Utility
Это еще одна фирменная программа Kingston. Подходит она для всех флешек данной марки, начиная с серии DTX 30 и заканчивая устройствами USB Datatraveler HyperX. Эта утилита тоже форматирует флешку без шанса сохранить какую-либо информацию. Чтобы воспользоваться Kingston Format Utility, сделайте следующее:


Способ 3: HDD Low Level Format Tool
Судя по отзывам пользователей, данная программа прекрасно справляется с поврежденными флешками фирмы Kingston. Low Level Format Tool работает на низком уровне, поэтому она достаточно успешна в своем деле. И это касается не только съемных носителей от Kingston. Но, опять же, утилита форматирует флешку и восстанавливает ее работоспособность, но не данные с нее. Чтобы воспользоваться данной программой, нужно сделать совсем немного, а конкретно:

Способ 4: Super Stick Recovery Tool
Еще одна очень простая программа, предназначенная для восстановления флешек Kingmax, но подойдет и для Kingston (хотя для многих это покажется достаточно неожиданным). Итак, чтобы воспользоваться Super Stick Recovery Tool, сделайте следующее:
- программу, вставьте флешку и запустите исполняемый файл.
- Если все хорошо и программа может работать с Вашей флешкой, в главном окне появится информация о ней. Нажмите на кнопку «Update », чтобы начать форматирование. После этого просто дождитесь, пока процесс закончится, и попытайтесь снова работать с флешкой.

Способ 5: Поиск других утилит для восстановления
Далеко не всем моделям флешек Kingston подойдут те программы, которые указаны в способах 1-4. На самом деле, подобных программ существует очень много. Кроме того, есть единая база с информацией о программах, предназначенных для восстановления. Находится она на сервисе iFlash сайта . Процесс использования этого хранилища выглядит следующим образом:


Этот способ подходит для всех флешек.
Способ 6: Стандартные средства Windows
Если все вышеописанные способы не помогли, всегда можно воспользоваться стандартным средством форматирования Виндовс.


Также можно воспользоваться стандартным средством Windows для форматирования флешки. Попробуйте разные комбинации порядка действий – сначала отформатировать, потом проверить и исправить ошибки, а потом наоборот. Вполне возможно, что-то все-таки поможет и флешка снова станет работоспособной. Чтобы отформатировать съемный носитель, снова нажмите правой кнопкой мыши на выбранном диске в «Компьютере
». В выпадающем меню нажмите «Форматировать…
». Дальше, в следующем окне, просто нажмите на кнопку «Начать
».
Стоит сказать, что все вышеописанные способы, кроме проверки диска стандартным средством Виндовс, предполагают полную и безвозвратную потерю данных с носителя. Поэтому перед тем, как выполнять все эти способы, воспользуйтесь одной из утилит восстановления данных с поврежденного носителя информации.
Но прежде чем что-либо делать задумайтесь, насколько ценная информация на ней хранится? Если данные важны, то лучше будет их попытаться восстановить до и после прошивки. Для этого можно воспользоваться программой Recuva, или другой аналогичной. А если там хранятся сверх важные данные, которые очень важны и ценны, то таком случае, лучше ничего не делать самостоятельно. Отнесите флешку в специализированный сервисный центр, где специалисты смогут восстановить ее с не таким высоким риском для Ваших данных.
Восстановливаем флешку на примере Kingston DT
В нашем примере будет использована флешка Kingston DataTraveler Elite 3.0 16GB. Она работала до поры, до времени нормально, но потом начались странности. При попытке удалить или записать данные весь процесс происходит настолько медленно, что можно сказать вообще не двигался. После пере-подключения система выдала сообщение с просьбой выполнить форматирование диска.
С учетом невысокой важности данных на устройстве, было принято решение его отформатировать. Процесс форматирования затянулся на продолжительное время и не был завершен. Появилось лишь сообщение, в котором говорилось о неудачной попытке выполнить форматирование.
Подключаем нашу неисправную флешку и запускаем утилиту. Вверху окна программы будет кнопка для получения данных, нажмите на нее. После этого мы увидим всю информацию по устройству. Обращаем внимание на значения, которые стоят возле VID и PID.
Перепрошиваем неисправную флешку kingston
Пока отключаем накопитель. Выполняем запуск утилиты, для перепрошивки (у нас программа называется MPTool.exe). Если с приложением идет файл с названием readme.txt , то загляните в него. Скорее всего там есть инструкция. Замечу, что утилиты бывают разные и у Вас может все несколько иначе выглядеть. Но в целом интерфейс и принцип работы должны быть похожими.
После запуска программы перепрошивки, нужно снова подключить флешку. После этого утилита определит устройство. Теперь осталось просто нажать на кнопку старта перезаписи прошивки. Немного подождем, пока процесс не завершится.
 По завершению программа даст знать, что все прошло успешно.
По завершению программа даст знать, что все прошло успешно.
 Затем тут же появится сообщение системы, что перед работой с устройством его нужно отформатировать. Но лучше сразу отключить флеш накопитель, а затем подключить его снова. А уже только после этого приступить к процессу форматирования. Завершив все эти процедуры, можно проверить работу флешки. Все работает так быстро, как и должно и файлы адекватно копируются и читаются. Не забываем, что некоторые шаги могут быть несколько иными в отличие от тех, что описаны в данной статье. Но в целом весь процесс выглядит именно так.
Затем тут же появится сообщение системы, что перед работой с устройством его нужно отформатировать. Но лучше сразу отключить флеш накопитель, а затем подключить его снова. А уже только после этого приступить к процессу форматирования. Завершив все эти процедуры, можно проверить работу флешки. Все работает так быстро, как и должно и файлы адекватно копируются и читаются. Не забываем, что некоторые шаги могут быть несколько иными в отличие от тех, что описаны в данной статье. Но в целом весь процесс выглядит именно так.
На этом все. Берегите свои флешки, выполняйте безопасное извлечение устройства.
Это может пригодиться.