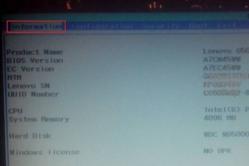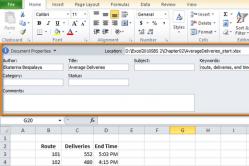Жаропонижающие средства для детей назначаются педиатром. Но бывают ситуации неотложной помощи при лихорадке, когда ребенку нужно дать лекарство немедленно. Тогда родители берут на себя ответственность и применяют жаропонижающие препараты. Что разрешено давать детям грудного возраста? Чем можно сбить температуру у детей постарше? Какие лекарства самые безопасные?
Silicon Power была создана группой единомышленников в 2003 году в Тайване. Их объединяла цель создать надежные и практически вечные носители информации, поэтому они стали одними из инициаторов пожизненной гарантии на флешки и карты памяти. Silicon Power является одной из ведущих компаний по производству карт памяти, карт-ридеров, модулей DRAM, дисков, USB адаптеров, USB-flash накопителей.
Компания имеет множество представительств в Японии, России, Нидерландах, США, Индии и Китае. Продукция компании пользуется большим спросом по всему миру. Хочется подчеркнуть, что основатели были не просто группа энтузиастов, это специалисты международного бизнеса, глобального маркетинга и инженерно-технического флеш-хранения данных. Таким образом, любая, даже самая маленькая флешка выпускаемая этой компанией, становиться частью мировой программы по защите и хранению данных.
Держа в руках их продукцию, можно с уверенностью сказать, что это одно из самых надежных оборудований. Множество наград, полученные в течение десятилетия, говорят о признании миллионов пользователей, высоком качестве и надежности продукции данной компании. Об этом так же говорит растущее количество филиалов по всему миру.
Но USB-flash накопители не защищены от умышленных и случайных повреждений, что влечет за собой вывод из строя флешки и потерю информации. Специально для таких ситуаций компания Silicon Power разработала ряд программ соответствующих модельному ряду, которые восстанавливают работоспособность флеш-накопителя.
Вы самостоятельно сможете выполнить квалифицированное восстановление информации, потратив на это не больше часа. Мы специально подготовили для вас ряд программ по восстановлению нормальной работы флешек:
SMI MPTool v2.5.36 v7
![]()
Несколько производственных утилит для ремонта и восстановления флешек на контроллерах Silicon Motion разных версий. Большинство флешек Silicon Power работают именно на контроллерах этой марки. Все программы однотипны, но для разных версий контроллера, так что придется подбирать подходящую. Инструкции проста:
- Запустить программу.
- Подключить накопитель.
- В программе нажать Scan USB или F5, устройство определится на одном из портов.
- Нажать кнопку Debug, на запрос пароля ввести «320».
- Нажать кнопку Start (Space key).

После этого проверить накопитель на работоспособность и устранение ошибок. Программа может не устранить неисправность с первого попытки, так что пробуйте несколько раз. Так же в ряде случаев, когда флешка неверно или совсем не определяется нужно замкнуть 29 и 30 ноги чипа памяти, но для этого придется разобрать корпус. И только когда флешка определиться в системе, запускать утилиту для восстановления. Для замыкания подойдет иголка, тонкий ножик, пинцет и т. д.
Так вы можете вернуть к жизни флешку Silicon Power, воспользовавшись программными средствами и не тратя денег на специалистов или покупку нового накопителя.
Как восстановить флешку Silicon Power
В нашем мире ломается практически все и флешки фирмы Silicon Power - не исключение. Поломку заметить очень просто. В некоторых случаях с Вашего носителя начинают пропадать какие-то файлы. Иногда накопитель просто перестает определяться компьютером или любым другим устройством (бывает, что она определяется компьютером, но не определяется телефоном или наоборот). Также карта памяти может определяться, но не открываться и так далее.
В любом случае, необходимо провести восстановление флешки, чтобы ею снова можно было пользоваться. К сожалению, в большинстве случаев у Вас не получится восстановить какую-либо информацию и она будет безвозвратно удалена. Зато после этого USB-носителем снова можно будет полноценно пользоваться и записывать на нее информацию без опасений, что она куда-то потеряется. Стоит отметить, что очень редко после восстановления съемные носители от Silicon Power служат долго, их все равно приходится менять.
Восстановить съемные носители Silicon Power можно с помощью тех программ, которые выпустила сама фирма. Кроме этого, есть и другое программное обеспечение, которое помогает в этом вопросе. Мы разберем проверенные способы, которые были испытаны пользователями со всего мира.
Способ 1: Silicon Power Recover Tool
Первая и самая известная утилита от Silicon Power . У нее есть всего одно предназначение - исправлять поврежденные флешки. Silicon Power Recover Tool работает со съемными носителями с контроллерами серии Innostor IS903, IS902 и IS902E, IS916EN, а также IS9162. Использование у нее крайне простое и выглядит следующим образом:
Скачайте утилиту , откройте архив. Затем откройте папку «AI Recovery V2.0.8.20 SP » и запустите из нее файл RecoveryTool.exe.
![]()
Вставьте свою поврежденную флешку. Когда утилита запущена, она должна автоматически определить ее и отобразить в поле под надписью «Device ». Если этого не произошло, выберете ее самостоятельно. Попробуйте несколько раз перезапустить Silicon Power Recover Tool, если накопитель все равно не отображается. Если ничего не поможет, значит, Ваш носитель не подходит для этой программы и нужно использовать другую. Но если носитель отобразился, просто нажмите кнопку «Start
![]()
Способ 2: SP ToolBox
Вторая фирменная программа, которая включает в себя целых 7 инструментов. Нам понадобится всего лишь два из них. Чтобы воспользоваться Silicon Power ToolBox для восстановления своего носителя, сделайте следующее:
Скачайте последнюю версию программы. Для этого зайдите на официальный сайт Silicon Power и внизу, напротив надписи «», нажмите на пиктограмму скачивания. Ниже расположены ссылки на скачивание инструкций использования SP ToolBox в формате PDF, они нам не нужны.

Дальше будет предложено авторизоваться или зарегистрироваться. Удобно, что авторизоваться на сайте можно с помощью аккаунта в Facebook. Введите свой адрес электронной почты в соответствующее поле, поставьте две галочки («Я согласен…» и «Я прочитал… ») и нажмите на кнопку «Продолжить ».

После этого произойдет скачивание архива с нужной нам программой. Файл в нем всего один, поэтому откройте архив и запустите его. Установите SP ToolBox и запустите ее при помощи ярлыка. Вставьте флешку и выберете ее там, где изначально написано «No device
». Сначала проведите диагностику. Для этого нажмите на кнопку «Diagnostic Scan
», а затем «Full scan
», чтобы провести полное, а не быстрое сканирование. Под надписью «Scan result
» будет написан результат проверки. Такая простая процедура позволит Вам узнать, действительно ли Ваш носитель поврежден. Если ошибок нет, вероятнее всего, дело в вирусе. Тогда просто проверьте свой носитель антивирусом и уберите все вредоносные программы. Если же ошибки есть, лучше всего будет отформатировать носитель.

Для форматирования есть кнопка «Secure Erase ». Нажмите на нее и выберете функцию «Full Erase ». После этого с Вашего носителя будут стерты все данные, и он восстановит свою работоспособность. По крайней мере, так должно быть.

Также, для интереса, можно воспользоваться функцией проверки здоровья (она так и называется) флешки. Для этого есть кнопка «Health ». Нажмите на нее и вы увидите состояние Вашего носителя под надписью «Health ».
Critical - означает критическое состояние;
Warming - не очень хорошее;
Good - подразумевает, что с флешкой все хорошо.
Под надписью «Estimated Life Remaining » Вы увидите приблизительный срок службы используемого носителя информации. 50% означает, что флешка уже отслужила половину своего срока.

Теперь программу можно закрывать.
Способ 3: SP USB Flash Drive Recovery Software
Третья программа от производителя, которая с большим успехом восстанавливает флешки от Silicon Power. Фактически, она выполняет тот же процесс, который обычно осуществляют пользователи с помощью сервиса iFlash. О том, что это такое и как им пользоваться, читайте в уроке по восстановлению флешек Kingston.
Смысл использования данного сервиса состоит в том, чтобы найти нужную программу и использовать ее для восстановления флешки. Поиск осуществляется по таким параметрам, как VID и PID. Так вот, USB Flash Drive Recovery самостоятельно определяет эти параметры и находит нужную программу на серверах Silicon Power. Использование ее выглядит следующим образом:
Скачайте USB Flash Drive Recovery с официального сайта фирмы . Делается это точно так же, как в случае с SP ToolBox. Только если система снова потребует авторизации, помните, что после регистрации Вам на почту должен был прийти пароль, который и нужно использовать для входа в систему. После авторизации загрузите архив, откройте его, затем несколько раз откройте единственную папку, которую будете видеть на экране (одна папка в другой). Наконец, когда доберетесь до конечной папки, запустите файл «SP Recovery Utility.exe ».
Дальше все происходит полностью в автоматическом режиме. Сначала компьютер сканируется на предмет флешки фирмы Silicon Power. Если такая обнаруживается, USB Flash Drive Recovery определяет ее параметры (VID и PID). Затем она ищет на серверах подходящую программу для восстановления, скачивает ее и запускает. Вам останется только нажать на нужную кнопку. Скорее всего, скачанная программа будет выглядеть так, как показано на изображении ниже. Если это так, просто нажмите на кнопку «Recover» и ждите конца восстановления.

Если ничего не происходит и все вышеописанные процессы не выполняются, выполните их вручную. Если не запускается сканирование, что весьма маловероятно, поставьте отметку напротив надписи «Scan Device Information ». В поле справа начнет показываться соответствующая информация о происходящем процессе. Затем поставьте отметку напротив надписи «Download Recovery Tool Kit » и подождите, пока программа скачается. Затем распакуйте архив - это отметка «Tool Kit UnZip » и используйте ее, то есть запустите — «Execution Tool Kit ». Дальше запустится утилита для восстановления.
Использование этого инструмента тоже не дает возможности сохранить данные, содержащиеся в памяти накопителя.
Способ 4: SMI MPTool
Данная программа работает с контроллерами Silicon Motion, которые установлены в большинстве флешек Silicon Power. SMI MPTool отличается тем, что выполняет низкоуровневое восстановление поврежденного носителя. Воспользоваться ею можно следующим образом:
Нажмите на кнопку «Scan USB », чтобы начать сканирование компьютера на наличие подходящей флешки. После этого Ваш носитель должен отобразиться на одном из портов (колонка «Items » слева). Нажмите на него в этой колонке, чтобы выделить. Собственно, если ничего не произойдет, значит, программа Вашему носителю не подходит.
Теперь нажмите кнопку «Start » и ждите окончания восстановления.

В некоторых случаях помогает, если проделать вышеописанные действия несколько раз. В любом случае, попробовать стоит. Но, опять же, на сохранение данных не надейтесь.
Способ 5: Recuva File Recovery
Наконец, мы дошли до способа, который позволяет восстановить хотя бы часть поврежденной информации. Уже потом можно будет заниматься и восстановлением работоспособности самого устройства с помощью одной из вышеописанных утилит. Recuva File Recovery не является собственной разработкой SP, но почему-то находится на официальном сайте данной фирмы. Стоит сказать, что это не та самая знакомая всем нам программа. Все это означает только то, что именно Recuva будет наиболее эффективной в работе с флешками от Silicon Power.
Только когда Вы будуте выбирать, где нужно проводить сканирование на предмет удаленных или поврежденных файлов, выберете вариант «On my media card » (это шаг 2). Если карта не будет обнаружена или же на ней не будут найдены файлы, начните весь процесс заново. Только теперь выберете вариант «In a specific location » и укажите свой съемный носитель согласно его букве. Его, кстати, можно узнать, если зайти в «Мой компьютер » (или же просто «Компьютер», «Этот компьютер» — все зависит от версии Windows).
Сканировать » внизу окна программы.

После этого начнется процесс сканирования. В самом большом поле Вы можете видеть все файлы и папки, доступные для восстановления. Слева находятся еще два поля - результаты быстрого и глубокого сканирования. Там тоже могут быть папки и файлы, которые можно восстановить. Чтобы сделать это, выделите нужный файл галочкой и нажмите кнопку «Восстановить» в правом нижнем углу открытого окна.

После того, как восстановление утерянных данных было завершено, воспользуйтесь одной из вышеуказанных утилит для восстановления работоспособности всего накопителя. Также можно использовать стандартное средство Windows для проверки дисков и исправления их ошибок.
Наконец, можно отформатировать Ваш съемный носитель с помощью других программ или тем же стандартным средством Windows. Что касается последнего, то Вам нужно сделать следующее:
В окне «Компьютер » («Мой компьютер», «Этот компьютер») нажмите на своей флешке правой кнопкой мыши. В выпадающем меню выберете пункт «Форматировать… ».
Когда откроется окно форматирования, нажмите на кнопку «Начать ». Если не поможет, начните процесс заново, но снимите галочку возле надписи «Быстрое… ».

Удачи Вам!
Существует несколько решений для создания резервных копий данных:
- Встроенные в операционную систему приложения . Microsoft Windows предоставляет способы резервного копирования данных, которые предполагают сохранение файлов и данных на внешних или встроенных носителях информации. Все современные версии Windows уже включают в себя возможность создания резервной копии необходимых файлов или всего жесткого диска, в случае необходимости. Предоставляемые Windows функции являются полными и самостоятельными, и направлены на то чтобы у вас не возникала необходимость пользоваться сторонними сервисами или программами.
- Копирование данных вручную . Всегда можно воспользоваться старым проверенным способом создания резервной копии данных – ручное копирования данных на внешний носитель информации. Это долго, но, если вы работаете с небольшим количеством данных, такое решение может оказаться для вас вполне приемлемым.
- Онлайн сервисы . В последнее время всё большую популярность приобретает наиболее современный способ резервирования данных – это многочисленные онлайн сервисы. Компании, которые обеспечивают резервирование ваших файлов прямиком в интернете. Небольшое установленное на компьютере фоновое приложение, создаёт копии необходимых данных и сохраняет их на удалённом сервере. Однако, предоставляемы такими компаниями объёмы для хранения ваших файлов в бесплатной версии не позволяют использовать их как комплексное решения. Часто предлагаемое для резервирования данных место не превышает 10 ГБ, соответственно говорить о создании резервной копии всего жесткого диска не приходится. Такие сервисы скорее нацелены на резервирование отдельного количества файлов.
- Создание образа диска . Это наиболее полное решение для создания резервной копии данных, которым пользуются продвинутые пользователи. Данный способ предполагает использование сторонней программы для создания образа всего диска, который может быть развёрнут в случае необходимости на другом носителе информации. С помощью данного решения, можно в короткий промежуток времени получить доступ ко всем данным которые находились на диске в момент его резервирования: документам, программам и медиа файлам.
Модели флешки Silicon Power на 64gb, 32gb, 16gb, 8gb, 4gb, 2 gb:
- Jewel;
- Touch;
- Blaze;
- Mobile;
- xDrive;
- Secure;
- Marvel;
- Firma;
- Ultima;
- Unique;
- Helios;
- LuxMini;
Производители USB-накопителей для удобства пользователей размещают софт на официальных сайтах. Поэтому, компания Silicon Power восстановление флешки рекомендует осуществлять ПО UFD Recover Tool.
Для этого необходимо зайти на официальный сайт, зарегистрироваться, скачать программу прямо в окне регистрации. Кроме того, на этом же сайте имеется ПО официального партнера компании Piriform под названием Recuva File Recovery. Ею восстанавливаются удаленные с накопителя файлы.
При установке некоторых USB-накопителей в гнездо компьютер неверно определяет величину памяти. Известны случаи, когда на корпусе присутствовала маркировка 32 Гб, а, при разборке чип оказывался объемом 1 Гб.
Особенности восстановления
Самый распространенный случай, при котором востребована программа восстановления флешки Silicon Power – это надпись в окне: «Ошибка, защита от записи»/»Накопитель защищен от записи». Оптимально подобрать утилиту, производящую восстановление флешки Silicon Power 16 Gb, поможет программа определения использующегося контроллера. При этом, очень важно знать тип микросхемы, так как, от него зависит редакция ПО.
Программа ChipGenium лучше прочих справляется с задачей опознавания плеера, флешки. Она удачно опрашивает большинство моделей, а, у редких исключений берет данные из базы VId\PID, отображая информацию о них с большой долей вероятности.
Старые версии ChipGenium (3.0, 3.1) бесполезны для выбранной нами задачи, так как, не могут опросить устройства. Сборки операционной системы редакций ChipXP, Zver, Windows PE так же не позволят отобразить правильную информацию. Котроллеры 3.0 компании ASMedia не предназначены для этой утилиты.
Отечественный производитель софта не отстает от западных конкурентов. Компания ANTSpec Software выпускает ПО Flash Drive Information Extractor. Достоинством утилиты является совместимость с портами USB 3.0 от AS Media. Расшифрованная информация выходит лишь в версиях программы старше 7.0. Данный софт я рекомендую для контроллеров SMI, Phison, Innostor, Alcor.

Последняя программа, необходимая для выбора правильной утилиты, производящей восстановление флешки Silicon Power 8 Gb, является ChipEasy. Разъемы 3.0 последнего поколения утилита опрашивает с ошибками, поэтому, лучше использовать традиционный порт 2.0. Принцип работы отличается от двух предыдущих, однако, в рейтинге программа уверенно занимает третье место.

Прошивка накопителя
В сложных случаях, когда рассмотренные выше программы не в состоянии произвести восстановление флешки Silicon Power 4 Gb, я рекомендую прошить устройство одной из утилит, программ. Для этого потребуется узнать VID&PID, следовать инструкции:
- флешка вытаскивается из разъема
- после запуска утилиты подтверждается установка драйверов, которые после прошивки, закрытия программы должны удаляться автоматически
- для этого в меню следует произвести манипуляции: Driver > Uninstall drivers
- флешка вставляется в ПК, ОС предлагает установить драйвер на нее
- нажимаем «Автоматически», после установки нажимаем Enum
- теперь компьютер определяет устройство, можно нажать Start для прошивки
- статус ОК означает прошивку без ошибок, в противном случае по коду ошибки можно расшифровать проблему (меню Help > Error Code List)
На предпоследнем этапе возможна проблема – компьютер не определяет устройство. В этом случае идем: C:\Program Files\Имя программыDriver\InfUpdate.exe, запускаем его двойным щелчком, прописываем в нем VOD&PID флешки. Пользователи, которые этот параметр не знают, могут воспользоваться ChipGenium. После прошивки программу следует деинсталлировать, иначе, драйверы не удалятся, ОС попросту не увидит прошитую флешку. На последнем этапе для того, чтобы произвести восстановление флешки Silicon Power b32 Gb, накопитель форматируется средствами Windows.
Таким образом, вначале следует получить точную информацию о контроллере, типе микросхемы. Затем попробовать реанимировать носитель утилитой с официального сайта, а, в случае неудачи использовать вариант прошивки с последующим форматированием средствами своей ОС.
Восстановление флешки зачастую помогает возобновить ее функциональные возможности, битые места памяти. Единственным минусом восстановления является полное форматирование флешки, чтобы приводит к очистке ее памяти от всех данных.
USB накопители Silicon Power можно восстановить с помощью нескольких специальных программ, которые выпустила компания. Помимо этого, можно воспользоваться и сторонними программами по восстановлению.
Recover Tool помогает исправить поврежденные сектора памяти флешки с контроллерами Innostor IS903, IS902 и IS902E, IS916EN, а также IS9162.
Чтобы восстановить работоспособность флешки, необходимо скачать программу и запустить файл инициализации.
Далее необходимо подсоединить флешку к компьютеру, и программа автоматически распознает ее. В случае, если программное обеспечение не может обнаружить устройство, значит не может подключиться к контроллеру и пользователю следует использовать другую программу.
В случае успешного обнаружения появится кнопка «Старт». Нужно нажать на нее и дождаться сообщения об успешном восстановлении флешки.

Вторая программа из пакета восстановления Silicon Power включает в себя не только возможность восстановления работоспособности флешки, но и другие важные функции.
Для начала необходимо зайти на официальный сайт и загрузить программу.


После загрузки программы, необходимо запустить инсталлятор и дождаться успешного завершения установки. Далее нужно подключить флешку к компьютеру и убедиться, что программа распознала ее.
Далее запустим диагностику для обнаружения ошибок. Как только программа закончит анализ, появятся результаты проверки. В случае обнаружения ошибок будет предложено восстановление памяти флешки и ее дальнейшее форматирование, если же носитель работает некорректно, но программа не выдает ошибок, скорее всего проблема в вирусе.
Чтобы очистить флешку от вирусов необходимо просканировать ее антивирусом и выполнить необходимый вариант очистки.

Форматирование флешки осуществляется в меню «SECURE ERASE», где пользователю будет предложено два метода – быстрое форматирование и полное.