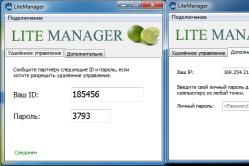Жаропонижающие средства для детей назначаются педиатром. Но бывают ситуации неотложной помощи при лихорадке, когда ребенку нужно дать лекарство немедленно. Тогда родители берут на себя ответственность и применяют жаропонижающие препараты. Что разрешено давать детям грудного возраста? Чем можно сбить температуру у детей постарше? Какие лекарства самые безопасные?
Информация о посещенных сайтах, сценариях, размещенных на них изображениях и других элементах остается в памяти браузера, а именно в специальном кэше, чтобы при следующих посещениях страницы загружались быстрее. Но это временное хранилище, и при желании его можно очистить. О том, как именно это сделать в одном из популярнейших браузеров Мозила Фаерфокс (Mozilla Firefox), пойдет речь дальше. Наша поэтапная инструкция позволит вам быстро и без особых усилий.
Через меню настроек
- Откройте браузер на любой странице, найдите в правом верхнем углу значок и кликните по нему. Это вход в меню.
- Перейдите в раздел «Настройки».

- Откроется страница настроек программы. В расположенном слева меню выберите пункт «Приватность и защита».

- Пролистайте открывшуюся страницу до пункта «Куки и данные сайтов». Здесь кликните по кнопке «Удалить данные».

- Откроется окно очистки данных, которые сохраняет Мозила Фаерфокс. Поставьте галочку напротив тех названий, которые необходимо сбросить. В нашем случае это «Кэшированное веб-содержимое». Теперь осталось только нажать на кнопку «Удалить». При необходимости можно также очистить данные сайтов и куки.

Через библиотеку
- Щелкните кнопку и перейдите в библиотеку или найдите этот пункт в меню.

- Из выпадающего списка выберите пункт «Журнал».

- Перейдите по ссылке «Удалить историю».

- Откроется окно с перечнем данных, которые можно очистить. Вверху рядом с указателем «Удалить» размещено выпадающее меню с вариантами очистки. Можно выбрать удаление информации за последний час, 2, 4, текущий день или полностью. Для полной очистки выберите «Все».

- Далее поставьте отметку напротив надписи «Кэш» и названий других сведений, которые нужно удалить, а остальные галочки снимите. После этого останется только нажать кнопку «Удалить сейчас».

Совет: чтобы не заниматься ручной очисткой кэша постоянно, проходя все перечисленные этапы, можно автоматизировать этот процесс. Для этого в разделе настроек «Приватность и защита» нужно найти раздел «История» и в выпадающем списке выбрать пункт «Будет использовать ваши настройки хранения истории». Далее поставьте отметку напротив надписи «Удалять историю при закрытии Firefox». В параметрах очистки отметьте «Кэш» и нажмите «Ок». После этих операций браузер будет стирать кэш автоматически при каждом выходе из него.
Можно также посоветовать еще один способ упростить сброс информации о посещенных сайтах – использовать одно из нескольких доступных дополнений Мозила Фаерфокс. После его установки на панели инструментов появляется соответствующий значок. Нажатия на него достаточно для удаления кэша.
Еще больше полезной информации о работе браузера ищите в наших материалах о том:
Подводим итоги
В Мозиле Фаерфокс, как и в других браузерах, есть функция сохранения данных о тех сайтах, которые посещал юзер. Это так называемый кэш, позволяющий ускорить повторное открытие страниц. При желании такую информацию можно удалить, и для этого есть несколько способов. Прежде всего кэш удаляется через пункт меню «Настройки». Можно провести его очистку и через библиотеку. Ускорить сброс кэша позволяет использование дополнений к Firefox. Есть также возможность автоматизировать этот процесс, чтобы все сохраненные данные пропадали при закрытии программы.
В кэш-памяти каждого браузера хранятся такие фрагменты, как изображения, звуки и прочие флеш материалы. Все подобные файлы оказываются в кэше после того, когда пользователь переходит на какой-либо веб-сайт. Это осуществляется для того, чтобы при повторном посещении того же самого сайта его загрузка выполнялась намного быстрее. Но после продолжительной эксплуатации браузера возникает необходимость удалить весь накопленный кэш, так как он замедляет его работу и занимает достаточно много места.
Осуществить очистку кэша в Мозиле можно несколькими способами. Запустив браузер, войдите в «Настройки», иконка которой находится в верхнем правом углу. Нажмите на нее и в выпавшем меню найдите пункт «Настройки», находящийся внизу. Откройте его с помощью ПКМ. Откроется окно с небольшим количеством вкладок, имеющих самые разнообразные параметры настроек браузера. Необходимо выбрать самую последнюю вкладку «Дополнительные». Среди всех имеющих функций нужно найти блок «Кэшированное веб-содержимое» и воспользоваться кнопкой «Очистить сейчас», расположенной справа. После его нажатия весь кэш, использующийся Мозилой, будет немедленно удален. При необходимости можно отключить автоматическое управление кэшем, поставив галочку напротив данной функции. После чего размер памяти на локальном диске, который будет определен под кэш, станет доступным пользователю для изменения. Того же самого эффекта, т.е. удаления кэша, можно достичь другим способом. С одним лишь различием: кэш будет стираться после каждого последующего выхода из браузера. Для этого необходимо перейти во вкладку «Приватность» в главном меню настроек. В блоке «История», напротив пункта Firefox, выберите вариант «Будет использовать ваши настройки хранения истории». Выставив данный параметр, активируются дополнительные настройки. Выбираем самый нижний пункт «Удалять историю…», ставим галочку и справа от нее нажимаем на кнопку «Параметры…». В открывшимся окне поставьте галочку около пункта «Кэш». По-умолчанию в Мозиле проставлены галочки напротив всех параметров. Поэтому, перед тем как подтвердить свои действия нажатием кнопки «Ок», уберите подтверждения с ненужных пунктов. Последний метод позволяет также удалить кэш, но с возможностью учета временных промежутков. Другими словами, можно стереть кэш за определенный период времени: за последний час, несколько часов или же за сегодняшний день. В меню нажимаем на иконку «Журнал». В выпавшем подменю ищем пункт «Удалить историю…». Данную функцию можно вызвать и другим способом – путем одновременного нажатия клавиш «Ctrl+Shift+Del».

Внимание! Удаление куки может повлечь за собой выход из сайтов, где вы были залогинены
1 . В правом верхнем углу нажимаем на иконку меню и выбираем Настройки .

2 . В меню настроек слева выбираем Приватность и Защита

3 . Чтобы очистить только куки и кеш сайтов нажимаем Удалить данные

4 . В открывшемся окне Удаление данных устанавливаем желаемые галочки и нажимаем Удалить

5 . Если хотите полностью почистить все временные файлы браузера Mozilla Firefox, включая историю, данные автозаполнения и т.д., выбираем Удалить историю…

6 . В окне Удаление недавней истории выбираем период, за который хотим удалить временные файлы: за последний час, 2 часа, 4 часа, сегодня или Все. Я выберу Все .
Примечание . В окно Удаление недавней истории можно попасть с помощью комбинации горячих клавиш: Ctrl+Shift+Del .

Таким образом можно удалить полностью куки, кеш браузера Mozilla Firefox, а также журналы истории просмотров, закачек, данные автозаполнения и прочие временные файлы.
Как очистить кеш и куки отдельных сайтов в браузере Mozilla Firefox
Рассмотрим, как удалить кеш и куки одного или нескольких конкретных сайтов , не затрагивая при этом настройки других сайтов.
Если вам необходим надежный браузер, который не подведет во время работы, то Mozilla Firefox идеально подойдет на эту роль. Несмотря на все его достоинства, если не выполнять очистку кэша от лишней информации, Firefox станет прогружаться намного медленнее.
Очистка кэша в браузере
Вся информация, которая запоминается браузером об изображениях, когда-либо прогруженных на сайтах, называется кэшем. Если вам необходимо посетить повторно на какой-то сайт, то он будет запускаться намного быстрее, так как кэш для него уже сохранился на вашем ПК.
Произвести очистку кэша можно по-разному, или использовать настройки браузера или даже не открывать его. Второй вариант потребуется в том случае, когда веб-обозреватель тормозит или работает неправильно.
Способ 1: Воспользоваться настройками браузера
Очистка кэша таким способом самая распространенная среди пользователей. Для этого необходимо выполнить несколько простых действий:

Ваш кэш очистился и высветился его новый размер. Теперь вы можете закрыть настройки и работать дальше.
Способ 2: Дополнительные программы
Очистить кэш не открывая браузер можно с помощью множества программ. Далее будет рассмотрена самая популярная из них – CCleaner. Для того чтобы начать закройте браузер и проделайте следующие шаги:

После проделанных действий можно открыть браузер и работать в нем дальше.
На этом все, кэш в Mozilla Firefox очищен. Повторяйте этот процесс как минимум каждые шесть месяцев, и работоспособность браузера всегда будет высокой.
Firefox. Также я вам расскажу для чего и зачем необходимо производить эту операцию. Вы убедитесь, насколько легко и полезно периодически отчищать кэш в своем браузере. При условии того, что все происходит за считанные секунды.
Описание
Инструкция
Может легко производиться при помощи стандартных средств самой программы. В нашем случае речь идет о браузере Firefox. Здесь сначала нужно зайти в журнал просмотренных сайтов и уже оттуда удалить временное хранилище. Ниже я описываю этот процесс подробнее.
- Откройте браузер и нажмите на значок программы в левом верхнем углу.
- В правой части контекстного меню вы найдете вкладку «Журнал». Нажмите на нее.
- Выберите пункт «Очистить недавнюю историю».
- Далее появится новое окно с выбором операций и интервалом времени. Вам нужно поставить галочку напротив «Кеш» и в параметре «Очистить» выставить за все время (Все).
- Нажать кнопку «Очистить сейчас».
Дополнительная информация
Вы всегда можете воспользоваться горячими клавишами. Так, например, можно пропустить второй и третий шаги в ранее изложенной инструкции, и нажать на клавиатуре комбинацию клавиш CTRL + SHIFT + DEL. Выбирать интервал времени нужно в зависимости от ситуации. Помните, если очистить кэш Firefox с параметром «Все», то удалится вся история просмотренных сайтов и сохранного контента. Это значит, что программе придется заново загружать все элементы страниц, которые вы будете посещать. В браузере очистить кэш можно через настройки, но разницы между данными методами нет.

Зачем это делать
У новичков может появиться вполне логичный вопрос: «Зачем вообще это делать?» Дело в том, что если периодически не освобождать временное хранилище, то оно будет переполняться. В результате на жестком диске будет храниться ненужная информация, а браузеру будет труднее ориентироваться в большом количестве файлов. Все это приводит к плачевным результатам. Чтобы этого избежать, достаточно просто очистить кэш Firefox. Можно на автоматическое удаление кеша при достижении определенной отметки занимаемой памяти. Это помогает избавить вас от лишних хлопот. Еще можно использовать альтернативные методы удаления кеш-памяти. Но они требуют установки стороннего софта. Такие программы имеют расширенный функционал, где можно удалять файлы из временного хранилища одновременно в нескольких браузерах.

Заключение
Как вы могли удостовериться, очистить кэш Firefox можно легко и быстро. Если вы очень часто пользуетесь интернетом, в частности программой Фаерфокс, то ежедневное удаление сохраненной памяти просто необходимо вашему браузеру.