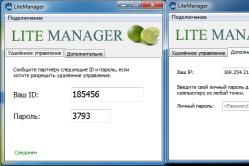Жаропонижающие средства для детей назначаются педиатром. Но бывают ситуации неотложной помощи при лихорадке, когда ребенку нужно дать лекарство немедленно. Тогда родители берут на себя ответственность и применяют жаропонижающие препараты. Что разрешено давать детям грудного возраста? Чем можно сбить температуру у детей постарше? Какие лекарства самые безопасные?
Компьютер для современного человека является центром развлечений. В нем есть все: фотографии, видеоролики, кинофильмы, игры и прочий полезный софт. Но порой пользователи сталкиваются с распространенной проблемой - диск защищен от записи, поэтому данные на нем нельзя редактировать, а также нельзя располагать новые файлы. Подобное с жестким диском может случиться после восстановления системы. В таких случаях полезно иметь представление о том, как снять защиту от записи. На первый взгляд это очень сложное задание, но при детальном изучении каждый пользователь может сделать это самостоятельно.
Как снять защиту от записи с жесткого диска компьютера
- Работа по снятию защиты от записи начинается с выбора диска, который защищен (например, это диск D). На него требуется навести курсор и кликнуть правой кнопочкой мыши. В появившемся меню выбрать пункт "Свойства".
- В появившемся меню требуется выбрать пункт "Безопасность". В появившемся окне есть две кнопки, нам потребуется нижняя под названием "Дополнительно".
- В открывшемся окне жмем на первую вкладку под названием "Разрешение". В новом окне выбираем учетную запись пользователя и жмем "Изменить разрешение".
- В новом окне требуется нажать кнопку "Изменить", предварительно поставив галочку напротив пункта "Полный доступ". Нажатие кнопки "Ок" начнет процесс преобразования. После этого можно работать с диском в полноценном режиме. Как видим, способ, как снять защиту от записи, достаточно прост.
Первый способ снятия защиты от записи с флешки

Снятие защиты от записи с флешки производится немного другим способом. Первое, на что следует обратить внимание, это на конструкцию флеш-карты. На ней должен иметься переключатель. Он располагается на одной из сторон флешки, его размеры очень маленькие, поэтому не всегда пользователи обращают на него внимание. Переключатель может находиться в крайнем верхнем или в крайнем нижнем положениях. В одном режиме флешка полностью защищена от редактирования данных, в другом - ее можно редактировать и форматировать.

Второй способ снятия защиты от записи с флешки
Если же переключение переключателя не дало положительных результатов, то снять защиту от записи на флешке можно еще одним способом. Для этого флешку нужно подключить к компьютеру или ноутбуку. Зайдя в меню "Мой компьютер", на иконке флешки нужно нажать правую кнопку мыши для отображения контекстного меню. В нем требуется выбрать пункт "Свойства" и нажать на него левой кнопкой мышки. В появившемся окне нужно выбрать вкладку "Доступ" и выбрать пункт "Расширенная настройка". В открывшемся окне выбирается пункт "Открыть общий доступ" и нажимается кнопка "Ок". После проведенных действий данные на флешке можно форматировать.

Возможная причина защиты диска от записи
Выбирая способ, как снять защиту от записи, пользователь должен знать, что возможно защита связана с неполадками компьютера, а именно с неправильной работой микропроцессора диска. Для исправления неполадок требуется специальная программа. Человек, плохо разбирающийся в программном обеспечении, самостоятельно вряд ли сможет восстановить диск. Этот способ, как снять защиту от записи, достаточно сложен и требует грамотного подхода и знаний параметров флеш-карты.
Существуют случаи, когда на файле стоит защита от записи. Это достигается путем применения специального атрибута. Данное положение вещей приводит к тому, что файл можно просматривать, но нет возможности его редактировать. Давайте разберемся, как с помощью программы Total Commander можно снять защиту от записи.
Снять защиту с файла от записи в файловом менеджере Тотал Коммандер довольно просто. Но, прежде всего, нужно уяснить, что выполняя подобные операции, требуется запускать программу только от имени администратора. Для этого, кликаем правой кнопки мыши по ярлыку программы Total Commander и выбираем пункт «Запуск от имени администратора.

После этого, ищем нужный нам файл через интерфейс Total Commander, и выделяем его. Затем заходим в верхнее горизонтальное меню программы, и кликаем по наименованию раздела «Файл». В выпадающем меню выбираем самый верхний пункт – «Изменить атрибуты».

Как видим, в открывшемся окне, к данному файлу был применен атрибут «Только для чтения» (r). Поэтому мы и не могли редактировать его.

Для того, чтобы снять защиту от записи, снимаем галочку с атрибута «Только для чтения», и чтобы изменения вступили в силу, жмем на кнопку «OK».

Снятие защиты от записи с папок
Снятие защиты от записи с папок, то есть с целых директорий, происходит по такому же сценарию.
Выделяем нужную папку, и заходим в функцию атрибутов.

Снимаем галочку с атрибута «Только для чтения». Жмем на кнопку «OK».

Снятие защиты от записи по FTP
Защита от записи файлов и директорий, расположенных на удаленном хостинге, при подключении к нему по протоколу FTP, снимается несколько другим способом.
Заходим на сервер, используя соединение FTP.

При попытке записать файл в папку Test, программа выдает ошибку.

Проверяем атрибуты папки Test. Для этого, как и в прошлый раз, заходим в раздел «Файл» и выбираем параметр «Изменить атрибуты».

На папке установлены атрибуты «555», что полностью защищает её от записи любого содержимого, в том числе и владельцем аккаунта.

Для того, чтобы снять защиту папки от записи, ставим галочку напротив значения «Запись» в колонке «Владелец». Таким образом, мы меняем значение атрибутов на «755». Не забываем жать на кнопку «ОК» для сохранения изменений. Теперь владелец аккаунта на данном сервере может записывать в папку Test любые файлы.

Таким же образом можно открыть доступ членам группы, или даже всем прочим участникам, изменив атрибуты папки на «775» и «777» соответственно. Но делать это рекомендуется только тогда, когда открытие доступа для данных категорий пользователей является обоснованным.

Выполнив указанный алгоритм действий, вы легко снимете защиту от записи файлов и папок в Total Commander, как на жестком диске компьютера, так и на удаленном сервере.
Одним из самых надежных средств, хранения личной информации, является флеш-носитель. Для многих такой девайс становится первым помощником в работе, с его помощью можно легко переносить нужную информацию просто в кармане. Если речь идет о безопасности хранения различных программ и файлов, то не редко используют специальное программное обеспечение (ПО). Оно предназначено для защиты носителя от копирования, удаления или перемещения материалов, а также от прочтения, без введения особого кода.
Но даже если вы не пользовались подобными программами, а при запуске команды переноса ее содержимого высветилась ошибка: «Диск защищен от записи», не стоит паниковать, установите причину и воспользуйтесь предлагаемыми методами. Снятие защиты с флешки совершенно не составляющая особого труда задача, а главное решаема и экономней покупки новой.
Причины
Блокировка флешки может быть спровоцирована по многим причинами. Наиболее частые перечислены тут:- Неверные настройки Windows, к примеру, программный запрет - установленный в операционной системе;
- Неисправность носителя, зачастую некачественно произведенные «флешки» - китайские подделки мировых лидеров;
- Физический переключатель в неверном положении;
- Носитель заражен вирусом;
- Неисправность USB портов компьютера;
- Отсутствие драйвера, отвечающего за правильное распознавание устройства;
- Неправильное использование. К примеру, нельзя извлекать носитель пока не завершиться процесс: запись, скачка, переименование, перемещение или чтение;
Проверенные способы снятия защиты с накопителя
На интернет-просторах описаны массы рекомендаций по избавлению от такой проблемы, как аппаратным способом, так и программным, а самое главное - автора таких постов пишут: что его метод ну «самый-самый».Предоставляем вашему вниманию «ТОП 7 эффективных способов» как снять защиту от записи с флешки, все они были проверены и подтверждены большим количеством пользователей.
Аппаратный метод с помощью командной строки Windows
Для начала нужно запустить строку, делаем это одновременным нажатием дух клавиш на клавиатуре: Windows+R. Откроется окошко "выполнить" и вводим команду «cmd
» и жмем кнопку Ок;

Ответная реакция системы – открытие командной строки;

Требуется ввести «Diskpart »;

и нажимаем Enter. Откроется новое окошко - программа управления дисками;

Для продолжения введите «list disk », подтвердите действие нажатием кнопки Enter;

В открывшемся окне появится список, на котором требуется определить номер необходимого носителя, ориентируясь на объем памяти, в нашем случае это Диск 5 – флешка на 8Gb. Выбираем диск с помощью команды: select disk }{, где -}{, это номер диска, в нашем случае 5;

После того как вам написало: «Выбран диск }{», вводим следующую команду, которая снимет блок со всех защищенных файлов, при открытии которых была ошибка «только для чтения». Команда: attributes disk clear readonly (можно скопировать);

Когда высветится «Атрибуты диска успешно очищены» можно завершать работу с программой, введя команду «Exit».
Закрыв утилиту, проверьте носитель на работоспособность. Уверившись в действии метода, можете использовать девайс дальше, без лишних затрат.
Сканирование на вирусы
Одним из самых актуальных способов решения рассматриваемой проблемы также является сканирование носителя на заражение вирусами. Для этого вам понадобится зайти в «Мой компьютер» и нажать правой клавишей мышки на присвоенное девайсу операционной системой имя, например, «Диск Z».
После чего выбрать в меню пункт «Проверить на вирусы». Спустя несколько минут на экране высветится окно результата сканирования. Такой способ можно применить к любому антивирусному ПО, установленному на вашем ПК.
Флешка может быть защищена от записи несанкционированной установкой вирусного обеспечения. Наглядно продемонстрированный способ поможет в решении этой проблемы, а также обезопасит ваш компьютер от автоматической установки ненужных гаджетов.
Аппаратная кнопка на носителе. Механическая защита
На некоторых моделях переносных USB-накопителей есть встроенная защита, которая включается/выключается с помощью установленной кнопки. Обязательно обратите на это внимание, для разрешения записи и перемещения кнопка должна указывать на «открытый замочек».
Форматирование
Нередко, для устранения подобной ошибки, применяют утилиты, созданные для форматирования. Помните, при использовании данного метода будут полностью удалены все файлы с носителя.
Применение групповой политики Windows
Возможен вариант ограничения прав локальной групповой политикой, устранение такого ущемления прав нужно проводить, следуя алгоритму:
Одновременно нажимаем Windows+R и вводим команду gpedit.msc
, нажимаем Ок;

В высветившемся окне последовательно переходим по вкладкам:
- Конфигурация компьютера;
- Административные шаблоны;
- Система;
- Доступ к съемным запоминающим устройствам.


Нажав дважды - откроется окно опции;

Ставим отметку на «Отключить» → «Применить» → и подтверждаем нажатием «Ок».
Выполнив такой несложный процесс, можно легко убрать помеху в ущемлении прав пользования носителем и продолжить работу.
Программы для устранения ошибки
Если вышеприведенные способы аппаратного устранения не дали желанного результата, стоит попробовать с помощью ПО.Для дорогих по стоимости носителей информации предназначены софт-диски, для менее ценных накопителей существует также масса программ, например:
JetFlash Recovery Tool - бесплатная программа в свободном доступе, предназначена для носителей фирм A-Data и Transcend. В ее основной функционал входят возможности устранения ошибок записи и чтения, а также разблокировки. Скачав утилиту с ресурса ее создателя, запустите с помощью одноименного файла, формата.exe. Дождавшись установку, кликните ярлык JFRecoveryTool.exe. Когда откроется рабочее окно - вставьте флешку в USB-вход и нажмите «Start». После окончания процесса - проверьте накопитель на устранение ошибки.
Apacer Repair - утилита создана индивидуально для носителей собственного производства Apacer Technology Inc, также применима и для сторонних накопителей. Функционал способен устранить проблемы с записью. Закачка программы рекомендуется с официального ресурса, где она размещена и доступна совершенно бесплатно для загрузки. После завершения процесса скачивания и подключив USB-накопитель - запустите утилиту. В первую очередь она сделает форматирование, на которое будет предупреждение. Нажав «Format», успешно пройденный процесс позволит забыть о недавно волнующей проблеме.
Зная название марки своего носителя, вам не составит труда подобрать требуемую программу, на просторах интернета таких размещено массы. Именно для решения подобных проблем производители их создают и размещают на интернет-ресурсах, стоит заметить, они все в бесплатном доступе.
Далеко не всегда можно определить истинную причину неисправности и убрать защиту от записи. Но воспользовавшись приведенными способами, по результату вы точно поймете, что делать дальше: благополучно пользоваться исправным девайсом или все же покупка нового станет неизбежным мероприятием.
Мы не гарантируем сохранность информации!
Привет. В сегодняшнем уроке, я хочу рассказать немного о работе с Total Comander. Точнее, об одной из ошибок которая встречается при работе с ним. Текст который появляется в окне оповещения следующий: «Ошибка! Не удалось записать. Снимите защиту от записи». Все это появляется при различных обстоятельствах.
Вот у меня, это проявилось после того, как я установил Total Commander и хотел подключить FTP-сервер. Как Вы уже поняли, сделать мне это не удалось. Также, данное сообщение может отображается при изменение настроек самой программы.
Разобравшись в чем загвоздка, у меня все получилось. Оказалось, что всему виной являются файлы с расширением.ini (), которые находятся на диске «С:\» в директории папки с Total`om. В общем, в свойствах этого файла присутствовали права только на чтения и теперь не удивительно, что я не мог ничего записать.
Снимаем защиту с записи в Total Commander
Итак, сейчас я приведу пример двух способов, как снять защиту от записи.
1. Если Вам потребовалось настроить подключение к FTP - серверу один раз или поставить галочку напротив какой-то настройки в конфигурации программы, тогда можно воспользоваться этим способом.
Наведя мишку на значок Total Commander клацаем правой кнопкой мыши и в контекстном меню выбираем «». Total запустится, и в этом режиме появится возможность изменять настройки и создавать новые подключение FTP.

Также, можно поставить на ярлык в настройках совместимости постоянный запуск от администратора. Для этого опять вызываем контекстное меню, но в этот раз нажимаем на «Свойства ». В открывшемся окне переходим на вкладку «Совместимость » и там спустившись в низ отмечаем «Выполнять эту программу от имени администратора » и подтверждаем выбор кнопкой «Применить ».

После чего при каждом запуске программа будет открываться с правами администратора, что поможет снять защиту от записи.
2. Вторым способом является изменения прав доступа файла конфигурации Total Comander.
Переходим по следующему пути: «Мой Компьютер\C:\Program Files\TotalCommande ».

В этот папке ищем файл wincmd.ini. Наведя на него мышь, открываем контекстное меню и нажимаем «Свойства» . Здесь заходим в кладку «Безопасность ». В форме «Группы или пользователи» отмечаем «Пользователи » и нажимаем на «Изменить». Появится окно разрешений, где опят же отмечаем пользователей и выставляем галочки на полный доступ. Сохраняем и пробуем.

Если ошибка: «Снимите защиту от записи», опять появится, тогда повторите те же действия с файлом wcx_ftp.ini , который находится так же в папке с программой.
Чтобы установить, просмотреть, сменить или удалить особые разрешения для файлов и папок Windows Vista, с помощью ОС Windows XP выполните следующее:
1. Откройте проводник и найдите файл или папку, для которой требуется установить особые разрешения .
2. Щелкните файл или папку правой кнопкой мыши, выберите команду Свойства и перейдите на вкладку Безопасность . Чтобы отобразить вкладку «Безопасность», нажмите кнопку Пуск и выберите команду Панель управления. Перейдите в категорию Оформление и темы, затем щелкните значок Свойства папки. На вкладке Вид в группе Дополнительные параметры снимите флажок «Использовать простой общий доступ к файлам (рекомендуется)».
3. Нажмите кнопку Дополнительно и выполните одно из следующих действий.
Установить особые разрешения для новой группы или пользователя.
Нажмите кнопку Добавить. В поле Имя введите имя пользователя или группы и нажмите кнопку ОК.
Установить особые разрешения для существующей группы или пользователя.
Выберите имя пользователя или группы и нажмите кнопку Изменить.
Удалить существующую группу или пользователя вместе с его особыми разрешениями.
Выберите имя пользователя или группы и нажмите кнопку Удалить. Если кнопка Удалить недоступна, снимите флажок «Наследовать от родительского объекта применимые к дочерним объектам разрешения, добавляя их к явно заданным в этом окне», нажмите кнопку Удалить и пропустите следующие два шага.
4. В списке Разрешения установите или снимите соответствующий флажок (разрешить или запретить).
5. В столбце Применять выберите папки или подпапки, к которым должны будут применяться данные разрешения.
6. Чтобы предотвратить наследование этих разрешений файлами и подпапками, снимите флажок «Применять эти разрешения к объектам и контейнерам только внутри этого контейнера».
7. Нажмите кнопку ОК и затем в окне Дополнительные параметры безопасности для Имя Папки снова нажмите кнопку ОК.
Внимание!
- Если установить флажок «Заменить разрешения для всех дочерних объектов заданными здесь разрешениями, применимыми к дочерним объектам, добавляя их к явно заданным в этом окне», то все разрешения для подпапок и файлов будут отменены, и вместо них будут назначены разрешения, установленные для родительского объекта. После нажатия кнопки Применить или ОК это изменение уже нельзя будет отменить, сняв упомянутый флажок.
Примечания:
Чтобы открыть проводник, нажмите кнопку Пуск и выберите команды Все программы, Стандартные и Проводник.
Группа «Все» больше не включает в себя группу с разрешением «Анонимный вход».
Если установить флажок «Наследовать от родительского объекта применимые к дочерним объектам разрешения, добавляя их к явно заданным в этом окне», то данный файл или папка будет наследовать разрешения от родительского объекта.
Разрешения можно устанавливать только на дисках, отформатированных для файловой системы NTFS.
Если какие-либо флажки в списке Разрешения затенены, это означает, что данные разрешения наследуются из родительской папки.
Изменять разрешения может только владелец объекта или те пользователи, которым он предоставил соответствующие разрешения.
Группы и пользователи, обладающие разрешением на «Полный доступ» к папке, могут удалять из нее файлы и подпапки, независимо от имеющихся разрешений на доступ к этим файлам и подпапкам.
Смена унаследованных разрешений:
Если при просмотре разрешений на доступ к объекту флажки разрешений оказываются затенены, значит, эти разрешения унаследованы от родительского объекта. Изменить унаследованные разрешения можно тремя способами.
Внесите изменения в разрешения на доступ к родительскому объекту, и эти изменения будут унаследованы данным объектом.
Измените разрешение на противоположное (Разрешить вместо Запретить или наоборот), чтобы отменить унаследованное разрешение.
Снимите флажок «Наследовать от родительского объекта применимые к дочерним объектам разрешения, добавляя их к явно заданным в этом окне».
Теперь можно изменить разрешения или удалить пользователей или группы из списка Разрешения. Однако после этого данный объект больше не будет наследовать разрешения от родительской папки.
На странице Дополнительно в списке Элементы разрешений имеется столбец Применять к, где указаны папки и подпапки, к которым применяется соответствующее разрешение. В столбце Унаследовано от указано, откуда наследуются разрешения.
Если строка Особые разрешения в списке Разрешения для имя пользователя или группы затенена, отсюда не следует, что данное разрешение было унаследовано. Это означает, что выбрано особое разрешение.
Способ будет полезен всем обладателям Total Commander:
1) Установите Total Commander (TC).
2) Выделите в TC на диск с установленной Windows Vista , и, когда появятся сообщения, что невозможно удалить файлы, нажмите кнопку пропустить всё.
3) Выделяем папку Windows и заходим в меню TC => Сеть => Стать владельцем и жмём OK
4) Выделяем папку Windows и заходим в меню TC => Сеть => Изменение прав доступа, ставим галочку Сменить разрешения для подкаталогов, выставляем себе права на полный доступ и жмём OK
Также повторяем действия для папок Users и Program Files!
5) Выделяем папку Windows и заходим в меню TC => Сеть => Аудит файлов, ставим галочку Сменить аудит для подкаталогов, выставляем себе права на полный доступ (ставим галочки на всех пунктах) и жмём OK
Также повторяем действия для папок Users и Program Files!