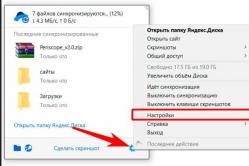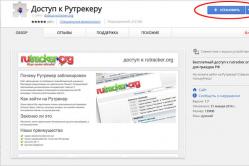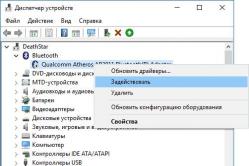Жаропонижающие средства для детей назначаются педиатром. Но бывают ситуации неотложной помощи при лихорадке, когда ребенку нужно дать лекарство немедленно. Тогда родители берут на себя ответственность и применяют жаропонижающие препараты. Что разрешено давать детям грудного возраста? Чем можно сбить температуру у детей постарше? Какие лекарства самые безопасные?
Как удалить одну из двух windows 7 с компьютера, на котором стоит две системы? Даже при наличии большого дискового пространства и свободной памяти, нет необходимости одновременно использовать две виндовс на одном компьютере.
Просто отформатировав директорию со второй windows, вам не удастся полностью снести ее, так как загрузчик винды останется. Для полного удаления второй виндовс 7 с компьютера обязательно надо удалить вторую винду из меню загрузки.
Первый метод
Чтобы удалить один из двух windows 7, оптимальным вариантом является выполнение удаления с помощью той, которую требуется сохранить для последующей работы.
Работа с настройками загрузки виндовс
На первом этапе требуется установить параметры основной операционной системы, чтобы она могла запускаться по умолчанию на компьютере. После этого требуется удалить из загрузки вторую ненужную виндовс 7 с компьютера.
Во время отображения на экране монитора рабочего стола активировать одновременно две клавиши: и [R]. В появившемся окне «Выполнить», требуется ввести команду msconfig. Далее нажать Ок.
 Появится новое окно, в котором открыть закладку «Загрузка», отметить одну из двух windows 7, которую требуется сохранить для работы. Далее активировать кнопку «Использовать по умолчанию». Около этой винды высветится статус «Загружаемая по умолчанию windows».
Появится новое окно, в котором открыть закладку «Загрузка», отметить одну из двух windows 7, которую требуется сохранить для работы. Далее активировать кнопку «Использовать по умолчанию». Около этой винды высветится статус «Загружаемая по умолчанию windows».
Удаление второй виндовс 7
 В появившемся меню рекомендуется нажать «Перезагрузка».
В появившемся меню рекомендуется нажать «Перезагрузка».
 Осуществиться полная перезагрузка компа, при этом будет отсутствовать выбор необходимой для загрузки второй винды. Загрузится та система, которая была сохранена.
Осуществиться полная перезагрузка компа, при этом будет отсутствовать выбор необходимой для загрузки второй винды. Загрузится та система, которая была сохранена.
Как поступить с файлами ненужной windows?
После удаления второй винды 7 с компьютера, останутся старые файлы операционки. Необходимо выбрать область жесткого диска, где была установлена вторая система. Оптимальным вариантом является его форматирование, для последующего использования для хранения на нем информации и файлов.
Форматирование раздела требует особого внимания. Осуществляйте тщательную проверку его перед удалением всего содержимого. На этом диске находятся следующие директории: Windows, Program Files, All Users и т. п. Наименование раздела не должно быть «C», в обязательном порядке должна быть другая буква.
 Прежде чем приступать к форматированию, при необходимости можно сохранить файлы с этого локального диска.
Прежде чем приступать к форматированию, при необходимости можно сохранить файлы с этого локального диска.
Второй метод
Метод включает удаление раздела, на котором установлена вторая винда, а освободившееся место, образовавшееся после процедуры удаления, присоединить к существующему разделу.
Полная ликвидация стандартным методом через «Управление дисками»
В меню «Управление дисками» кликнуть правой кнопкой на удаляемый диск. Далее в выпавшем окне выбрать «Удалить том».
После этого, снова кликнуть правой клавишей мышки на диск, к которому желательно дополнить память, и нажать «Расширить том». Потом последуют пошаговые инструкции, которым легко можно последовать и завершить операцию.
Заключение
Выше приведенные методы являются неоднократно проверенными и поэтому надежными. Следуя указанным инструкциям, у вас не возникнут проблемы с вопросом «как удалить второй виндовс 7 с компьютера». Процедура будет аналогичной описанной, даже если на вашей машине их установлено более двух.
Основное требование при выполнении действий в описанных методах это внимательность, случайно не отформатируйте пространство с нужными вам файлами.
Современные компьютеры позволяют пользователям выполнять двойную загрузку с несколькими операционными системами. Сама Windows предлагает такую же опцию, то есть вы можете установить «Виндовс 8» вместе с версией 7 и сохранить обе ОС в рабочем виде. Двойная загрузка системы имеет ряд преимуществ: вы можете протестировать диск с предварительным просмотром основного обновления ОС (например Windows 8) или попробовать совершенно другую оболочку (например, Ubuntu), чтобы увидеть объем предполагаемых изменений и функций прежде, чем сделать окончательный выбор. Единственная проблема, однако, заключается в том, что на самом деле нет простого способа полного удаления установленной операционной системы. В любом случае, форматируя свой раздел, вы часто будете сталкиваться с проблемами в меню загрузчика.
Для чего нужны две ОС и всегда ли это хорошо?
В типичной настройке ПК с двойной загрузкой ОС второй раздел на жестком диске содержит более новую версию Windows или установку Linux. Несмотря на то что это может быть полезно, когда ваши приложения или устройства нуждаются в разных операционных системах, две оболочки занимают значительное дисковое пространство. Вы можете удалить вторую ОС, не затрагивая функциональные возможности исходной операционной системы, однако деинсталляция исходной оболочки может привести к тому, что компьютер перестанет работать.
Итак, как удалить вторую «Винду» с ПК, чтобы избежать потери данных? В первую очередь вы должны выполнить резервное копирование любых файлов, связанных со второй ОС, которые вы хотите сохранить. После удаления операционной системы все сохраненные данные на этом разделе будут потеряны. Сам же процесс деинсталляции зависит от того, какая оболочка установлена на вашем устройстве в качестве исходной. Ниже приведены два варианта возможных действий.
Как удалить вторую «Винду 7» с компьютера на Windows 8
Загрузитесь в основную операционную систему «Виндовс 8». Нажмите «Поиск» на панели «Шаблоны Windows 8» и введите «управление компьютером» в панель поиска. Выберите вышеуказанный пункт меню из отображенных результатов.
Нажмите «Да», чтобы Windows 8 открыла окно «Управление компьютером». Нажмите «Управление дисками» на левой панели. Вам может понадобиться щелкнуть стрелку рядом с вкладкой «Хранение», чтобы отобразить эту опцию.

Найдите уровень, содержащий вторую операционную систему, в верхней панели. Обычно такой индикатор будет иметь букву диска, такую как «D» или «F.» Щелкните правой кнопкой мыши по нему и выберите «Удалить». Объем, обозначенный как «C», обычно содержит вашу основную операционную систему, поэтому не пытайтесь стереть этот том.
Нажмите «Да» для подтверждения. Windows удалит том, содержащий вторую операционную систему. Вы потеряете все файлы и данные, хранящиеся на этом томе. Как удалить вторую «Винду 7» с компьютера, чтобы освободить больше памяти?
Изменение размера раздела
Очистите соответствующий раздел диска, если вы хотите восстановить дисковое пространство, используемое другой операционной системой. Найдите диск, содержащий его, в нижней панели. Каждый раздел на носителе представлен прямоугольником. Тот, который ранее содержал другую управляемую систему, будет обозначен как свободное пространство и будет выделен другим цветом.
Щелкните правой кнопкой мыши по нему и выберите «Удалить раздел». Нажмите «Да» для подтверждения.

Затем щелкните правой кнопкой мыши основной раздел (тот, который содержит диск C) и выберите «Увеличить объем». Нажмите дважды «Далее», а затем «Готово», не изменяя никаких настроек, чтобы добавить свободное место на него.
Альтернативный способ
Существуют разные варианты, как удалить вторую операционную систему Windows. Если вы ищете более простой способ сделать это, вы можете применить NanWick Windows Uninstaller. Он не только удаляет выбранную операционную систему с вашего компьютера, но также очищает загрузочную запись необслуживаемой ОС.
Приложение имеет довольно простой и интуитивно понятный интерфейс. Обратите внимание, что приложение может удалять Windows только из системы с двойной загрузкой, поэтому вы не можете удалить «Винду», если это единственная операционная система, на которой работает ваше устройство.

Как это работает?
Как удалить вторую операционную систему на ПК при помощи этого сервиса? После запуска приложения нажмите кнопку «Сканировать», чтобы оно обнаружило диски, содержащие ОС.
После определения инструмент отображает список дисков, на которых установлены операционные системы. В этом списке вы можете выбрать тот, из которого вы хотите удалить Windows. После выбора нажмите кнопку «ОК».
Вы вернетесь к основному интерфейсу деинсталлятора. Теперь вам нужно только нажать кнопку «Удалить», чтобы начать этот процесс.
Процедура охватывает два этапа. На первом инструмент фактически собирает соответствующую информацию, необходимую для удаления системных файлов. Поэтому этот шаг может длиться несколько минут, в зависимости от ваших технических характеристик и количества файлов ОС. Приложение обращается к файлам, записывает разрешения, удаляет ненужные данные, а затем завершает процесс.
Как только все будет сделано, Windows Uninstaller откроет диалоговое окно «Успех», и предложит перезагрузить систему, чтобы завершить изменения.

NanWick Windows Uninstall - очень полезный инструмент, который обязательно пригодится, если вы хотите удалить Consumer Preview из Windows 8 перед обновлением до окончательной сборки или удалить Windows 8, если вы хотите использовать Windows 7. Он работает в Windows XP, Windows Vista, Windows 7 и Windows 8. Тестирование проводилось на Windows 7, 64-бит.
Удаление второй «Виндовс 7» с компьютера «Линукс»
Как уже отмечено выше, способы, как удалить вторую операционную систему, зависят и от того, какая ОС используется в качестве исходной. Приведенная ниже инструкция поможет вам деинсталлировать Windows из установки на Mint или Ubuntu.
В данном примере описывается Linux Mint 17.2, но данный метод должен работать одинаково с любым другим дистрибутивом, основанным на Debian или Ubuntu.
Как удалить вторую «Винду 7» с компьютера на этих ОС? В первую очередь, вы должны удалить разделы, выделенные под нее. Это безопасная процедура, но любая крупная операция разделения имеет небольшой риск того, что что-то может пойти не так.

Поэтому лучше всего создавать резервные копии всех ваших личных файлов, не только из Windows, но и из Linux. Таким образом, в случае возникновения проблем, вы всегда сможете сделать чистую установку «Линукс».
Использование GParted для удаления Windows
GParted, или «Редактор разделов Gnome» - это самый известный инструмент разметки GUI для Linux. Он поставляется с предустановленной версией Linux Mint, Ubuntu и большинством других дистрибутивов. Вы можете скачать GParted ISO, специальную версию только для запуска сервиса, если у вас нет установленного приложения или загрузочного носителя.
Как удалить втору "Винду 7" с компьютера с помощью этого сервиса? После загрузки нужно запустить GParted из раздела «Администрирование». Вы увидите макет типичной установки с двойной загрузкой Windows-Linux. Так, вам нужно определить, какие элементы памяти являются разделами NTFS Windows. Затем вы должны щелкнуть по ним правой кнопкой мыши и удалить каждый этот элемент. После этого выделите правой кнопкой мыши раздел linux-swap и выберите «swapoff». Когда своп отключен, требуется щелкнуть мышкой по освободившемуся разделу и выбрать «Изменить размер/перемещение».
В появившемся окне перетащите изображение расширенного раздела влево. Как только он будет занимать все свободное пространство, нажмите Resize/Move. Последним шагом является перемещение и изменение размера раздела Linux.
Если вы хотите предоставить некоторое пространство для раздела подкачки, вы должны оставить достаточно «свободного места», как и для личных данных. За исключением этого объема, вы должны перетащить основной Linux, пока он не займет все свободное пространство.

Как отменить или продолжить процесс?
Если вы передумали и решили не удалять Windows, вам не нужно беспокоиться. Пока вы не нажмете кнопку «Применить все операции», ничего не изменится на диске и в разделах. Вы можете закрыть GParted, перезагрузиться, и Windows все равно останется, как вторая ОС.
Когда вы на 100% уверены, что хотите удалить «Виндовс», нажмите кнопку «Применить все операции». Продолжительность этого процесса будет зависеть от того, сколько данных у вас сохранено на разделе Linux, и насколько быстро работает ваш жесткий диск. Во время операции вы не должны закрывать систему и выключать компьютер. Это приведет к уничтожению установки Linux. Когда все процессы будут завершены, вы можете перезагрузить систему.
Как удалить Windows из GRUB
При следующей загрузке GRUB все равно будет показывать запись об удаленной ОС как «фантомную конечность». Как убрать второй Windows 7 из загрузки?
На самом деле это очень легко. Вам просто нужно открыть терминал ctrl + alt + T в вашем дистрибутиве и ввести команду: sudo grub-update. Этим действием компьютер будет сканировать диск на предмет поиска всех операционных систем и впоследствии создавать соответствующие записи GRUB. После следующей перезагрузки Windows с вашего устройства исчезнет окончательно.
Если ваш дистрибутив имеет загрузчик, отличный от GRUB, вам нужно найти дополнительную информацию о том, как обновлять в нем записи. Также помните о том, что вышеуказанные настройки касаются только удаления дополнительной ОС. Если же вы ищете способ, как удалить одну операционную систему Windows с ПК, вам нужно выполнить совершенно другие действия.
Бывает так, что пользователи устанавливают на компьютере одновременно две операционных системы. Но со временем одна из них перестает быть нужной. И тогда возникает вопрос о том, как удалить вторую операционную систему виндовс 7, XP или другую версию. Например, как удалить Windows 7 с ноутбука вы сможете узнать пройдя по этой . Ну а теперь вернемся к процессу удаления второй операционной системы.
Редактирование boot.ini
За загрузку ОС отвечает файл boot.ini. Он содержит информацию о параметрах windows, времени ожидания загрузки и многом другом. Если отредактировать этот файл, то можно удалить ненужную операционную систему из меню загрузки.
Для того чтобы это сделать необходима зайти в ту ОС, которую вы собираетесь оставить. Далее находим иконку Мой компьютер. Нужно навести на нее, и кликнуть правой кнопкой мышки. Из выпавшего списка выбираем Свойства. В открывшемся окне нам понадобится вкладка Дополнительно. Теперь выбираем Загрузка и настройка, и нажимаем на кнопку Параметры.

После этого перед пользователем появляется новое диалоговое окно. В нем нужно выбрать пункт Правка. Теперь перед нами открывается boot.ini. Он появится в приложении Блокнот. Для начала сохраним резервную копию данного файла, для чего нажимаем Сохранить как, и переименовываем его в Boot.old. Закрываем получившийся документ, и заново открываем boot.ini, выполнив действия, которые описаны выше.
Теперь нужно удалить строку, в которой содержатся сведения о том, чтобы в меню загрузки появлялись две системы на выбор. Далее сохраняем изменения. Для этого нажимаем Сохранить как. Имя оставляем изначальное. Теперь закрываем все окна и перезагружаем компьютер. После этого при загрузке в меню должна быть только одна система.
Как удалить windows xp
Каждая версия операционной системы имеет свои особенности. Поэтому то, как удалить вторую операционную систему windows 8, будет отличаться от манипуляций с XP. Давайте рассмотрим подробнее, как выполнить данную операцию в windows XP. В случае, когда она вам снова понадобится, то .
Итак, мы загружаемся в ту ОС, которую хотим оставить на компьютере. Далее понадобится изменить настройки, чтобы загружалась операционная система, которая у нас останется. Для этого правой кнопкой мыши щелкаем на Мой компьютер. В меню кликаем Свойства. Как и для предыдущих манипуляций, мы заходим в Дополнительно — Параметры. Здесь отмечаем нужную операционную систему и нажимаем ОК.

Теперь переходим в каталог того раздела, где установлена операционная система, планируемая к удалению. Здесь нужно удалить папку Windows. Кроме того, выделяем Program Files и Documents and Settings, и нажимаем Delete. При этом может несколько раз появляться предупреждение о том, что файлы являются системными, открыты только для чтения и пр. Если вы все-таки решили избавиться от второй операционной системы, то смело их удаляйте. Проблемы могут возникнуть, если вы неправильно выбрали раздел, но они легко исправляются. Для того, чтобы при загрузке в меню больше не выпадало название удаленной ОС, отредактируйте boot.ini, как указано выше.
Как видите, то, как удалить вторую операционную систему windows xp, не так сложно, как кажется. Обращу внимание, что иногда пользователи случайно отмечают в параметрах загрузки ту ОС, которую удалили. Соответственно, войти в оставшуюся обычным способом не получится. В данном случае нужно будет прибегнуть к загрузочному диску. О том как создать загрузочный диск самостоятельно вы сможете прочитать . Можно также использовать какой-либо файловый менеджер. Не забудьте после того, как вы все-таки загрузите систему отредактировать boot.ini. После того как вы закончите все манипуляции, обязательно следует перезагрузить компьютер, лишь после этого изменения сохранятся в настройках.
Насущный вопрос для многих, с компьютера. Об его наличии свидетельствует окно выбора операционки в момент запуска компьютера. Когда используется только одна система, другую лучше убрать и освободить место.
Компьютер может содержать 2 и более ОС, выбор из доступных производится перед запуском. Довольно часто содержание несколько систем, особенно на одном логическом диске , провоцирует проблемы, так компьютер может тормозить, иногда наблюдаются проблемы с профилями пользователей. В общем стабильность такой ОС значительно меньше, чем одиночная установка Windows.

Как удалить вторую систему Windows?
Ключевой, заложенный производителем способ, как удалить вторую Windows 7 или 8 – это применить специальный инструмент, расположенный в конфигурации системы. Таким образом будет убран выбор при включении ПК, то есть загрузочная запись стерта, хотя личные данные все ещё останутся.
- Нажмите Win + R и внесите слово msconfig, затем Enter;


- Компьютер следует перезапустить.
После повторного включения возможность выбрать другую ОС исчезнет. Если проблема только в неудобстве выбора системы, то следует указать минимальное время ожидания, тогда система сама будет выбирать версию по умолчанию. Настроить данную функцию можно, если перейти:
- ПКМ на «Компьютер» и «Свойства»;
- Клик по ссылке «Дополнительные параметры»;


Как удалить вторую операционную систему Windows полностью?
В предыдущем варианте мы только устранили возможность запуска ОС, но вопрос, как удалить вторую Windows с компьютера не до конца разобран, так как остались все файлы системы. Теперь необходимо очистить систему, чтобы высвободит много свободного места.
Чтобы отформатировать диск необходимо предварительно убедиться в том, что выбран целевой раздел. Его структура идентична системному диску, здесь также содержатся базовые папки Windows, Program Files и т.д. Обычно под основную систему зарезервирована буква C, соответственно другой идентификатор будет у второй ОС.
- Клик на Пуск, затем «Компьютер»;
- ПКМ по целевому разделу и клик на «Форматировать»;

- Если особой нужды нет, то параметры оставить стандартными.

Как удалить вторую Windows 10?
Удалить вторую операционную систему Windows 7, 8, 10 можно при помощи раздела «Управление дисками». Принцип остаётся неизменным, следует очистить остатки деятельности ОС и вернуть высвобожденную память в активное состояние.
- Нажмите на Пуск и «Панель управления»;
- Клик по плитке «Администрирование»;

- Теперь следует выбрать «Управление компьютером»;
- Среди перечня в левой стороне находится элемент «Управление дисками»;
- ПКМ по разделу, который содержит ненужную Windows;
- Выберите «Сделать раздел неактивным»;
- Снова ПКМ и «Удалить том».

Теперь раздел полностью удален, а оставшееся после тома место останется нераспределенным. Таким образом использовать его пока что нельзя. Для получения доступа к месту необходимо сформировать том, делается это нажатием правой кнопки по нераспределенному пространству и выбрать «Создать простой том».
После присвоения буквы логического диска, на него можно записывать необходимую информацию без каких-либо ограничений.
Следует знать, если деинсталлировать основную Windows, с ней удалится и mbr. Эта запись необходима для запуска ОС и её потребуется перезаписать. Процесс переноса mbr раздела уже описывался ранее, поэтому рассматриваться подробно не будет. Отметим только, что вам необходимо иметь установочный носитель с системой. Затем запустившись с него выберите «Восстановление системы», вероятно, автоматически будет найдена и устранена проблема, иначе придется вручную переносить запись.
Иногда возникает необходимость полученное пространство не просто сформировать в том, а добавить к другому разделу. Увы, но эта процедура, в рамках стандартных средств Windows обязательно затронет информацию, то есть диск будет отформатирован. Зато, если использовать сторонние программы такая возможность присутствует. Хорошим примером профильного приложения является AOMEI Partition Assistant. Программа также способна перемещать свободное место между уже сформированными томами без утраты данных.
На этом удаление второй Windows закончено, а после зачистки следов, она останется только в воспоминаниях. Точно таким же образом можно удалить неограниченное количество систем.
Если у Вас остались вопросы по теме «Как удалить второй Windows с компьютера?», то можете задать их в комментариях
if(function_exists("the_ratings")) { the_ratings(); } ?>
Рано или поздно наступает момент, когда пользователю нужно удалить свою операционную систему. Причиной этому может быть то, что она начала лагать или морально устарел и требуется поставить более новую ОС, которая отвечает последним веяниям. Давайте разберемся, как с помощью различных методов можно удалить Windows 7 c ПК.
Выбор конкретного способа удаления в первую очередь зависит от того, сколько операционных систем установлено на вашем ПК: одна или больше. В первом случае для того, чтобы добиться поставленной цели, лучше всего использовать форматирование раздела, на котором установлена система. Во втором можно применить внутренний инструмент Виндовс под названием «Конфигурация системы» для удаления другой ОС. Далее мы подробно рассмотрим, как снести систему обоими вышеуказанными способами.
Способ 1: Форматирование раздела
Способ с применением форматирование раздела хорош тем, что позволяет удалить старую операционную систему без остатка. Это гарантирует, что при установке новой ОС старые баги в неё не вернутся. В то же время нужно помнить, что при использовании данного метода будет уничтожена вся информация, которая находится в форматируемом томе, а поэтому при необходимости важные файлы нужно перенести на другой носитель.
- Удаление Виндовс 7 путем форматирования можно произвести при помощи установочной флешки или диска. Но прежде нужно настроить BIOS так, чтобы загрузка производилась именно с нужного устройства. Для этого перезагрузите ПК и при повторном включении сразу же после акустического сигнала зажмите кнопку перехода в БИОС. У разных компьютеров она может отличаться (чаще всего Del или F2 ), но её название вы сможете увидеть внизу экрана при загрузке системы.
- После того как будет открыт интерфейс BIOS, необходимо переместиться в раздел, где производится выбор загрузочного устройства. Чаще всего в составе своего наименования этот раздел имеет слово «Boot» , но возможны и другие варианты.
- В открывшемся разделе требуется присвоить первую позицию в списке загрузки CD-ROM или USB в зависимости от того, что именно вы будете использовать — установочный диск или флеш-накопитель. После того как нужные настройки определены, вставьте диск с дистрибутивом Виндовс в дисковод или подключите флешку к USB-разъему. Далее для выхода из BIOS и сохранения внесенных корректировок в параметры этого системного ПО жмите F10 .
- После этого компьютер перезагрузится и запустится уже с того загрузочного носителя, на котором установлен дистрибутив Виндовс. Прежде всего, откроется окно, где нужно выбрать язык, раскладку клавиатуры и формат времени. Установите оптимальные для себя параметры и жмите «Далее» .
- В следующем окне жмите на кнопку «Установить» .
- Далее открывается окно с лицензионным соглашением. Если вы просто желаете удалить Виндовс 7 без последующей установки данной операционной системы, то ознакомление с ним необязательно. Просто установите отметку в чекбокс и нажимайте «Далее» .
- В следующем окошке из двух предложенных вариантов действий выбирайте «Полная установка» .
- Далее откроется оболочка, где нужно выделить раздел HDD с той ОС, которую требуется удалить. Напротив названия этого тома обязательно должен стоять параметр «Система» в столбце «Тип» . Щелкайте по надписи «Настройка диска» .
- В открывшемся окне настройки снова выделяйте этот же раздел и жмите по надписи «Форматировать» .
- Откроется диалоговое окошко, где будет представлена информация о том, что все данные, которые содержит выбранный раздел, будут безвозвратно удалены. Вам следует подтвердить свои действия, кликнув «OK» .
- Запустится процесс форматирования. После его окончания выбранный раздел будет полностью очищен от информации, включая установленную на нем операционную систему. Далее вы по желанию можете либо продолжить установку новой ОС, либо же выйти из среды инсталляции, если вашей целью было только удаление Виндовс 7.










Способ 2: «Конфигурация системы»
Удалить Виндовс 7 можно также при помощи такого встроенного инструмента, как «Конфигурация системы» . Правда, нужно учесть, что этот способ подойдет только в том случае, если на вашем ПК установлено несколько ОС. При этом та система, которую вы хотите удалить, не должна быть в данный момент активна. То есть обязательно необходимо произвести запуск компьютера из-под другой ОС, иначе ничего не выйдет.
- Щелкайте «Пуск» и переходите в «Панель управления» .
- Далее заходите в область «Система и безопасность» .
- Откройте «Администрирование» .
- В перечне утилит отыщите название «Конфигурация системы»
и щелкните по нему.

Запустить этот инструмент можно также через окно «Выполнить» . Наберите Win+R и вбейте команду в открывшееся поле:
Затем нажимайте «OK» .
- Откроется окно «Конфигурации системы» . Перемещайтесь в раздел путем щелчка по соответствующей вкладке.
- Запустится окно со списком установленных операционных систем на данном ПК. Требуется выделить ту ОС, которую вы хотите удалить, а потом последовательно нажать кнопки «Удалить» , «Применить» и «OK» . Следует заметить, что ту систему, с помощью которой вы работаете в данный момент с компьютером, снести не получится, так как соответствующая кнопка не будет активной.
- После этого откроется диалоговое окошко, в котором будет предложение о перезапуске системы. Закройте все активные документы и приложения, а затем нажмите .
- После перезапуска ПК выбранная операционная система будет с него удалена.







Выбор конкретного способа удаления Виндовс 7 зависит в первую очередь от того, сколько операционных систем установлено на вашем ПК. Если ОС только одна, то проще всего удалить её при помощи установочного диска. Если же их несколько, существует ещё более простой вариант деинсталляции, который предполагает использование системного инструмента «Конфигурация системы» .