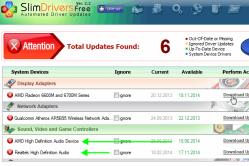Жаропонижающие средства для детей назначаются педиатром. Но бывают ситуации неотложной помощи при лихорадке, когда ребенку нужно дать лекарство немедленно. Тогда родители берут на себя ответственность и применяют жаропонижающие препараты. Что разрешено давать детям грудного возраста? Чем можно сбить температуру у детей постарше? Какие лекарства самые безопасные?
Если не работает Bluetooth на ноутбуке или компьютере, то первое, что можно сделать, это проверить включен ли он. Как включить подробно и с видео мы рассказали в . Если вы попробовали все способы, но Bluetooth все равно не работает, переустановите драйвер.
Как переустановить драйвер адаптера Bluetooth
Сначала нужно удалить старые драйверы.
Идем в Панель Управления (переключаемся в просмотр по категориям) -> Удаление программ. .
Установка проста: запустили скачанный драйвер (при необходимости распаковали) и далее, далее, далее. Перезагружаете компьютер и должно все работать. Если не работает, возможно, проблема в аппаратной части (например, неисправен адаптер Bluetooth). Если у вас стационарный компьютер и адаптер Bluetooth в виде отдельной карты, то нужно попробовать вытянуть, продуть разъем (на материнской плате и на Bluetooth адаптере) и вставить обратно. Естественно, это все нужно делать на выключенном компьютере. В ноутбуке можно сделать тоже самое, но там может понадобиться серьезная разборка и нужно подумать об использовании услуг сервисного центра.
Технология Bluetooth позволяет быстро переслать файлы с одного устройства на другое, особенно удобна она пользователям ноутбуков, поскольку у них ограничены USB-порты для флешек и других устройств памяти. Однако у некоторых владельцев лэптопов появляются проблемы с данной технологией, почему так происходит и как исправить ситуацию?
Для начала следует определить возможные причины проблемы. Для этого:
Это самые распространенные проблемы и ошибки, связанные с неверным распознаванием модуля, каждая из которых имеет свои решения.
Устройство отключено
Случается, что после загрузки обновлений или перезапуска модульная система Bluetooth просто отключается. Это не проблема, а лишь заминка, поскольку его легко включить. Сделать это можно разными способами. Например, через Диспетчер устройств
: кликнуть на значок адаптера правой кнопкой мыши и в выпавшем меню кликнуть на пункт «Задействовать
».
Или вручную с помощью кнопок на панели ноутбуку
, если такие имеются.
Каждый ноутбук имеет свои функциональные клавиши, включающие Bluetooth. Поэтому полезно будет ознакомиться с инструкцией.
Проблема с драйверами
Драйвера – это программное обеспечение, которое позволяет устройству работать вместе с ноутбуком. Драйвера могут «слетать» после обновлений или устаревать. Исправить проблему можно несколькими путями:

Чаще всего проблема заключается в драйверах, и их переустановка исправляет ее и позволяет устройству нормально функционировать.
В случае поражения системы вирусом , технология передачи файлов также может быть недоступна. В такой ситуации следует в первую очередь очистить систему от вредоносного ПО и затем попробовать включить адаптер.
Нельзя полностью исключить и вариант физического повреждения (замыкание контактов), особенно если адаптер не встроенный. В таком случае, придется разбирать прибор и менять детали при необходимости.
Если не работает блютуз (bluetooth) на ноутбуке , необходимо проверить настройки системы, драйвера, обо всем по порядку — далее.
Каждое устройство рано или поздно нуждается в настройке, ремонте или замене. Даже программы и драйвера иногда приходится обновлять. То же самое касается и технологии беспроводной передачи информации bluetooth, которая может выйти из строя.
Неполадки могут возникать либо в процессе использования bluetooth, либо сразу при первой попытке включения данной опции. Причинами сбоев работы может быть поломка самого устройства или его неправильная настройка. Для начала следует самому попробовать решить возникшую проблему, без чьей-либо помощи, поскольку действия описанные далее не требуют механических вмешательств.
Предположим, что технология bluetooth хорошо выполняла свои функции на ноутбуке, а потом «резко» всё изменилось — этому факту могло способствовать несколько причин:
- Сбой настройки драйверов;
- Переустановка операционной системы — без установки драйверов bluetooth ;
- Неполадки работы механических переключателей;
- Различные программные сбои и т.д.
Нижеуказанные советы могут помочь вам разобраться:
1. Выясните, включен ли физически bluetooth. Для этого необходимо проверить кнопки (не залипли или не запали), если у Вас механический переключатель, то проверьте его состояние на корпусе компьютера (включен или выключен). Многие ноутбуки содержат специальные индикаторы (обращаем на это внимание). Если функция блютус включена, то индикатор загорается синим цветом, если же она выключена – красным.
2. Если блютус включен, но не работает, необходимо проверить, установлено ли данное устройство. Для этого зайдите в «Панель управления», которая находится в меню Пуска, «Оборудование и звук», и «Добавление устройства Bluetooth» в разделе «Устройства и принтеры». Перед этим сделайте функцию блютус доступной на телефоне, к примеру.
Если вы получите сообщение о том, что устройства не найдены, тогда установите устройство Bluetooth еще раз или несите ноутбук в сервисный центр. Если устройство найдено, но блютус всё же не работает, попробуйте переустановить драйвера.
3. При переустановке драйверов bluetooth запустите Диспетчер устройств. Далее, зайдите на «Устройства Bluetooth» и удалите интегрированный модуль. Затем перезапустите компьютер и позвольте системе восстановить драйвера. Также можете вручную их установить.
4. Диск с необходимыми драйверами в основном идет в комплекте с ноутбуком. Если такого диска нет, не стоит расстраиваться. Зайдите на сайт производителя ноутбука и скачайте драйвера там. Или просто введите в поисковике запрос, и он выдаст варианты возможных загрузок. Обращайте внимание на то, к каким ОС подходят драйвера. Драйвера, предназначены для windows ХР, к примеру, не будут работать на windows 7. Поэтому когда будете искать необходимые драйвера, укажите не только модель своего ноутбука, но и операционную систему, на которой он работает.
5. Переустановка ОС также может быть причиной того, что блютус не работает. В этом случае обязательно установите необходимые драйвера.
6. Ни в коем случае не разбирайте ноутбук (компьютер), чтобы разобраться, почему не работает bluetooth ! Если переустановка драйверов не помогает, тогда сервисный центр придет в помощь. Не забудьте зайти в настройки. Возможно, именно там и сосредоточена причина недоразумений. Иногда чтобы связаться с другими устройствами, нужно создать новое подключение, поднести устройство ближе к ноутбуку или ввести новый PIN-код.
У вас несчастье? В ноутбуке пропал значок блютуз в трее? Это не трагично. Сейчас попытаемся быстро его вернуть на панель задач.
Чтобы восстановить значок на панель задач, а точнее в трее на windows 7, windows 8 или windows 10 вам потребуется всего несколько кликов.
ПРИМЕЧАНИЕ: все описание ниже относится только к случаю если сам bluetooth не поврежден, и вы что-то не нахимичили сами.
Тогда найти его будет сложнее. Можно в любом случае, только в этой записи насмотрится лишь стандартный вариант.
Иногда достаточно его просто включить. При выключенном блютуз – значок на панели задач в компьютере не отображается.
Тогда чтобы его включить вам нужно включить сам блютуз специальной кнопкой или сочетанием клавиш.
В ноутбуке нет значка блютуз в трее – как вернуть
Если значок исчез, то чтобы его добавить сделаем следующее. Вначале открываем окно с .
Затем кликнув слева на изменения параметров адаптера, нажимаем ПКМ на адаптер bluetooth, а затем выбираем свойства.
Теперь переходим на вкладку блютуз и нажимаем на его параметры.

Что мы видим. Видим мы в самом низу строку отображать значок …. . Ставим напротив нее птичку и нажимаем ОК.

Можете поставить и другие, это уже ваше дело. Мое дело было подсказать вам как вывести значок, с чем я надеюсь справился.
Кстати, если у вас плохо получается передача файлов стандартными средствам windows 7, windows 8 или windows 10, то можете для этой цели установить отличную программу, а .
Тогда передача будет горазда эффективнее, быстрее, да и проще. Есть и другие приложения, но они ничем не лучше.
Еще один момент. Если выше написанное вашу проблему не решило, то рекомендую поискать решения.
Использование технологии Bluetooth на ноутбуке для передачи файлов давно уже повседневное явление. Но иногда при этом возникают проблемы. Давайте же разберемся почему не работает Bluetooth на ноутбуке.
Существует множество причин, почему не работает Bluetooth на ноутбуке:
- Не установлены драйвера.
- Оборудование отключено в диспетчере устройств.
- Произошел аппаратный сбой.
- Компьютер подвергся атаке вируса.
- Модуль радиосвязи вышел из строя.
Очень часто, подобная ошибка появляется по причине неустановленного программного обеспечения . Также встречаются случаи, когда ПО установлено, но оно не соответствует модели вашего адаптера или просто не корректно работает.
Также стоит отметить, что прежде, чем использовать радиомодуль, его необходимо включить. Но если оборудование отключено в диспетчере устройств, то активировать его на клавиатуре при помощи нажатия соответствующей кнопки у вас не получится. Итак, давайте рассмотрим все причины по порядку.
Что делать, если на ноутбуке не работает Bluetooth: Видео
Устранение неполадок с Bluetooth адаптером
Итак, в первую очередь, если не включается Блютуз на ноутбуке, следует проверить, не отключен ли ваш радиомодуль в диспетчере устройств. Для этого нужно открыть этот сервис. Для этого нажмите комбинацию клавиш Пуск+R на клавиатуре. В появившемся окне напишите команду devmgmt.mscи нажмите «Enter».
В запустившемся окне найдите строку «Радиомодули Bluetooth» или «Сетевые адаптеры ». Откройте ветку и найдите название вашего адаптера. Далее, если устройство обозначено знаком в виде белого круга со стрелочкой вниз, то это говорит о том, что оборудование отключено.
Чтобы его активировать нужно нажать на него правой кнопкой мышки и выбрать пункт «Включить» или «Задействовать».
Проверка и установка драйвера
Драйвер – это программное обеспечение, которое управляет работой оборудования. Это означает, что одна из причин, почему не работает Блютуз модуль на ноутбуке, заключается именно в отсутствии соответствующего ПО. Таким образом, если вышеуказанный способ вам не помог или вы вообще не можете найти требуемое оборудование в диспетчере устройств, то это говорит о том, что на компьютере не установлены драйвера.
Как правило, в таком случае в диспетчере оборудования у вас будут неопределенные устройства. Найти необходимое программное обеспечение вы сможете на диске, который прилагается к ноутбуку. Если же такого нет, то вам нужно посетить официальный сайт производителя ПК. Каждый изготовитель обеспечивает поддержку своим пользователям, предоставляя последние версии драйверов и необходимых для работы утилит. После установки драйвера в системном трее должен появиться соответствующий значок. В случае отсутствия модуля Bluetooth на ноутбуке, вы можете его установить с помощью этой.
Исправление аппаратного сбоя
Достаточно часто по различным причинам могут происходить аппаратные сбои. То есть, драйвера установлены, все работает, но в один момент просто перестал работать Блютуз на ноутбуке. Это означает, что произошел сбой в системе. В первую очередь попробуйте просто перезагрузить ноутбук. Часто этого достаточно.
Статьи по теме
Если же это не помогло, то следует удалить старое программное обеспечение и установить его заново. Для этого откройте диспетчер устройств, найдите свой радиомодуль и откройте его двойным кликом левой кнопкой мышки. В открывшемся окне перейдите во вкладку «Драйвер» и нажмите кнопку «Удалить».
Переустановка драйверов Bluetooth: Видео
После этого перезагрузите ПК. При загрузке операционная система автоматически обнаружит новое оборудование и установит ПО. Однако рекомендуется сделать это вручную. Просто скачайте с сайта производителя последнюю версию драйвера и установите его.
Если пропал Bluetooth на ноутбуке, то это может говорить о программном сбое. Как уже говорилось выше, вы можете переустановить драйвер. Но иногда этот сбой провоцирует вирус. В таком случае сначала следует провести полное сканирование компьютера антивирусной программой . И только после этого устанавливать новое ПО.
Также все вышеуказанные признаки неполадок могут быть связаны с тем, что радиомодуль просто вышел из строя. В таком случае самостоятельно устранить проблему очень сложно, так как вам придется разбирать ноутбук и вместо старого адаптера устанавливать новый. В этом деле лучше положиться на профессионалов. То есть, отнести компьютер в сервис. Теперь вы знаете, почему на ноутбуке перестал работать модуль Блютуз и как устранить такую проблему.
Если у вас не получилось настроить Bluetooth модуль с помощью данной статьи, то скорее всего ответ находиться.
Блютуз – это уже хоть и не самый лучший способ для передачи данных, но иногда находит свое применение. К тому-же, скорость передачи данных желает быть лучше. Но как бы он нас не огорчал, если ноутбук им наделен, то конечно же хочется, что бы работали все его функции. И блютуз не является исключением. Мы же не знаем, что нас ждет завтра, а вдруг будет нужен, а он не в рабочем состоянии!
Причины не работоспособности Bluetooth
Как таких причин, довольно много. Так как каждое устройство имеет свои недостатки, и поломки. Одни решаются просто, а другие требуют особых знаний и навыков. Вот несколько с них:
- Требуется установка драйверов;
- Оборудование вышло из строя;
- Присутствует системная ошибка ;
- Компьютер заражен вредоносной программой или вирусом;
- Оборудование отключено в диспетчере задач.
А теперь давайте по порядку, разберем каждую и причин и найдем для нее решение.
Отсутствие драйвера или нужда в их обновлении
Как только вы заметили, что модуль беспроводной передачи данных работает не верно, или не работает вообще, первым шагом стоит обратится к системным файлам . А именно драйверам. Проверьте, установлены ли все драйвера данного модуля на вашем компьютере. Если же нет, произведите установку их, с диска – «который идет в комплекте с ноутбуком» или же скачайте с интернета. Отличным решение может быть и DriverPack Solution . Который обладает всем необходимым и значительно сэкономит ваше время.
Если же вы не знаете, как проверить нуждается ли ваше устройство в обновлении «дров», выполните следующие действия:
- Откройте окно «Мой компьютер»;
- Кликните правой кнопкой мыши на белый фон, пустое место и выберите с выпадающего меню значение «свойства»;
- Откройте «Диспетчер устройств».
В открывшемся окне, посмотрите, нет ли в списке устройств желтых пометок, с восклицательным знаком. Если есть, присмотритесь, удостоверившись в том, что это нужный нам модуль. После чего, можно смело выполнять выше написанное решение.
Кроме этого, DriverPack Solution может решить и массу других вопросов, касательно программного обеспечения различных модулей и комплектующих. По этому, рекомендуем использовать именно его, в поиске и установке драйверов.
Аппаратная потомка оборудования
Эта проблема значительно не приятней чем первая. С первой причиной можно было бы попрощаться в течении нескольких минут, но с этой дела обстоят значительно хуже. Дело в том, если выходит из строя Bluetooth модуль, на аппаратном уровне, его собственными силами восстановить не удастся. В этом случаи, нужно обратится в сервисный центр за помощью, или если нет времени ждать, приобретите портативный Bluetooth.
Портативное устройство данного рода, решит проблему не работоспособности встроенного. Кроме этого, оно имеет не большую стоимость, внушительную скорость передачи данных, да и компактные размеры. К его минусам можно отнести только то, что будет постоянно или частично занят один USB порт.
Возникла системная ошибка
Эта проблема хоть и не часто встречается, но все же малую часть пользователей ноутбуков терзает. Хочу сказать то, что системная ошибка может возникать не только для этого устройства, но аналогично с остальными. А для её решения, понадобится немножко знаний, уверенности в использовании ПК, ну и конечно же прямые руки. Для того, что бы выполнить следующие шаги.
- Очистка реестра от ошибок;
На мой взгляд, как только вы заметили, что с вашим оборудованием что то не так, на программном уровне, сразу же проведите поиск на наличие ошибок в реестре компьютера. А поможет вам в этом, всем известный софт, под названии CCleaner.
- Удаление драйверов и дополнительного ПО;
После очистки, следует перейти в «Диспетчер устройств». В нем же найдите не правильно работающее оборудование, удалите его и все что с ним связано, то есть, дополнительные его программы. Как в «диспетчер устройств», было написано в первом шаге.
- Произведите вторично поиск ошибок в реестре программой CCleaner, а так же устраните их;
- Перезагрузите ноутбук;
- Выполните новую установку необходимого ПО для устройства.
Ноутбук подвергся заражению вирусом

Довольно частый случай, в последствии которого, перестают работать или работают не верно комплектующие ПК или ноутбука. Его причина, только одна! Лень пользователя следить за состояние системы своего аппарата. Не забывайте, антивирус это очень важная часть программного обеспечения, установку которого игнорировать не рекомендуется.
Кроме этого, выполняйте регулярные проверки системы на вирусы. А обновление антивируса, должно у вас быть первым в мыслях, перед его использование. Помните, хороший антивирус с последними обновлениями – это залог вычислительной машины!
Отключено блютузовское программное обеспечение
Хоть такой проблемы практически не возникает, но и о ней не стоит забывать. Её причиной является не внимательность пользователя и наличие вредоносных программ. Не забывайте запускать вновь софт, который вы выключили в диспетчере задач. Но если вы этого не делали, явно это было сделано по мимо вас вирусом. По этому, запустите ПО для нужного вам оборудования повторно. А ПК, просканируйте на вирусы.
Хочу обратить ваше внимание, на еще один момент, который может стать для многих загадкой, в следствии которой перестал работать не только блютуз, но и вайфай и другие средства связи. Виновником всего, может быть «Режим полета». Который был случайно включен. Но стоит заметить то, что данный фактор относится к операционным системам Windows 8 и выше.

Если на наклейках ничего толком не указано, а упаковка не сохранилась, поищите информацию на сайте производителя лэптопа или задайте вопрос службе поддержки.
Аппаратное включение адаптера
Чтобы разобраться, как включить Bluetooth на ноутбуке вашего типа, взгляните на клавиатуру, а также на переднюю и боковые поверхности корпуса. На одних моделях для этого используется переключатель – вы сможете опознать его по значку логотипа «Синего зуба». На других – сочетание нажатия Fn и одной из функциональных клавиш (F1-F12). Определить, куда именно нажимать, помогут обозначения на клавиатуре.
На некоторых ноутбуках, как, например, на MSI X460 DX, для включения блютуз выделена отдельная клавиша:

На других, что чаще, она объединена с кнопкой включения Wi-Fi:

После активизации адаптера на корпусе загорится индикатор «Синего зуба» (если есть, так им оснащены не все аппараты).