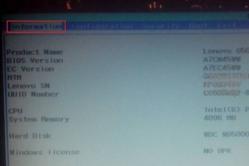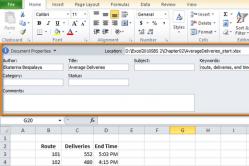Жаропонижающие средства для детей назначаются педиатром. Но бывают ситуации неотложной помощи при лихорадке, когда ребенку нужно дать лекарство немедленно. Тогда родители берут на себя ответственность и применяют жаропонижающие препараты. Что разрешено давать детям грудного возраста? Чем можно сбить температуру у детей постарше? Какие лекарства самые безопасные?
З
ащитник Windows – англ.
Windows Defender
– это штатный инструмент, присутствующий в последних версиях операционной системы Windows и призванный защищать компьютер от большей части вредоносного ПО. «Защитник» появился в последних версиях Windows 7, выполняя, по сути, лишь роль антивирусного сканера. Но уже в версии системы 8 он был представлен компанией Microsoft как полноценная антивирусная программа.
Так, в версии Windows 8 «Защитнику» был добавлен функционал антивируса Microsoft Security Essentials . В своё время этот продукт обзавёлся популярностью в Соединённых Штатах по большей части из-за возможности его бесплатного использования. Со времён выхода Windows 8 антивирусная программа «Защитник Windows» включена в состав всех следующих версий системы (8.1, 10) и является их неотъемлемой частью.
Насколько серьезно можно рассматривать «Защитник Windows» в качестве полноценной антивирусной защиты компьютера? Нужно ли устанавливать сторонние антивирусные продукты или можно обойтись штатной защитой?
Можно ли доверить свой компьютер «Защитнику Windows»?
«Защитник Windows» может быть использован в качестве основного антивирусного решения на компьютерах с установленной системой Windows 8.1.
Штатный инструмент обладает всеми необходимыми составляющими, присутствующими у любого стороннего антивируса, а это:
— защита компьютера от вирусов и шпионских программ в реальном времени, обеспечивающая своевременное обнаружение и устранение угроз;
— сканер вредоносного ПО, предусматривающий сканирование как системы в целом, так и отдельных файлов, папок, дисков, съёмных носителей.
Безусловно, платные антивирусные продукты от сторонних разработчиков типа ESET Smart Security или Kaspersky Anti-Virus способны обнаружить чуть больший процент угроз, нежели штатный «Защитник Windows». Однако последний является бесплатным продуктом. И он не требователен к системным ресурсам, что, кстати, немаловажно, если речь идёт о маломощных компьютерных устройствах. Защита в реальном времени осуществляется незаметно, без снижения производительности системы.

В любом случае – будь то используется сторонний антивирус, будь то встроенный в Windows, частично защита компьютера осуществляется иными средствами операционной системы. Так, тогда как любой антивирусный продукт лишь выявляет в системе вредоносное ПО и изолирует его, хакерским атакам и проникновению в компьютер сетевых червей препятствует брандмауэр. Брандмауэр (он же файервол) в составе Windows имеется ещё со времён версии ХР SP2. От установки вредоносного ПО в системе Windows защищает фильтр SmartScreen . Он же играет роль защитника от фишинговых интернет-сайтов в браузере Internet Explorer . Часть обязанностей по защите компьютерных устройств от угроз из сети лежит на разработчиках браузеров. Практически все популярные браузеры, в частности, созданные на платформах Chromium и Mozilla Firefox, обустроены механизмами выявления вредоносных кодов, внедрённых в веб-страницы и скачиваемые файлы.
Более того, если говорить уже о полноценной защите, независимо от того, какой антивирусный продукт установлен на компьютере – платный или бесплатный, функциональный или с базовым набором модулей, в целях профилактики компьютер необходимо диагностировать любым другим антивирусом. У антивирусных программ разных разработчиков – соответственно, разные антивирусные базы, разные алгоритмы выявления вредоносных кодов. Потому антивирусная утилита, не конфликтующая с установленным в системе антивирусом, или загрузочный антивирусный Live-диск – вещи Must Have для тех, кто панически боится проникновения вредоносного ПО.
Ну и как же без личного осознанного участия пользователя? Думать, что и откуда скачиваешь, что устанавливаешь, что приносишь на флешке, в целях защиты компьютера никогда не помешает. Мудрая голова на плечах, резервная копия операционной системы и важных данных, антивирусный Live-диск в выдвижном ящичке компьютерного стола – вот скромный рецепт, который позволит ограничиться возможностями штатного «Защитника Windows».
Присмотримся к работе «Защитника» в системе Windows 8.1 ближе.
- Как запустить «Защитник Windows»
О работе «Защитника» пользователи системы Windows 8.1 могут даже и не подозревать, пока не будет обнаружен вредоносный объект. Работа штатного антивируса станет заметной только после уведомления об обнаружении вредоносной программы в системном трее и в правой верхней части экрана.

Изначально «Защитник Windows» не отображается ярлыком на рабочем столе или стартовом Metro-экране и не имеет своего значка в системном трее. Его присутствие можно обнаружить, лишь исследовав активные процессы в диспетчере задач. Именно по этой причине многие пользователи устанавливают сторонний антивирус, даже не подозревая, что могут быть защищены штатными средствами системы.
Прежде чем запустить «Защитник Windows» , необходимо удалить установленный на компьютере сторонний антивирус. Когда последний будет полностью удалён из системы, можем вызывать Metro-поиск Windows 8.1 (клавиши Win + Q) и вводить ключевые слова искомой функции. Как только «Защитник» появится в результатах выдач системного поиска, вызвав на нём контекстное меню, для удобства в дальнейшем можем закрепить плитку штатного антивируса на стартовом Metro-экране или выбрать открытие папки с его файлом запуска.

В папке служебных программ ярлык файла запуска «Защитника» можем отправить на рабочий стол .

Если при клике на плитку или ярлык «Защитника Windows» тот не захочет запускаться, придётся провести кое-какие настройки системы. В трее кликаем значок системных уведомлений и переходим по ссылке в один из разделов панели управления Windows 8.1 – в центр поддержки .

В окне центра поддержки системы раскрываем раздел «Безопасность» и включаем защиту от вирусов, программ-шпионов и нежелательных программ .

Реже штатный «Защитник Windows» может не запускаться из-за того, что отключена его системная служба. На подобного рода радикальные шаги часто любят идти сборщики пиратских редакций Windows. Исправим это. Жмём клавиши Win + R для вызова функции «Выполнить» и вводим команду «services.msc » . Жмём ОК или Enter . Появится окно служб Windows 8.1, в их перечне находим «Службу Защитника Windows» и обычным двойным кликом открываем её свойства .

В окне свойств выставляем тип запуска — «Автоматически» . Жмём «Применить» и «Ок» .

В большинстве случаев этих действий будет достаточно, чтобы решить проблему с запуском штатного антивируса.
Интерфейс
«Защитник Windows» обустроен простейшим интерфейсом, поделённым на четыре раздела-вкладки. В первой (она же главная) вкладке «Домой» присутствует отметка об активности защиты в реальном времени, а также отображается состояние так называемых определений вирусов и программ-шпионов – по сути, антивирусной базы данных. В нашем случае обновление антивирусной базы проводилось очень давно – почти два года назад. Позднее эту оплошность мы исправим.

Особенность интерфейса штатного антивируса — цветовой детектор, определяющий состояние безопасности компьютера. Так, зелёные цвета в интерфейсе – полоска сверху и кнопки – свидетельствуют о том, что угроз не обнаружено. Жёлтые цвета говорят о том, что Windows 8.1 теоретически может подвергаться опасности, в частности, из-за того, что давно не выполнялось сканирование системы. Красные цвета сообщают, что компьютер подвергается опасности из-за присутствия вредоносного ПО.

Обновление антивирусных баз
«Защитник Windows» обновляется автоматически. Ручное обновление антивирусных баз требуется тогда, когда «Защитник» длительное время был отключен из-за работы в системе стороннего антивируса. Вторая вкладка «Обновить» и служит для приведения антивирусных баз в актуальное состояние.

После завершения процесса обновления «Защитника Windows» в главной вкладке увидим уведомление об этом. И теперь уже можем приступать к сканированию системы.

Сканирование компьютера
«Защитник Windows» предусматривает три варианта сканирования компьютера на предмет выявления угроз. При быстром сканировании , длящемся несколько минут, будут проверены наиболее часто подвергаемые проникновению вредоносного ПО области — объекты автозагрузки, временные файлы, оперативная память. Полное сканирование , способное затянуться на несколько часов, поможет выявить угрозы в масштабах всего пространства компьютера – файлы операционной системы, данные на жёстких дисках, съёмных устройствах. При выборе особой проверки будут просканированы указанные файлы, папки, диски, съёмные накопители.

«Защитник Windows» осуществляет проверку быстрее многих сторонних антивирусов. При этом на компьютерах как минимум с усреднённой производительностью можно параллельно работать, выполняя не слишком ресурсоёмкие операции.
После окончании сканирования в главной вкладке «Защитника Windows» увидим результаты — число проверенных файлов и обнаруженных угроз . В нашем случае в процессе первого сканирования угроз обнаружено не было.

Журнал
Третья вкладка штатного антивируса – «Журнал» . Здесь имеется подробная информация о всех важных операциях «Защитника», в частности, обо всех обнаруженных и помещённых в карантин объектах — вредоносных и которых штатный антивирус счёл таковыми. Кнопка «Посмотреть подробности» представит эту информацию для просмотра.

Журнал «Защитника» на компьютере, который никогда не подвергался угрозам, выглядит скучно и безжизненно.

Другое дело – вид журнала после фейерверка запущенных на компьютере вирусов. Все они будут отображаться в перечне обнаруженных элементов с детальными данными – уровень опасности, дата обнаружения, выполненное относительно их действие. Обнаруженные объекты можно отметить галочками и удалить соответствующей кнопкой. Если речь идёт об объектах, которые антивирус ошибочно расценил как угрозы, их можно восстановить, нажав кнопку «Разрешить элемент» .

Именно в журнале нужно искать ошибочно схваченные штатным антивирусом полезные файлы и высвобождать их из плена. Причём откладывать это дело более чем на три месяца не стоит, ведь удаление файлов карантина как раз в такой срок установлено по умолчанию в «Защитнике Windows».
Параметры
Последняя вкладка «Защитника» — «Параметры» , и служит она для установки отдельных настроек работы штатного антивируса. В первом разделе параметров находится предустановленная (как правило) опция активности защиты в реальном времени .

Три следующих раздела параметров предусматривают возможность внесения в список исключений файлов и процессов, которые штатный антивирус будет игнорировать. Чтобы добавить такой файл или процесс, жмём кнопку обзора, указываем размещение и кнопкой «Добавить» отправляем в список исключений. Сохраняем проделанные изменения соответствующей кнопкой внизу окна.

В разделе параметров «Подробно» можем установить необходимость проверки съёмных носителей при полном сканировании системы. Также можно уменьшить или, наоборот, увеличить срок хранения файлов в карантине.

«Защитник Windows» в действии
При обнаружении вируса, программы-шпиона или прочего вредоносного объекта в системном трее и вверху в правой части экрана увидим уведомление об этом. После чего можем запустить «Защитник Windows» и провести дополнительно быстрое сканирование.

Единственное, чем можем помочь «Защитнику Windows» в этом случае – это очистить компьютер от угроз.

В дальнейшем полностью удалим вирусы из карантина в журнале .

Отключение «Защитника Windows»
Если не для тёмных делишек по установке пиратского ПО с файлами взлома лицензии, отключение «Защитника Windows» редко когда может понадобиться. Разве что в случаях работы на компьютере конфликтующих программ, в частности, портативных антивирусов. В таких случаях можно просто отключить защиту в реальном времени. Во вкладке «Параметры» «Защитника Windows» необходимо убрать галочку с соответствующего пункта и сохранить изменения.

Окно штатного антивируса примет яркий окрас с красными вставками, и в главной вкладке будет виднеться сообщение об отсутствии защиты в реальном времени.

Включение последней – процесс обратный. Но можно также воспользоваться кнопкой в главной вкладке «Защитника Windows» — «Включить» .
Windows Defender является полноценной программой-антивирусом, надежно защищающей ваш персональный компьютер в режиме реального времени. Служба периодически проверяет все файлы на жестких дисках на предмет заражения, автоматически удаляет вирусы и переводит зараженные данные в режим карантина. Карантин позволяет отключить исполнение вредоносного кода, пока утилита ищет средства для очистки.
Помимо этого, программа оперативно проверяет все подключаемые внешние источники данных, не давая вирусам распространиться по операционной системе, и блокирует атаки из сети Интернет. Обновляется ПО самостоятельно в автоматическом режиме.
Активация
На многих установленных ОС данная утилита по умолчанию отключена. Это сделано с целью предоставления пользователям выбора: использовать встроенную защиту или полагаться на сторонних разработчиков.
Вы также можете создать ярлык утилиты, для быстрого ее запуска, в случае, если вам по каким-либо причинам понадобилось ее временно отключить. Для этого нажмите ПКМ по значку программы и в ниспадающем контекстном меню выберите действие «Создать ярлык».
Сразу после включение рекомендуется просканировать все жесткие диски полной проверкой. Если у вас есть USB-носители – можно проверить заодно и их. Время процедуры зависит от объема и загруженности ваших дисков, а также от быстродействия ПК.
Деактивация
Если работа данной программы вас не устроила, вы можете отключить ее. Для этого необходимо выполнить пункты 1-3 предыдущей инструкции, и деактивировать защиту от вирусов и шпионов. Сразу после этого настоятельно рекомендуется установить другой антивирус, так как оставлять компьютер беззащитным крайне опасно.
Бывают случаи, когда антивирус необходимо выключить на ненадолго (например, на время установки некоторых программ или для «взлома» пиратского софта). В этом случае нет надобности лезть в настройки безопасности и полностью завершать процесс. Для этого вам нужно всего лишь открыть Defender и переместиться во вкладку «Параметры». Далее откройте раздел «В реальном времени» и снимите галку с единственного параметра.
Всем привет, сегодня мы с вами разберем вопрос, как отключить защитник windows 8.1. Напомню, что защитник в windows 8.1, это встроенный антивирусник, который идет уже в комплекте с операционной системой. Я вот придерживаюсь мнения, что его не правильно все ругают, он конечно проигрывает пока лидерам рынка по отлову вирусов, тому же Касперскому или Авасту, но вы поймите, что то факт его наличия, сразу после установки, дает огромный плюс, не у всех есть интернет сразу, чтобы поставить нужный ему антивирусник, так как большинство из них требуют наличие интернета, и распространяются, тонкими установщиками, при запуске которых вы тащите все из сети. И вот тут пользователь начинает, запускать свои какие то проги, которые ему принес друг на флешке, и все в этом роде, предположим, что там есть червь, и в 90 процентах случаев его отловит защитник windows 8.1, плюс, да безусловно. Отключать его, я вижу смысл лишь тогда, когда у вас уже устанавливается другой антивирус, да и то, они щас сами его гасят, ладно хватит лирики, больше практики.
Где находится защитник windows 8.1
И так вы установили систему, где скачать windows 8.1 бесплатно последнюю версию , да еще и обновленную по январь 2016 года. я вам уже говорил, к тому же еще и на Яндекса диске. И так найти защитник windows 8.1, можно в панели управления, для попадания в нее, щелкаем правым кликом по кнопке пуск и выбираем


В открывшемся Защитнике Windows, переходим в пункт Параметры, как видите, стоит галка Включить защиту в режиме реального времени, ее то мы и будем в первую очередь отключать.

Как отключить защитник windows 8.1
В итоге защитник Windows 8.1 покраснеет, что означает его отключение, на текущий момент, но нам то нужно, чтобы вообще выключилось.

Для полного вырубания данной утилиты идем в пункт Администратор и снимаем там галку Включить приложение, в итоге у вас выскочит предупреждение, о том, что Защитник Windows больше не наблюдает за вашим компьютером, так как его служба остановлена. Закрываем окна.

Теперь вы знаете как отключить защитник windows 8.1, но давайте удостоверимся, что служба реально не работает. для этого идем в панели управления в пункт Администрирование

Потом в пункт службы

или еще проще, нажимаете WIN+R и вводите там services.msc

Находите тут, службу Защитника Windows, и видите, что она не выполняется и статус запуска у нее вручную, что означает, что при следующей перезагрузке она не запустится.

Защитник Windows - это стандартное приложение, оберегающее систему компьютера от троянов и вирусов, которые можно подцепить в интернете или при передаче файлов с флешки и другого носителя. Обычно оно функционирует до тех пор, пока не будет загружен другой антивирус, который и отключит без вашего вмешательства стандартную защиту.
Однако, это происходит не всегда, и может появиться нужда деактивировать программ вручную. Это нужно в ситуациях, когда стандартный антивирусник мешает установить игру или скачать какой-либо файл. Из данной статьи вы сможете понять, как отключить защитник Windows 10 и Windows 8.1. Также в конце будет описано, как его при надобности можно включить обратно.
Нет ничего сложного в том, чтобы отключить защитную программу, с такой задачей справятся даже те люди, которые владеют компьютером на начальном уровне. Достаточно руководствоваться инструкцией и не отступать от неё.
Для начала потребуется зайти в Панель управления. Выполнить это можно двумя способами:
- Нажать на «Пуск» левой кнопкой мыши и выбрать нужный пункт.
- Перевести курсор в правый нижний угол на экране, в появившемся разделе выбрать «Параметры», в которых будет пункт «Панель управления».
Появится окно, в котором будут представлены всяческие разделы, предназначенные для персонализации компьютера. Желательно сменить тип просмотра с «Категории» на «Крупные значки», чтобы было проще найти требуемую функцию. Среди всех пунктов будет «Защитник Windows» - он нам и нужен. Потребуется на него нажать и обратить внимание на всплывающее окно.
Если появится надпись, в которой говорится, что приложение не функционирует, и им не ведётся наблюдение, то защитник уже отключен либо вами, либо другим пользователем имеющим доступ к вашему электронному устройству, или антивирусом. В этом случае ничего не потребуется делать.
Как выключить защитник в модификации восьмой версии «8.1» - вопрос, который может заинтересовать людей, у которых данное приложение активировано и мешает работе. Ответ на него гораздо легче, чем в случае с десятой версией операционной системы.
Сначала необходимо зайти в Панель управление и кликнуть на значок стандартного защитника, выбрать там раздел «Параметры» и подраздел «Администратор». Если всё сделано правильно, должен появиться пункт, имеющий название «Включить приложение».

Галочку с него необходимо убрать и кликнуть на кнопку «Сохранить изменения», но прежде убедиться, что такая защита действительно больше не нужна. Если на компьютере ещё не установлен хороший антивирусник, то не рекомендуется деактивировать встроенный, так как из-за этого могут появиться серьёзные проблемы с системой.
Отключение защитника в Windows 10
Способ деактивации встроенной защиты в 10 версии Виндовс гораздо сложнее, чем в восьмой. Однако, он вполне выполним, главное, точно следовать руководству, как отключить защитник Windows 10 на время или навсегда.
Открыв «Параметры», которые находятся справа наверху, необходимо будет переставить пункт «Защита в реальном времени» с включённого состояния на выключенное. Однако, такой вариант подходит только для тех людей, которым нужно лишь временно деактивировать стандартный защитник. Работать он не будет около 15 минут, а затем автоматически включится.
Есть и другие, более сложные способы, которые помогут провести отключение навсегда. Ими и следует воспользоваться, если такого рода защита не требуется или мешает.
Инструкция к первому способу:
Запустите редактор локальной групповой политики при помощи комбинации Win+R и впишите в него gpedit.msc. После этого нажмите на кнопку «Ок».

Зайдите в Конфигурацию устройства - Административные шаблоны - Компоненты Виндовс - Endpoint Protection. В финальной версии десятки может не оказаться такого раздела. Поэтому её обладателям потребуется зайти в Защитник Виндовс, где тоже есть функции для деактивации встроенной защиты.

Найдите в главном окне редактора пункт Endpoint Protection, откройте его и сделайте для него параметр «Включено». После этого нажмите «Ок» и покиньте редактор.
Если всё было сделано правильно, то защитник Видновс будет отключён, о чём сразу же поступит уведомление, в котором будет предложено запустить программу.

Не стоит пугаться надписи о том, что компьютер находится под угрозой, так как она практически ничего не значит.
Для второго метода потребуется использовать редактор реестра:
Открыв его, необходимо выбрать раздел HKEY_LOCAL_MACHINE\ SOFTWARE\ Policies\ Microsoft\ Windows Defender. В нём необходимо сделать параметр DWORD, который нужно назвать DisableAntiSpyware, если такового нет в разделе. Главное - выбрать для него значение 1, если защитник нужно деактивировать. Если же хочется, чтобы он был во включённом состоянии, то цифру нужно изменить на 0.

После этого программа не должна мешать работе, и можно спокойно устанавливать игры или новый антивирусник.
Как активировать защитник Виндовс
Может случиться так, что вы или определённая программа деактивировала Защитник, о чём можно понять из соответствующего всплывающего окна. Если теперь по каким-либо причинам нужно сделать его рабочим, то это можно запросто сделать, нажав на требуемое уведомление в центре безопасности. Вопрос, как включить защитник Windows 10, если он отключен, перестанет быть актуален, так как система всё сделает самостоятельно. Однако, если вы пользовались редактором реестра, то необходимо будет осуществить обратную операцию своими руками.
Как включить защитник Windows 8.1, если он отключён тоже легко решаемый вопрос. Необходимо просто перейти в Центр поддержки и просмотреть сообщения, которые там есть.

Если в них говорится, что стандартная программа против вирусов отключена, то можно будет её активировать, кликнув на «Включить сейчас». После этого всё должно заработать без вашего вмешательства. Если этого не произошло, вероятно, система дала сбой и её следует перезапустить.
В версии ОС Windows 8 имеется встроенный антивирус, что заметила, наверное, большая часть пользователей. Если же вы слышите об этом впервые, то данная статья для вас окажется полезной. Мы рассмотрим способы включения и выключения приложения, призванного защитить компьютер от вредоносных программ.
Включение Защитника в Windows 8
С аналогичной утилитой можно было встретиться и ранее, но название она имела Microsoft Security Essentials. Ее можно было скачать с сайта разработчиков и самостоятельно установить на свой компьютер. Обладателям устройств на базе Windows 8 повезло больше. Эта программа изначально стоит в системе.
О ее преимуществах и недостатках ведутся споры. Некоторые пользователи считают антивирус довольно надежным и включают его для заиты. Другие предпочитают применять сторонние программы тем более что есть разные . Самые популярные — Касперский, Nоd 32 и другие, мотивируют их установку тем, что они более эффективные. Если же вы хотите попробовать пользоваться приложением Windows Defender, то давайте рассмотрим, как включить Защитник Windows 8.
Найти эту программу можно, если воспользоваться поиском, в который вводим Защитник Windows 8. После того как мы нашли программу, наводим на нее курсор и нажимаем на правую кнопку. Выбираем Создать ярлык. Теперь на рабочем столе будет иконка, кликнув на которую можно будет зайти в меню приложения.
В случае, когда запустить Windows Defender не получается, воспользуемся Панелью управления. Если вы не знаете как открыть Панель управления, то инструкцию найдете . Далее переходим в Панель управления выбираем пункт Система и безопасность. В нем нас интересует раздел Центр поддержки. Рядом со ссылкой Безопасность есть стрелочка, при нажатии на которую откроется список параметров. Напротив них нажимаем кнопку Включить сейчас.

После проделанных манипуляций кликаем на иконку программы, после чего она должна запуститься. Проверку здесь можно выполнить в быстром, полном или особом режиме. Интерфейс Защитника довольно прост. Обновления закачиваются в автоматическом режиме. Если перейти на вкладку Журнал, то можно найти данные о вредоносных программах, которые были удалены антивирусом. Их можно удалить окончательно или восстановить, если вдруг программа по ошибке удалила нужные файлы.
Отключение Windows Defender
В случае, когда вы решили использовать не встроенный антивирус, а от сторонних разработчиков, вам понадобится знать, как отключить защитник Windows 8, так как две программы с одинаковой функцией на компьютере нормально не уживутся. Самый простой и надежный способ – применение системной службы. Для того чтобы начать операцию, переходим в Панель управления.
Далее заходим в раздел Система и безопасность. Здесь нужно выбрать вкладку Администрирование. Двойным кликом нажимаем на пункт Службы. В открывшемся списке находим Службу Защитника Windows. Щелкаем по надписи и переходим в свойства. Напротив надписи Тип запуска отмечаем Отключена, а также жмем на Остановить и подтверждаем свои действия, кликая ОК.

Обратите внимание! Не следует менять настройки других служб. Особенно, если вы не имеете особого представления, для чего они служат. Это может привести к нестабильности в работе системы, а иногда и к гораздо большим проблемам, которые могут ее полностью вывести из строя, после чего понадобится переустановка.
Для того чтобы включить или отключить Windows Defender, воспользуйтесь способами приведенными выше. Но перед тем, как проводить какую-либо процедуру, определитесь, нужна вам работа Защитника или нет. О его эффективности трудно говорить, так как этот вопрос вызывает много споров у пользователей. Хотя полностью оставлять компьютер без защиты, особенно, если вы выходите в интернет не стоит. Так что если вы не поставили посторонний антивирус, воспользуйтесь встроенным Защитником.