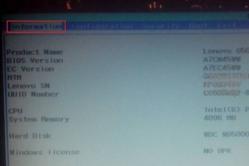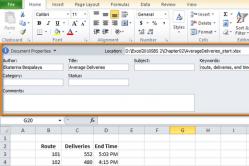Жаропонижающие средства для детей назначаются педиатром. Но бывают ситуации неотложной помощи при лихорадке, когда ребенку нужно дать лекарство немедленно. Тогда родители берут на себя ответственность и применяют жаропонижающие препараты. Что разрешено давать детям грудного возраста? Чем можно сбить температуру у детей постарше? Какие лекарства самые безопасные?
Соединение ноутбука с монитором или телевизором довольно популярный способ создать нужный комфорт при просмотре фильма, или прохождения игры. Однако не всегда это бывает настолько просто, чтобы тупо соединить два устройства кабелем и радоваться жизни.
Причины подобной проблемы, как правило, кроются в следующем:
- неправильно выбранный источник;
- поврежденный HDMI кабель;
- устаревшее программное обеспечение.
Неправильно указанный источник
Для начала необходимо убедиться, что в настройки телевизора (если это телевизор) в качестве источника установлен ваш ноутбук, а в настройках вашего ноутбука, соответственно, должен быть установлен ваш монитор/телевизор.
Поврежденный HDMI кабель
Следует внимательно рассмотреть имеющийся у вас HDMI кабель и убедиться, что вы не столкнулись с заводским браком. Однако еще может быть и так, ваш кабель версии 1.3 не совместим с ноутбуком, который требует версию 1.4.

Устаревшее программное обеспечение
Зачастую для корректной работы ноутбука и монитора, необходимо обновить ваши драйвера. В ноутбуке обновляется драйвер видеокарты, а в телевизоре обновляется прошивка. Многие телевизоры имеют встроенные программы для обновления своего программного обеспечения. От вас требуется лишь запустить эту функцию.

Краткий обзор оборудования для коммутации и распределения сигнала HDMI
| Тип устройств | Решаемые задачи |
| Переходник HDMI-HDMI | Типы разъемов: HDMI Female - HDMI Female. Предназначен для наращивания длины кабелей HDMI без усиления или преобразования сигнала. |
| Переходник DVI-HDMI | Типы разъемов: DVI Male - HDMI Female. Позволяет подключать HDMI кабель к DVI разъему. |
| Преобразователь HDMI в VGA/Component | Преобразует HDMI в VGA и HDMI/YPbPr + стереосигнал, выполняет функцию приемника HDCP. Опционально может поддерживаться масштабирование до Full HD. |
| Коммутатор сигналов HDMI | На конечную стоимость устройства непосредственно влияют количество входов и версия HDMI. |
| Усилитель/повторитель сигнала HDMI | Повторитель для кабелей HDMI позволяет удлинить линию HDMI, используется при больших расстояниях между источником и приемником. |
| Эквалайзер сигнала HDMI | Позволяет скомпенсировать помехи на длинном входящем кабеле HDMI и увеличить расстояние между источником сигнала и приемником без потерь качества. |
| Усилитель-распределитель сигнала HDMI | Зачастую имеет возможности усилителя сигнала HDMI, а также подключения на вход устройства кабеля HDMI длиной до 45 м. |
| Матричный коммутатор HDMI | Обеспечивает распределение сигнала HDMI между несколькими источниками и дисплеями и одновременное воспроизведение. Каждый из источников может быть перенаправлен к любому из выходов HDMI. |
ПК «не видит» второй монитор: проверяем кабель
Если компьютер не определяет второй монитор после подключения, в первую очередь проверьте - исправен ли кабель, с помощью которого вы пытаетесь соединить монитор со своим системным блоком. Подключите ваш монитор к компьютеру через другой кабель, если у вас есть несколько проводов для подключения мониторов.
Если экран заработал, то скорее всего проблема заключалась в неисправности второго провода, который можно смело утилизировать.
Если экран, напротив, по-прежнему не работает, - проблема может заключаться в видеовыходе вашего ПК или в неправильных системных настройках. ПК «не видит» второй монитор: проверяем видеовыход
Если ваш второй монитор располагает различными интерфейсами - проверьте: можно ли подключить его, например, через HDMI вместо VGA-разъема. Как вариант, вы можете попробовать задействовать и другие доступные интерфейсы на вашем компьютере, или попробовать осуществить подключение через переходник VGA-HDMI или DVI-HDMI. Последний вариант актуален, если на мониторе нет разъема HDMI, а на ПК он есть. Как правило, компьютеры оснащены несколькими видеовыходами: самыми распространенными являются VGA, DVI и HDMI. Испробуйте все из них, используя соответствующие типы кабелей.
Внимание: зачастую на компьютере можно найти несколько выходов одинакового типа. Если вы подключили ваш второй экран, например, к VGA-выходу, проверьте - нет ли еще одного такого же свободного. Попробуйте переставить кабель на альтернативный выход и проверьте, не распознается ли монитор.
Если и после этих манипуляций вы не увидели картинку на мониторе - возможно проблема кроется в подключении кабеля к интегрированной графической карте, которая является деактивированной по умолчанию, так как на монитор выводится изображение с выделенной карты. На фотографии вы видите именно такой случай: правые разъемы относятся к графической карте (выделено красным), в то время как левые принадлежат материнской плате. Так как по умолчанию в такой ситуации интегрированная видеосистема деактивирована, получить изображение вы можете только с тех выходов, которые предлагает выделенная графическая карта. ПК «не видит» второй монитор: включаем определение второго монитора в системных настройках
Еще одна причина нераспознаваемости второго монитора может заключаться в неправильных системных настройках вашего компьютера. В этом случае проследуйте нижеприведенным указаниям, чтобы объединить второй монитор с компьютером: Зайдите в «Панель управления», выберите опцию «Все элементы панели управления | Экран | Разрешение экрана» и нажмите кнопку «Определить»
Для значительного количества людей жизнь просто невозможна без компьютера. Поэтому очень неприятно, когда с любимым устройством проблемы. Например, некоторые пользователи сталкиваются с тем, что компьютер не видит монитор. Происходить такое может как со штатным устройством, так и при подключении дополнительного девайса.
Причин такой неприятности существует великое множество. Иногда пользователи элементарно забывают подключить монитор. Однако чаще всего проблема оказывается более глобальной. Как правило, когда компьютер не видит монитор и нет сигнала, причина может крыться в аппаратной части устройства. Например, это поврежденный кабель, недостаточное количество оперативной памяти, ошибка видеокарты или даже самой материнской платы. Чуть реже проблемы связаны с работой самой системы. Попробуем разобраться, почему компьютер не видит монитор и как решить данную проблему.
Проверка питания
В первую очередь стоит начать с самого простого. Как бы абсурдно это ни выглядело, но иногда все слишком очевидно, и это никому не приходит в голову. Поэтому, если компьютер не видит монитор, то необходимо проверить, не отошел ли кабель и нажата ли кнопка включения устройства. Об этом должен свидетельствовать специальный световой индикатор.
Если монитор работает исправно (по крайней мере, он точно подключен) и на нем отсутствует изображение, то стоит попробовать нажать кнопку меню, которая открывает панель управления настройками экрана.
Поверка работы компьютера
Если поломка связана с некорректной работой ПК, то это довольно легко проверить. Если компьютер не видит монитор через VGA-кабель, то достаточно попробовать подключить экран к другому устройству. Сегодня почти все современные телевизоры оснащены таким же разъемом. Однако если проверить работу монитора таким образом невозможно, то стоит обратить внимание на некоторые нюансы.

Если компьютер работает неисправно, то на нем могут начать мигать При появлении каких-либо проблем кнопка включения или любой другой индикатор ПК начинает мигать красным светом. Кроме этого, компьютер может издавать характерные звуковые сигналы. Все эти признаки указывают на то, что проблема не с монитором, а с самим ПК.
Если компьютер не видит монитор и при этом «пищит», то это говорит о возможных проблемах с видеокартой или материнской платой. В этом случае стоит обратиться в сервисный центр или постараться самостоятельно выяснить, в каком именно узле происходят сбои.
Иногда монитор подключен нормально, а ПК без проблем включается в штатном режиме, но на экране нет изображения. Возможно, устройство просто находится в режиме сна. В этом случае можно попробовать нажать на любые кнопки на клавиатуре или подвигать мышь. Если компьютер не видит монитор, то не стоит отчаиваться, есть еще масса вариантов исправления проблемы.
Проверка кабелей
Если провода повреждены, это также может сказаться на работе устройства. При этом абсолютно неважно, компьютер не видит монитор через HDMI, DVI или VGA. Любой из этих проводов может отойти в самый неожиданный момент. Чаще всего такое происходит, когда кабель не вкручивается в задние части экрана и ПК, а просто вставляется.

Если используется выделенная видеокарта, то нужно удостовериться, что экран подключен именно к ней, а не к обычному разъему материнской платы. Как правило, система автоматически отключает штатную графику и использует подключенный девайс. Если этого не произошло, то нужно отключить подачу картинки через «маму» вручную.
Проблемы с материнской платой
Многие используют на своих ПК сразу два монитора. Если компьютер не видит второй монитор, то проблема может быть в том, что один из них работает от материнской платы, а второй - от видеокарты.
В этом случае поможет использование кабелей другого типа или настройка дополнительного экрана другим методом. Скорее всего, картинка будет хуже в этом случае.
Разрешение
Довольно часто подобные проблемы происходят, когда качество картинки не соответствует возможностям монитора. В этом случае экран не будет работать или начнет отключаться с завидной периодичностью. Чтобы разрешить подобную проблему, достаточно перезагрузить систему и запустить ее в безопасном режиме. После этого достаточно изменить разрешение на более низкое.

Однако все не так уж просто. Дело в том, что современные операционные системы возвращают исходное разрешение через 15 секунд. Поэтому нужно вовремя нажать кнопку «Сохранить». Кроме этого, система может начать настойчиво переключать разрешение при обнаружении более подходящих, на ее взгляд, параметров.
Также может произойти и другая ситуация. Например, когда монитор не подает «признаков жизни» при работающем компьютере. В этом случае, возможно, пользователь просто подключил два монитора, а затем отключил один из них, но операционная система по каким-либо причинам не получила этого сигнала. В этом случае рекомендуется зажать на клавиатуре кнопку Fn (обычно она находится слева от пробела) и нажать F1, F12 или другую клавишу (в зависимости от модели ноутбука).
Идем в BIOS
Иногда пользователи сталкиваются с буквально мистическим поведением устройств. Например, когда при включении ПК на мониторе появляется информация о начале загрузки системы, но после этого изображение пропадает и больше ничего не происходит. В этом случае проблема может быть глубже, возможно, все дело в Windows. Что делать, если компьютер не видит монитор в этом случае?
Для этого нужно загрузить систему в безопасном режиме и восстановить ОС, используя встроенную функцию восстановления работы системы. Также можно осуществить ручной сброс заводских настроек. Однако для этого нужно обладать достаточными знаниями и навыками.
Проверяем оборудование
Чтобы исправить проблему, можно попробовать отключить от компьютера клавиатуру, мышку, внешние жесткие диски, принтер, сканер, колонки и все прочие устройства. Иногда из-за проблем со сторонним оборудованием могут возникать неполадки в самых неожиданных узлах.

После этого нужно включить только монитор и компьютер и дождаться загрузки. Если это не помогло, то нужно осмотреть все имеющиеся на устройствах разъемы. Очень часто пользователи выдергивают кабели слишком резким движением, из-за чего порты перестают функционировать нормально.
Если они повреждены, то можно попробовать самостоятельно решить проблему или отнести устройства в сервисный центр. Как правило, в разъемах гнутся порты, это видно невооруженным взглядом. Поэтому можно попробовать выровнять их своими руками.
Процессор
Иногда все узлы системы работают исправно, а в самом мониторе также нет никаких неполадок. Такая ситуация ставит в ступор любого пользователя. Это не удивительно, если ПК издает характерный звук, а монитор прекрасно работает с другими устройствами. В этом случае проблема может быть с процессором. Если он вышел из строя, то компьютер будет издавать характерный звук, однако по факту загрузка системы не будет начинаться. Это из-за того, что крутятся кулеры, но больше ничего не происходит. При этом даже материнская плата может выдавать ряд характерных звуков. Однако с перегоревшим процессором ничего работать не может.

Видеокарта
Данная плата также может выйти из строя, спровоцировав тем самым описываемую в статье проблему. В этом случае ПК также будет издавать характерные звуки, однако вывести изображение будет невозможно.
Чтобы проверить видеокарту, нужно просто подключить ее к любому рабочему системному блоку и попробовать запустить его. Если и с другим монитором компьютер не будет работать, то все дело в этой плате.
Некоторые неисправности можно выявить при помощи средств самодиагностики компьютера. Для этого нужно также вставить видеокарту в системный блок и запустить тестирование BIOS. Если в процессе проверки ПК начнет издавать нехарактерные и очень резкие звуки, то проблема именно в плате.

Однако перед тем как проверять видеокарту на другом устройстве, необходимо уточнить, подходит ли она для него. Для этого нужно уточнить не только системные требования, но и то, соответствуют ли разъемы на плате портам на «маме». Для этого стоит посоветоваться со специалистами или спросить совета на специализированном форуме.
Если ничего не помогло, то остается только обратиться в сервисный центр и провести полную диагностику. Обойдется это недешево.
Также не рекомендуется самостоятельно пытаться чинить компьютер, если у пользователя нет соответствующих навыков и знаний. В этом случае можно нанести машине еще больше вреда. В конечном итоге ремонт обойдется еще дороже.
В эру развития высоких цифровых технологий мы можем получать все лучшее от телевизора и компьютера посредством их соединенного подключения. Создание такой особенной связи между техническими устройствами возможно при содействии DVI, HDMI или VGA разъемов. Но, часто и по разным причинам, эти устройства не желают идти на контакт друг с другом. Устранить имеющиеся неполадки можно всегда, если знать, что лежит в основе их возникновения. Приблизительное описание распространённых проблем поможет вам сориентироваться в сложной ситуации и откроет новые пути для их ликвидации.
Что же это такое HDMI?
HDMI – это мультимедийный интерфейс, который служит для передачи видеоданных высокого разрешения и цифровых аудиосигналов. Кабель такого типа широко применяется для подключения телевизоров, игровых консолей, автономных видеоплееров, а также аудио-ресиверов к мобильным устройствам и компьютерной технике. Если у вас возникнет желание воспроизвести видео или продемонстрировать фотографии на большом экране, то без такого приспособления не обойтись.
Производители современной мультимедийной техники сейчас по умолчанию добавляют HDMI-разъемы к стандартной комплектации устройств. Существует пять основных видов таких портов, которые маркируются латинскими буквами от А до D и отличаются между собой размерами. Кроме этого, каждый тип HDMI-кабеля отличается от другого функциональными возможностями и сферой применения.
Стоит также отметить, что в последнее время широко обсуждаются возможности и преимущества беспроводного соединения при подключении через HDMIадаптеры. Внешне они напоминают USB-Bluetooth и отличаются только разъемами.
Подключаем телевизор
Смотреть фильмы, любительское видео и фотографии значительно удобнее на большом экране, тем более что почти все современные видеокарты позволяют подключиться к телевизору. Качество изображения и звук воспроизведения на компьютере значительно отличается от того, что вы увидите и услышите, если подключите к нему голубой экран.
Существуют такие основные способы подключения телевизора к монитору:

Подключение можно реализовать и без использования различных типов проводов. Соединение через WIFI позволяет быстро установить контакт между монитором и экраном, а кроме этого, освобождает дом от паутины из кабелей.
Включаем устройства
Телевизор всегда можно трансформировать в мощную мультимедийную платформу, если в правильной последовательности включить все устройства.
Алгоритм подключения следующий:


Последовательность операций менять ни в коем случае нельзя. После подключения устройств их нужно настроить.
Как настроить дисплей
Операционные системы Windows 8 и 7 сами определяют устройство и настраивают подключение, если используется HDMI-кабель. При использовании других способов подключения нужно знать, как настроить вывод изображения на дисплей собственноручно.
Алгоритм вывода картинки на дисплей в системах Windows7 и 8 следующий:

Настройка дисплея в операционной системе WindowsXPвсегда проводится в ручном режиме. Придется немного понажимать кнопки и переключить телевизор в режим AV.
Настройка видеокарты
После правильно осуществленного подключения на экране телевизора должна появиться картинка с компьютера. Если изображение не появляется, нужно настроить входы-выходы и откорректировать разрешение.
За все визуальные эффекты и демонстрацию мультимедийных файлов в компьютере отвечает видеокарта. Каждая ее модель имеет свои особенности, которые следует учитывать при настройке.
Но общий алгоритм действий будет всегда неизменным:

Успешное завершение подключения двух устройств ознаменуется системным сообщением об использовании дополнительного экрана.
Выводим звук на телевизор
Воспроизведение мультимедийных файлов будет полноценным только после настройки звуковой карты. Если вы этого не сделаете, то вас просто ожидает эра немого кино.
Вывод звука на телевизор осуществляется по следующему плану:

Если после осуществления всех настроек ничего не воспроизводится, нужно обратить внимание поддерживает ли вообще видеокарта ваш способ вывода звука.
Что делать, если компьютер не видит телевизор через HDMI?
Почти каждая модель современного телевизора оснащена HDMI-разъемом. Большинство видеокарт поддерживают вывод мультимедиа таким способом. Но если компьютер не видит телевизор hdmi, нужно обнаружить, что препятствует соединению двух устройств.
Диагностика неполадок включает следующие шаги:
- шаг первый: проверьте HDMI-кабель на предмет исправности и правильности подключения;
- шаг второй: проверьте настройки системы и работы с компьютером через HDMI-кабель в меню телевизора;
- шаг третий: переустановите драйвера видеокарты.
Некоторые виды телевизоров просто не поддерживают HDMI-подключение и об этом забывать не стоит. Речь идет (в основном) об устаревших моделях, которые не оснащены специальным разъемом. В таких случаях можно попробовать другие способы подключения. Например, через DVI или VGA.
Видео: компьютер не видит телевизор
Возможные причины
Болезнь можно вылечить, если знать причины ее возникновения. Неполадки подключения телевизора к компьютеру можно устранить, если знать, что спровоцировало их появление.
Основные причины, из-за которых компьютер не видит телевизор:
- кабель соединения поврежден, неправильно подключен или бракован;
- компьютер не определяет телевизор;
- телевизор не поддерживает выбранный способ подключения;
- драйвера видеокарты или их отсутствие;
- повреждение интерфейсных портов;
- на компьютере установлена съемная видеокарта;
- подгорание внутренних запчастей телевизора или компьютера.
Причин неполадок в слаженной работе двух устройств может быть много. Если вы не специалист, то с уверенность можете диагностировать исключительно внешние неполадки, связанные с кабелем.
Решаем проблему
Зная причины основных нарушений в симбиозе компьютера и телевизора, любую проблему можно ликвидировать.
Алгоритм устранения неполадок:

Не стоит самостоятельно браться за устранение проблем, которые по плечу только профессионалом. Но элементарные механические восстановления находятся в компетенции любого пользователя ПК. Разве для того чтобы поправить положение кабеля нужно обращаться к мастеру?
Нет сигнала с компьютера к телевизору
Отсутствие сигнала чаще всего свидетельствует о том, что данную модель телевизора через HDMI подключить нет возможности. Возможен вариант, когда в опциях некорректно отмечен тип подключения. В таком случае стоит попробовать другие способы подключения.

Фото: подключение телевизора к видеокарте
Причиной отсутствия сигнала в телевизоре, могут служить вирусы, устаревшие драйвера на видеокарту и поломка кабеля. Обязательно нужно проверить настройки видеокарты и правильно выбрать тип отображения информации. Напоследок загляните в BIOSи проверьте активность элементов подключения.
Проверка сигнала через разные подключения
Методом проб и ошибок можно достичь истины. Если после всех стараний не удалось устранить неполадки в соединении, можно проверить сигнал разными способами подключения.
Процесс комплексной проверки следующий:

Если проделанная работа не внесет никаких изменений в существующее положение дел, то, скорей всего, причиной отсутствия сигнала является какая-то внутренняя поломка или изъян в роботе кабелей и портов ввода-вывода.
Развитие цифровых и мультимедийных технологий подарило нам возможность наслаждаться просмотром фотографий, любительского и профессионального видео на большом экране телевизоре. Именно с этой целью телевизоры подключают к телефонам и компьютерам. Соединение между двумя единицами техники, если оно осуществлено правильно, устанавливается в кратчайшие сроки.
Но бывает так, что изображение или звук не воспроизводятся на экране телевизора. Причин для этого может быть много. Важно их установить для того, чтобы в будущем проблему можно было искоренить. Только специалист может провести детальную диагностику неполадок и устранить их. Самому за серьезные восстановительные работы браться не стоит. Но это правило не распространяется на устранение мелких и примитивных дефектов.
Здравствуйте.
Я думаю, что многие знают и слышали о том, что к ноутбуку (компьютеру) можно подключить второй монитор (телевизор). А в некоторых случаях без второго монитора невозможно полноценно работать: например, бухгалтерам, финансистам, программистам и пр. Да и вообще, удобно на одном мониторе включить, например, трасляцию матча (фильм), а на втором потихоньку делать работу:).
В этой небольшой статье, я рассмотрю, простой, казалось бы, вопрос подключения второго монитора к ПК или ноутбуку. Постараюсь затронуть основные вопросы и проблемы, которые возникают при этом.
1. Интерфейсы подключения
Несмотря на обилие интерфейсов, самыми популярными и востребованными на сегодняшний день являются: HDMI, VGA, DVI. На современных ноутбуках, обычно, присутствует HDMI порт в обязательном порядке, и иногда VGA порт (пример на рис. 1).
HDMI
Самый популярный интерфейс, присутствует на всей современной технике (мониторах, ноутбуках, телевизорах и пр.). Если у вас есть HDMI порт на мониторе и ноутбуке - то весь процесс подключения должен пройти без сучка и задоринки.
Кстати, существует три вида форм-факторов HDMI: Standart, Mini и Micro. На ноутбуках всегда, обычно, встречается стандартный разъем, как на рис. 2. Тем не менее, обратите на это так же внимание (рис. 3).

Рис. 3. Слева-направо: Standart, Mini и Micro (разновидность форм-факторов HDMI).
VGA (D-Sub)
Этот разъем многие пользователи называют по разному, кто VGA, а кто D-Sub (причем, не грешат этим и производители).
Многие говорят, что VGA интерфейс доживает свой срок (возможно это и так), но несмотря на это, техники, поддерживающей VGA еще довольно много. А значит, еще лет 5-10 он поживет:).
Кстати, этот интерфейс есть на большинстве мониторов (даже самых новых), и на многих моделях ноутбуках. Производители, негласно, все таки поддерживают этот стандарт, пользующийся популярностью.
В продаже сегодня можно найти множество переходников, связанных с VGA портом: VGA-DVI, VGA-HDMI и пр.
DVI
Довольно популярный интерфейс. Должен сразу отметить, что на современных ноутбуках он не встречается, на ПК - есть (на большинстве мониторах так же есть).
У DVI существует несколько разновидностей:
- DVI-A - используется для передачи только аналогового сигнала;
- DVI-I - для передачи аналогового и цифрового сигнала. Самый популярный тип на мониторах;
- DVI-D - для передачи цифрового сигнала.
Важно! Размеры разъемов, их конфигурация - совместимы между собой, разница существует только в задействованных контактах. Кстати, обратите внимание, рядом с портом, обычно, всегда указывается какой тип DVI у вашего оборудования.
2. Как выбрать кабель и переходники для подключения
Подключаемый же монитор имел лишь VGA и DVI интерфейсы. Что интересно, монитор вроде бы и не «до революционный», а HDMI интерфейса на нем не оказалось…
Рис. 7. Монитор: VGA и DVI
В этом случае понадобилось 2 кабеля (рис. 7, 8): один HDMI, длинной 2 м., другой - переходник с DVI на HDMI (таких переходников, на самом деле, довольно много. Есть, кстати, универсальные, в которых предусмотрены всевозможные интерфейсы для подключения одного к другому).
Рис. 8. Кабель HDMI
Рис. 8. Переходник DVI - HDMI
Таким образом, имея пару таких кабелей, можно подключить ноутбук к практически любому монитору: старому, новому и пр.
2. Подключение монитора по HDMI к ноутбуку (компьютеру)
В принципе, подключая монитор к ноутбуку или стационарному компьютеру - большой разницы вы не увидите. Везде один и тот же прицнип действия, одни и те же действия.
1) Выключите ноутбук и монитор.
Кстати, многие пренебрегают этим действием, а зря. Несмотря на, казалось бы, такой банальный совет, он может спасти ваше оборудование от порчи. Например, я сталкивался несколько раз со случаями, когда выходила из строя видеокарта ноутбука, из-за того, что пытались на «горячую», не выключая ноутбук и телевизор, соединить их HDMI кабелем. Видимо, в некоторых случаях остаточное электричество, «ударяло» и выводила из строя железо. Хотя, обычный монитор и телевизор, все таки, немного разное оборудование:). И все же…
2) Подключите кабель к HDMI портам ноутбука, монитора.
3) Включите монитор, ноутбук.
Когда все подключено - включаем ноутбук и монитор и ждем загрузки Windows. Обычно, по умолчанию, на подключенном дополнительном мониторе появляется та же самая картинка, что и отображается у вас на основном экране (см. рис. 10). По крайней мере, даже на новых Intel HD картах так и происходит (на Nvidia, AMD - картина аналогичная, в настройки драйверов почти никогда «лезть» не приходится). Картинку на втором мониторе можно подкорректировать, об этом в статье ниже…
Рис. 10. Дополнительный монитор (слева) подключен к ноутбуку.
3. Настройка второго монитора. Виды проецирования
Подключенный второй монитор можно «заставить» работать по разному. Например, он может отображать то же самое, что и основной, а может что-то другое.
Чтобы настроить этот момент - щелкните правой кнопкой мышки в любом месте рабочего стола и в контекстном меню выберите «Параметры экрана » (если у вас Windows 7 - то «Разрешение экрана «). Далее в параметрах выбираете метод проецирования (об этом чуть ниже в статье).
Рис. 11. Windows 10 - Параметры экрана (В Windows 7 - разрешение экрана).
Еще более простым вариантом будет использовать специальные клавиши но клавиатуре (если у вас ноутбук, конечно) - . Как правило, на одной из функциаональной клавиш, будет нарисован экран. Например, на моей клавиатуре - это клавиша F8, ее необходимо зажать одновременно с клавишей FN (см. рис. 12).