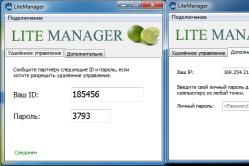Жаропонижающие средства для детей назначаются педиатром. Но бывают ситуации неотложной помощи при лихорадке, когда ребенку нужно дать лекарство немедленно. Тогда родители берут на себя ответственность и применяют жаропонижающие препараты. Что разрешено давать детям грудного возраста? Чем можно сбить температуру у детей постарше? Какие лекарства самые безопасные?
Для работы некоторых сетевых приложений, онлайн-игр и приложений необходимо открыть порт в настройках брандмауэра Windows 10. Причём многие пользователи, у которых установлен WiFi-роутер считают что достаточно открыть порт на сетевом устройстве, а про систему безопасности компьютера почему-то забывают напрочь. Существует два способа как открыть порты в Windows 10 — мы рассмотрим каждый из них.
Как добавить порт в брандмауэре Windows
Самый простой для большинства пользователей способ настроить проброс портов — это графический интерфейс Windows. Нажимаем комбинацию клавиш Win+R и вводим команду firewall.cpl . Нажимаем клавишу Enter .
После этого должно открыться окно «Брандмауэр Защитника Windows»:
В меню слева находим пункт «Дополнительные параметры» и кликаем по нему левой кнопкой мыши. После этого должно появится вот такое окно монитора брандмауэра:
Для того, чтобы открыть порт в Виндовс, надо в левой части окна выбрать раздел «Правила для входящих подключений», затем в меню справа — пункт «Создать правило». Таким образом Вы запустите Мастер создания правила для нового входящего подключения:
Первый шаг — выбираем создание правила Для порта . Нажимаем на «Далее».
Второй шаг — выбираем протокол для которого хотим открыть порт в брандмауэре Windows — TCP или UDP. Ниже ставим флажок «Определённые локальные порты» и в поле прописываем номер порта. В моём примере — это 12345. Вы же вводите сюда свой номер — порт 80, 443, 8080, 25565, 27015 или любой другой, который Вам нужно открыть. Переходим далее.
Третий шаг — надо указать действие. В нашем случае это «Разрешить подключение».
Четвертый шаг — выбор сетей, для которых будет действовать создаваемое правило проброса порта. Оставляем все три галочки отмеченные — Доменный , Частный и Публичный . Переходим дальше.
На завершающем шаге нам остаётся только ввести имя для правила и нажать на кнопку Готово . С этим названием новое правило появится в общем списке, расположенном в центре окна.
Теперь можно проверять доступность открытого порта из вне. Для этих целей отлично подходит Интернет-сервис 2ip .
Единственное замечание — во время проверки у Вас должно быть запущено то приложение, игра или сервер, для которого Вы хотели открыть порт в Windows. В противном случае проверка всегда будет заканчиваться неудачей, т.к. при обращении из внешней сети соединение с этим портом установить не получится, даже если он открыть в брандмауэре.
Как открыть порт через командную строку
Для более продвинутых пользователей и системных администраторов есть второй способ, который позволяет открыть порт через командную строку Windows 10. Порядок действий следующий:
Сначала запускаем командную строку с правами Администратора:
Чтобы это сделать, надо кликнуть по кнопке Пуск правой кнопкой мыши и выбрать пункт Командная строка(Администратор) . Если Вы пользуетесь расширенной версией командной строки, тогда выберите пункт Windows PowerShell (Администратор).
В открывшемся окне консоли Виндовс надо ввести команду:
<имя_правила> protocol=<протокол> localport=<номер_порта> action=allow dir=IN
Рассмотрим на конкретном примере. Вот так выглядит команда для открытия порта TCP 12345:
netsh advfirewall firewall add rule name=<имя_правила> protocol=TCP localport=12345 action=allow dir=IN
Для протокола UDP команда будет выглядеть так:
netsh advfirewall firewall add rule name=<имя_правила> protocol=UDP localport=12345 action=allow dir=IN
Результат выполнения команды:
Вот ещё несколько полезных команд для работы с брандмауэром Windows 10 через командную строку:
Просмотреть весь список правил фаервола можно командой:
netsh advfirewall firewall show rule name=all
Чтобы полностью отключить брандмауэр используется команда:
netsh advfirewall set allprofiles state off
Включить его снова:
netsh advfirewall set allprofiles state on
Включение отдельных профилей:
netsh advfirewall set domainprofile state on
netsh advfirewall set privateprofile state on
netsh advfirewall set publicprofile state on
Выключение отдельных профилей:
netsh advfirewall set domainprofile state off
netsh advfirewall set privateprofile state off
netsh advfirewall set publicprofile state off
Запрет на все входящие соединения. При этом все исходящие разрешены:
netsh advfirewall set allprofiles firewallpolicy blockinbound,allowoutbound
Порты – специальные точки, позволяющие скачивать большой объем данных через интернет-подключение. Обычно открываются геймерами, которые качают много игровых данных. Также порты открываются для торрент-клиентов.
Обычно провайдеры не устанавливают каких-либо запретов, а в настройках роутера они открываются по умолчанию. Но нельзя забывать о встроенной «стене» Windows 10 – брандмауэре. В этой статье мы расскажем, как открыть порты в брандмауэре «десятки».
Первоначальная проверка
Сначала можно проверить, какие порты уже открыты. Для этого можно воспользоваться командной строкой. Запускаем ее. В данной операции лучше использовать стандартную строку cmd, а не PowerShell. Нажимаем комбинацию клавиш Win+R и прописываем команду cmd .
В строке прописываем команду netstat –aon | more . Нажимаем Enter – и перед нами появляется список всех активных портов Windows.
Значение Listening указывает на то, что порт «слушается». Состояние порта Established говорит о том, что коннект между двумя точками установлен. Также будут встречаться состояние Time Wait (превышено время ожидания) и Close Wait (ожидание закрытия подключения).
Создаем порты в брандмауэре
Самый быстрый способ открыть настройки брандмауэра: комбинация клавиш Win+R и команда firewall.cpl . В появившемся окне кликаем на «Дополнительные параметры».
Откроется монитор брандмауэра, где мы и будем открывать порты. Слева кликаем на «Правила для входящих подключений», справа – «Создать правило».
Откроется мастер создания правила брандмауэра. Далее следуем инструкции.
- Кликаем в первом окне «Для порта».
- Далее выбираем тип порта (UPD или TCP) и ниже задаем его числовое значение. Мы не зря изначально проверили состояние всех портов. Впишите числовое значение того порта, который нужно открыть.
- Оставляем действие на значении «Разрешить подключение».
- Следующий выбор – выбор типа сетей, где создаваемое правило будет работать. В принципе, можно оставить все маркеры активными.
- Завершающий этап – вписываем имя правила и нажимаем «Готово».
Все, мы открыли новый порт. Для тех, кому неудобно пользоваться командной строкой, может воспользоваться сервисом проверки портов – 2ip (https://2ip.ru/check-port/). Вводим значение порта и кликаем «Проверить». Сервис проверит доступность порта и выдаст сообщение – открыт или закрыт порт.
Но проверку следует делать с активным подключением к серверу (игре или приложению), для которого открывался порт. Только так сервис сможет определить доступность порта.
Открытие портов через командную строку
Второй способ менее удобный для обычного пользователя, подходит скорее для системных админов. Но и о нем стоит знать. Нам понадобится командная строка, запущенная от имени администратора ( читайте, как это сделать разными способами). В данном случае уже можно воспользоваться строкой Windows 10 – PowerShell.
В открывшейся строке мы вводим команду:
<имя> protocol=<протокол> localport=<номер_порта> action=allow dir=IN .
Теперь подробнее разберем команду на примере открытия порта 21 TCP. Чтобы он открылся, команда должна выглядеть следующим образом:
netsh advfirewall firewall add rule name=port_21 protocol=TCP localport=21 action=allow dir=IN .
Итак, мы рассмотрели два способа открытия порта в брандмауэре Windows 10. Первый – через стандартные параметры брандмауэра и создание правила. Второй – через командную строку. Способ может и неудобный, но тоже достаточно простой.
Пользователи, которые часто играют в сетевые игры или выполняют загрузку файлов с помощью клиентов сетей BitTorrent, сталкиваются с проблемой закрытых портов. Сегодня мы хотим представить несколько решений этой проблемы.
Для начала отметим – порты закрыты по умолчанию не по прихоти Microsoft: открытые точки соединения являются уязвимостью, поскольку через них злоумышленники могут похитить личные данные или нарушить работоспособность системы. Поэтому прежде чем приступать к выполнению инструкции ниже, подумайте, стоит ли это потенциального риска.
Вторая особенность, о которой нужно помнить – определённые приложения используют определённые порты. Проще говоря, для конкретной программы или игры следует открывать конкретный порт, который она задействует. Присутствует возможность разом открыть все возможные точки связи, но делать это не рекомендуется, так как в этом случае безопасность компьютера будет серьёзно нарушена.
- Откройте «Поиск» и начните печатать словосочетание панель управления . Должно отобразиться соответствующее приложение – кликните по нему для запуска.
- Переключите режим просмотра в «Крупные» , затем найдите пункт «Брандмауэр Защитника Windows» и щёлкните по нему левой кнопкой мыши.
- Слева расположено меню оснастки, в нём следует выбрать позицию «Дополнительные параметры»
. Обратите внимание, что для доступа к ней у текущей учётной записи должны быть права администратора.

- В левой части окна щёлкните по пункту «Правила для входящих подключений» , а в меню действий – «Создать правило» .
- Первым делом установите переключатель на позицию «Для порта» и кликните по кнопке «Далее» .
- На этом шаге остановимся немного подробнее. Дело в том, что все программы так или иначе задействуют как TCP, так и UDP, поэтому понадобится создавать два отдельных правила для каждого из них. Начинать следует с TCP – выберите его.

Затем отметьте пункт «Определённые локальные порты» и пропишите в строке справа от него нужные значения. Приводим краткий список самых используемых:- 25565 – игра Minecraft;
- 33033 – клиенты торрент-сетей;
- 22 – соединение SSH;
- 110 – протокол электронной почты POP3;
- 143 – протокол электронной почты IMAP;
- 3389 , только TCP – протокол удалённых подключёний RDP.
Для других продуктов нужные порты можно легко найти в сети.
- На этой стадии выберите вариант «Разрешить подключение» .
- По умолчанию порты открываются для всех профилей – для стабильной работы правила рекомендуется выбрать все, хотя предупреждаем, что это не слишком безопасно.
- Введите название правила (обязательно) и описание, чтобы можно было сориентироваться в списке, затем нажимайте «Готово» .
- Повторите шаги 4-9, но на этот раз на шаге 6 выбирайте протокол UDP .
- После этого снова повторите процедуру, но на этот раз правило нужно создавать для исходящего подключения.









Причины, по которым порты могут не открываться
Не всегда вышеописанная процедура даёт результат: правила прописаны правильно, однако тот или иной порт при проверке определяется как закрытый. Такое происходит по нескольким причинам.
Антивирус
Многие современные защитные продукты обладают своим собственным файерволом, который работает в обход системного брандмауэра Виндовс, отчего требуется открывать порты и в нём. Для каждого антивируса процедуры отличаются, порой значительно, поэтому о них мы расскажем в отдельных статьях.
Роутер
Частая причина, по которой порты не открываются через средства операционной системы – блокировка их со стороны роутера. Кроме того, некоторые модели маршрутизаторов имеют встроенный брандмауэр, настройки которого не зависят от компьютера. С процедурой проброса портов на роутерах некоторых популярных производителей можно ознакомиться в следующем руководстве.
На этом заканчиваем разбор методов открытия портов в системном брандмауэре Windows 10.
Брандмауэр Windows (онй же файрвол) отвечает за безопасность операционной системы и ограждает её от внешних вредоносных атак. Для эффективной защиты своего компьютера каждый пользователь должен знать, как работать с файрволом и какие альтернативы ему можно применить.
Нужен ли брандмауэр Windows 10
Безусловно, нужен. Вот простейший пример: в последних версиях Windows (начиная с 7) стало доступно совместное управление устройствами в одной локальной сети. Именно благодаря этому в офисах несколько компьютеров могут иметь доступ к одному и тому же принтеру или любому другому устройству. При отключении ПК от сети вы даже не задумываетесь о том, какую опасность может нести в себе «небезопасное отключение». Дело в том, что злоумышленники с лёгкостью могут подключиться к компьютеру для того, чтобы воплотить в жизнь свои грязные намерения. Стоит оговориться, что не могут, а могли бы. Могли бы в том случае, если бы брандмауэр не был встроен в систему. Файрвол не пропускает «опасный» входящий и исходящий трафик и блокирует подозрительную активность, что помогает обезопасить вас и ваше устройство.
Почему он блокирует приложения
Файрвол блокирует программы по причине того, что у него уже есть встроенный «моральный кодекс» - свод правил, нарушение которых не даёт пакету данных закачаться на компьютер. Правила эти можно изменять по вашему усмотрению. Хотите - запретите все подключения к вашему устройству, хотите - заблокируйте выход в интернет для какой-то определённой программы, если она вызывает недоверие. Блокировка различных ресурсов помогает сделать пребывание в сети более безопасным.
Насколько надёжен брандмауэр Windows 10
Встроенный файрвол выполняет те же самые функции, что и скачиваемые антивирусы. В отличие от них он отправляет уведомления гораздо реже, не имеет рекламы и не требует платной активации. Брандмауэр работает в фоновом режиме беспрерывно и не может отключиться без вашей команды. Следовательно, на него можно положиться и не прибегать к помощи дополнительного программного обеспечения. В случае если приложению потребуется доступ к определённым параметрам вашего компьютера, придёт запрос от файрвола, который вы должны будете подтвердить.
Файрвол запрашивает подтвеждение пользователя для продолжения работы программы
Как настроить брандмауэр
Настройка брандмауэра осуществляется в нескольких направлениях.
Как открыть порт в брандмауэре Windows 10
- Заходим в меню «Пуск», там нам понадобится Панель управления.
Открываем Панель управления
- Кликаем на «Система и безопасность» и нажимаем на «Брандмауэр».
Открываем Брандмауэр Windows
- В меню брандмауэра находим Дополнительные параметры.
Выбираем Дополнительные параметры
- Выбираем Правило для входящего подключения и добавляем необходимые порты.
Создаем новое правило для входящего подключения
- Нажимаем «Далее» и вписываем в строку «Тип» SQL Server.
Выбираем тип правила
- Указываем порт TCP и нужные нам порты.
Указываем необходимую информацию. В нашем случае это будет порт 433
- Выбираем нужное действие. У нас это будет «Разрешить подключение».
Выбираем «Разрешить подключение»
- В строке «Имя» вводим номер нашего порта.
В завершение настройки называем наш порт по его номеру
Видео: как открыть порты в брандмауэре Windows 10
Как добавить в исключения брандмауэра

Видео: настройка и отключене брандмауэра в Windows 10
Как заблокировать приложение/игру в файрволе
Чтобы заблокировать приложение в бранмауэре Windows или, иными словами, запретить ему доступ в интернет, необходимо выполнить следующие действия:
- Выбираем в меню брандмауэра раздел «Дополнительные параметры».
- Кликаем на «Правила исходящих подключений» и нажимаем «Создать правило»
Создаем новое правило для приложения
- Далее выбираем тип правила «Для программы».
Так как нам необходимо исключить программу, выбираем соответствующий тип правила
- Далее система предлагает выбрать путь программы. Нажимаем кнопку «Обзор» и находим нужный файл программы.
Оставляем все галочки на месте
- И в конце обозначаем удобным нам образом имя заблокированной программы и нажимаем «Готово». С этот момента доступ в интернет для приложения будет заблокирован.
Видео: блокировка доступа в интернет для отдельных программ
Обновление брандмауэра
Обновление брандмауэра - вещь неоднозначная и скорее даже негативная. Дело в том, что никаких важных функций оно не несёт, но зато часто отнимает немалое количество времени. Поэтому некоторые люди предпочитают отключать автообновление файрвола.

Приложение Firewall control является одной из вспомогательных программ и отвечает за безопасность данных и ограждает от утечки этих данных в сеть. Программа контролирует работу портов и позволяет выбирать, на каких условиях приложения будут подключаться к сети.
Интерфейс программы прост и лаконичен
К вопросу открытых портов лучше подойти с обсуждения темы, что такое порты на Windows 10. Многие и понятия не имеют, что такое существует на их устройстве, поэтому мы начнем с базы.
Уверены, что и вы если и знаете этот термин, то можете либо быть не уверены или заблуждаться. Потому что в десятке этот момент был несколько переработан относительно предыдущих поколений, поэтому стоит начать с базовой информации, которая касается определения понятия порт и того, как открыть какой-то из существующих портов. Большинству пользователей за все время использования ОС никогда не приходилось и не придется работать с такими терминами, но если вам выпала нелегкая доля, то наша статья вам в помощь.
Чтобы понять, что из себя представляет порт, попробуйте представить протяжённый туннель, по которому осуществляется взаимодействие двух разных точек. Каждая из них, чтобы попасть в туннель, должна использовать открытую дверь или port в Виндовс 10. Как известно, любая дверь может быть либо закрытой, либо открытой.
Открытые порты интересуют в первую очередь геймеров, которые любят играть в сетевых режимах и тех, кто часто скачивает что-то с интернет-сети при помощи торрент-клиентов. Разумеется, все современные клиенты, такие как , самостоятельно проводят всю необходимую настройку, а значит пользователям не нужно вникать в понятия и разбираться с настройками.

Как проверить какие порты открыты?
Мы не будем сейчас писать полноценный , просто расскажем о том, как проверить какие порты открыты. Для этого можно задействовать специализированные приложения, а можно использовать стандартные средства операционной системы Windows 10. Именно о ручном способе, который не требует загрузки специальных утилит, мы и поговорим.
Порядок действий таков:
- Нужно запустить CMD от лица администратора;
- Напечатать CMD;
- Вбить команду «netstat –aon | more».
CMD – это командная строка. Что это такое мы уже рассматривали .
Представленная нами команда запрашивает информацию о следующих параметрах: А – список всех подключений и ожидающих портов; O – информация о ID процесса; N – номер, а также адрес порта, а MORE – это постраничное отображение данных.

Расшифровка полученной информации:
- «LISTENING» - открытый порт;
- «ESTABLISHED» - установленное соединение;
- «TIME WAIT» - слишком долго не отвечает;
- «CLOSE WAIT – соединение планируется закрыть.
Теперь Вы знаете, что такое открытые порты, можете определить их текущий статус, а также просмотреть какие из «дверей» закрыты. Надеемся, что сегодняшний материал оказался интересным и полезным, если вы знаете какие-то другие порты на Windows 10, то обязательно делитесь данными в материалах. Также можете привести список того, что вы открыли или зарыли сами.